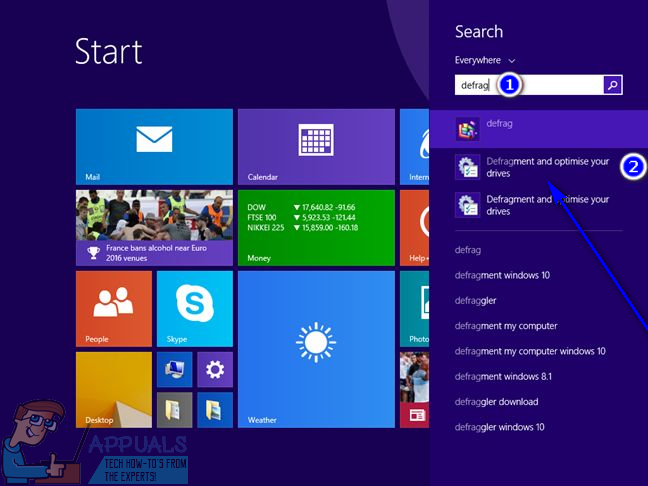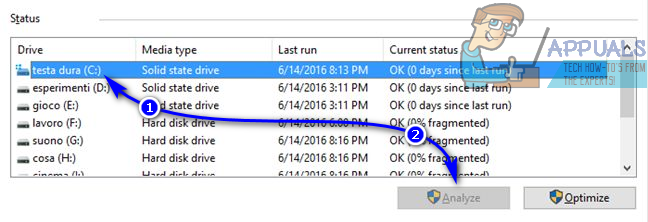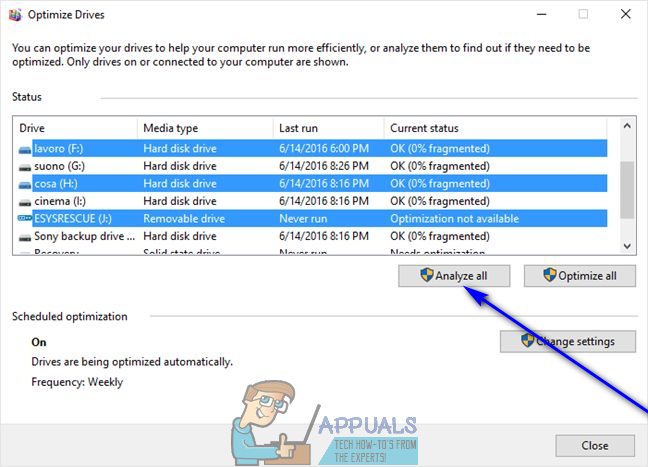El disco duro de una computadora se ejecuta más rápido (lo que significa que es capaz de leer y escribir archivos por sí mismo a la mayor velocidad posible) cuando todos los datos almacenados en él se almacenan de forma contigua, es decir, de forma continua y sin interrupciones en el medio. Piense en los datos de un disco duro como una cadena de bloques de almacenamiento: el disco duro será más rápido cuando todos los bloques estén apilados uno tras otro sin interrupciones entre ellos. Si, por cualquier motivo, las roturas comienzan a acumularse entre los bloques de almacenamiento con el tiempo, se dice que el disco duro se ha fragmentado. Cuanto más fragmentado esté un disco duro, más lento será.
La fragmentación en un disco duro se puede resolver simplemente desfragmentando: durante la desfragmentación, todos los datos almacenados en un disco duro se reorganizan para que los bloques imaginarios de datos se almacenen de forma contigua y se eliminen las interrupciones en el medio. El sistema operativo Windows siempre ha venido con una utilidad de desfragmentación de disco incorporada. Hasta los días de Windows 7, esta utilidad se conocía como Desfragmentador de disco y se había cambiado de manera impresionante. Sin embargo, con la llegada de Windows 8.1, el Desfragmentador de disco se renovó por completo como la utilidad Optimizar unidades, y parece que seguirá siendo la utilidad Optimizar unidades en el futuro previsible. Sin embargo, esta nueva utilidad sigue cumpliendo el mismo propósito de siempre: desfragmentar las particiones del disco duro y los discos duros completos que se han fragmentado.
La desfragmentación de un disco duro maximiza la velocidad de transferencia de archivos y datos desde y hacia el disco duro, y solo debe hacerse en el disco duro; no debe intentar desfragmentar una unidad de estado sólido (SSD) o una unidad USB. Para desfragmentar un disco duro en una computadora con Windows 8.1, esto es lo que debe hacer:
-
Vaya a la pantalla de inicio, escriba »desfragmentar» en el campo de búsqueda y haga clic en el resultado de la búsqueda titulado Desfragmentar y optimizar sus unidades. Alternativamente, puede lograr el mismo resultado abriendo el Panel de control y navegando a Sistema y seguridad> Herramientas administrativas> Desfragmentar y optimizar unidades.
-
Verá una lista de todas las unidades en su computadora en la sección Estado de la ventana, junto con un número para cada una de sus propiedades. Simplemente haga clic en una unidad para seleccionarla y haga clic en Analizar para que la utilidad descubra qué tan fragmentada está esa partición de disco duro en particular. Si desea que la utilidad verifique varias particiones al mismo tiempo, simplemente haga clic en cada partición mientras mantiene presionada la tecla Ctrl para seleccionarlas y haga clic en Escanear todo para que la utilidad las escanee.
-
Una vez que la utilidad haya escaneado las particiones seleccionadas, se mostrará un porcentaje de fragmentación junto a la unidad. Puede utilizar este porcentaje de fragmentación para determinar si es necesario desfragmentar la unidad; la regla general es que una unidad debe desfragmentarse si su valor de fragmentación es del 20% o más. Para desfragmentar una unidad, haga clic en ella para seleccionarla y haga clic en Optimizar. También se pueden desfragmentar varias unidades al mismo tiempo haciendo clic en ellas una por una mientras mantiene presionada la tecla Ctrl para seleccionarlas y luego haciendo clic en Optimizar todo.
-
Todo lo que necesita hacer ahora es esperar a que la utilidad desfragmente con éxito las particiones que ha seleccionado. Este proceso puede llevar mucho tiempo según la cantidad de particiones que haya seleccionado para desfragmentar y el tamaño de las particiones seleccionadas. Puede ver el progreso del proceso de desfragmentación en tiempo real en la sección Estado actual de las particiones que seleccionó para la desfragmentación.
El proceso de desfragmentación en Windows 8.1 no requiere muchos recursos, lo que significa que no debería sentir la necesidad de poner el uso de su computadora en espera para desfragmentar su disco duro: es completamente libre de usar su computadora como lo hace normalmente mientras que la utilidad Optimize Drives desfragmenta su disco duro.
Post relacionados:
- ▷ ¿Qué es «Modern Setup Host» y cómo solucionar el uso elevado de disco por «Modern Setup Host»?
- ▷ ¿Cómo solucionar el error de tiempo de espera de conexión del servidor de Minecraft en Windows?
- ▷ ¿Qué es nvbackend.exe y cómo solucionarlo?
- NVIDIA Code 43 (Windows ha detenido este dispositivo porque ha informado de problemas)
- ⭐ Las mejores alternativas de CCleaner en 2020
- ▷ Solución: error de PS4 CE-34788-0