Hyper-V es un reemplazo de Windows Virtual PC como componente de virtualización de hardware para computadoras con Windows 8 o posterior. Puede usarse para exponer máquinas virtuales a una o más redes. La herramienta Hyper-V no es utilizada por el consumidor promedio y es principalmente útil para expertos que conocen las complejidades de las líneas de comando.
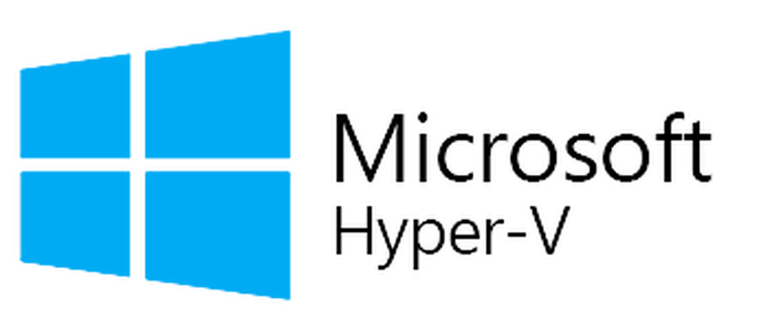
En algunos casos, se encontró que ciertas aplicaciones requieren que Hyper-V esté deshabilitado para poder ejecutarse. En este post, le enseñaremos las formas más fáciles de deshabilitar Hyper-V en Windows 10. Asegúrese de seguir los pasos cuidadosamente para evitar más complicaciones.
¿Cómo deshabilitar Hyper-V en Windows 10?
Hay muchas alternativas para deshabilitar una aplicación en Windows 10. Algunas son específicas de cada programa, mientras que otras se pueden aplicar a todos ellos. A continuación se enumeran dos de los métodos más fáciles para deshabilitar Hyper-V en su computadora.
Método 1: uso de comandos DISM
El símbolo del sistema se puede usar para ejecutar una cantidad infinita de comandos. Esto acorta el procedimiento y posibilita la ejecución conveniente de una función en particular. Por eso, en este paso, usaremos el símbolo del sistema para deshabilitar Hyper-V en Windows 10. Para hacer esto:
-
Presione simultáneamente las teclas »Windows» + »R» para abrir el indicador de ejecución.
-
Escriba »cmd» y presione »Shift» + »Ctrl» + »Enter» simultáneamente.
Escribiendo cmd en el indicador de ejecución y presionando Shift + Alt + Enter para abrir un símbolo del sistema elevado
-
Haga clic en »Sí $ 0027 en el mensaje para proporcionar privilegios administrativos.
-
Escriba el siguiente comando para deshabilitar Hyper – V y presione »Enter«
dism.exe /Online /Disable-Feature:Microsoft-Hyper-V
-
Esto deshabilitará Hyper-V hasta que se reactive.
-
Ejecute el siguiente comando para volver a habilitarlo
dism.exe /Online /Enable-Feature:Microsoft-Hyper-V /Al
Método 2: uso de los comandos BCDEDIT
El método anterior deshabilita Hyper-V pero necesita numerosos reinicios y, aún cuando es eficiente, es un procedimiento largo. Por eso, en este paso, usaremos un método más conveniente para deshabilitar Hyper-V usando un conjunto distinto de comandos. Para esto:
-
Presione simultáneamente las teclas »Windows» + »R» para abrir el indicador de ejecución.
-
Escriba »cmd» y presione »Shift» + »Ctrl» + »Enter» simultáneamente.
Escribiendo cmd en el indicador de ejecución y presionando Shift + Alt + Enter para abrir un símbolo del sistema elevado
-
Haga clic en »Sí $ 0027 en el mensaje para proporcionar privilegios administrativos.
-
Escriba los siguientes comandos para deshabilitar Hyper-V y presione «Enter»
bcdedit /set hypervisorlaunchtype off
-
Esto deshabilitará Hyper-V hasta que se reactive.
-
Para volver a habilitar Hyper-V, escriba el siguiente comando y presione «Enter»
bcdedit /set hypervisorlaunchtype auto
Post relacionados:
- ⭐ ¿Cómo descargar GarageBand para Windows?
- ▷ ¿Qué es msdia80.dll y debo eliminarlo?
- ⭐ ¿Cómo solucionar el error 400 de YouTube?
- ▷ Cómo reparar el bloqueo al intentar copiar archivos de arranque
- El tamaño del volumen de error del servicio de disco virtual es demasiado grande
- ⭐ ¿Cómo donar Robux a otros en Roblox?

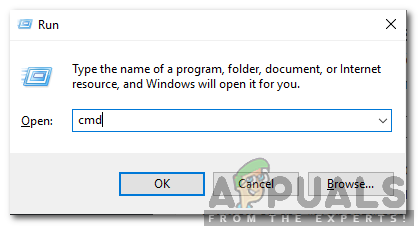 Escribiendo cmd en el indicador de ejecución y presionando Shift + Alt + Enter para abrir un símbolo del sistema elevado
Escribiendo cmd en el indicador de ejecución y presionando Shift + Alt + Enter para abrir un símbolo del sistema elevado




