Spotify es una de las mejores plataformas de transmisión de audio disponibles en este momento. Aunque no está disponible en todos los países, su base de usuarios es increíblemente alta. La versión de escritorio de Spotify es conocida por su diseño elegante y su entorno fácil de usar. Uno de ellos es el código de error 13 que aparece al instalar la aplicación en su sistema. Para la mayoría de los usuarios, el error apareció después de iniciar una actualización que en el proceso estropeó la instalación y se vieron obligados a reinstalar la aplicación.
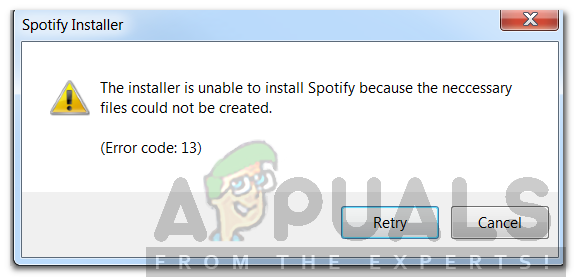
El código de error va acompañado de un mensaje de error que dice $ 0027 El instalador no puede instalar Spotify porque no se pudieron crear los archivos necesarios $ 0027. Esto puede deberse a una variedad de cosas, incluido un problema de modo de compatibilidad o la interferencia de aplicaciones de terceros. Lo veremos en detalle en este artículo y también brindaremos soluciones que han funcionado para otros usuarios.
¿Qué causa el código de error 13 durante la instalación de Spotify?
Como sabemos, el código de error 13 aparece al intentar instalar la aplicación Spotify por lo tanto esto puede deberse a las siguientes razones:
-
Aplicaciones de terceros: el problema puede deberse a la interferencia de un servicio de terceros en el proceso de instalación. Esto incluye su software antivirus o cualquier otra cosa que esté interfiriendo con el software y evitando que se instale correctamente.
-
Problemas de compatibilidad: en algunos casos, el problema puede deberse a ciertos problemas de compatibilidad en el archivo de instalación que descargó. En este caso, deberá cambiar el modo de compatibilidad a uno diferente.
-
Carpetas antiguas de Spotify: a veces, el problema también puede deberse a carpetas antiguas de Spotify que quedan después de desinstalar la aplicación. Estos archivos se almacenan en la carpeta AppData y deberá eliminarlos manualmente.
Con eso fuera del camino, veamos las soluciones que puede implementar para resolver su problema. Recuerde, es posible que algunos de ellos no le funcionen, así que asegúrese de probarlos todos; valen la pena.
Solución 1: deshabilite el antivirus de terceros
El software antivirus de su sistema analiza todos los procesos de su sistema para asegurarse de que está a salvo de programas publicitarios y malware. Sin embargo, en el proceso, a veces puede interferir con algunos procesos que no tienen nada que ver con el malware. Tal es el caso del instalador de Spotify, su antivirus puede intentar interrumpir el proceso de instalación por motivos de seguridad y acabar estropeándolo. Por lo tanto, le recomendamos que apague su antivirus después de recibir el mensaje de error antes de ejecutar el instalador nuevamente. Algunos usuarios han informado que el software antivirus Avast les ha causado el problema y que la instalación se completó con éxito después de que lo deshabilitaron temporalmente.

Solución 2: cambie el modo de compatibilidad
En algunos casos, el instalador que ha descargado puede tener problemas de compatibilidad debido a que la instalación no se completa. En tal caso, deberá cambiar el modo de compatibilidad del instalador antes de ejecutarlo nuevamente. He aquí cómo hacerlo:
-
Navega hasta el directorio donde descargaste el instalador de Spotify.
-
Haga clic con el botón derecho en el archivo .exe y luego haga clic en Propiedades.
-
Luego cambie a la pestaña Compatibilidad.
-
Si está utilizando Windows 10, haga clic en $ 0027 Ejecute el solucionador de problemas de compatibilidad $ 0027.
Propiedades del instalador de Spotify
-
Si no ve esta opción en la pestaña de compatibilidad, simplemente marque la opción $ 0027 Ejecute este programa en modo de compatibilidad por $ 0027 y luego elija Windows XP (Service Pack 3) de la lista.
-
Finalmente, cierre la ventana de propiedades y vuelva a ejecutar el instalador.
Solución 3: elimine las carpetas antiguas de Spotify
Cuando se desinstala una aplicación de su sistema, algunos archivos y carpetas permanecen incluso después de que se completa la desinstalación. Estas carpetas se encuentran en el directorio AppData, que está oculto de forma predeterminada en Windows. Tendrá que acceder a las carpetas manualmente y luego eliminarlas. He aquí cómo hacerlo:
-
Abra el Explorador de archivos.
-
Asegúrese de saber cómo acceder a la carpeta AppData que se encuentra en la partición del sistema. Si no está seguro, consulte esta guía para acceder a la carpeta.
-
Luego, solo tienes que navegar a los siguientes directorios uno por uno:
-
C:N-UsuariosN[nombre de usuario]N-Aplicacion de datos/LocalN-Spotify
-
C:N-UsuariosN[nombre de usuario]NAppDataNRoamingN-Spotify
Carpeta de Spotify en AppData / Roaming
-
Elimine las carpetas de Spotify en ambos directorios y luego intente ejecutar el instalador.
Solución 4: inicie Windows en modo seguro
Si ninguna de las soluciones anteriores funciona para usted, existe la posibilidad de que un servicio en segundo plano esté involucrado en el proceso de instalación, además de su software antivirus. En tal caso, deberá iniciar el sistema en modo seguro. Esto iniciará solo los servicios esenciales necesarios para iniciar el sistema. El resto se detendrá. Una vez que inicie en Modo seguro, ejecute el instalador nuevamente y vea si el problema se resuelve.
Consulte esta guía publicada en nuestro sitio web que explica cómo iniciar Windows 10 en modo seguro con bastante detalle. Si está utilizando Windows 8, consulte esta guía en su lugar.

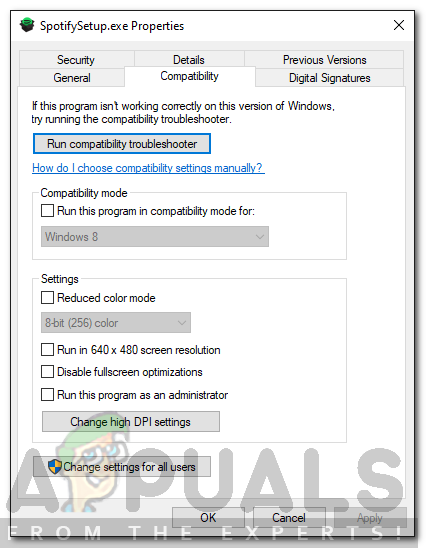 Propiedades del instalador de Spotify
Propiedades del instalador de Spotify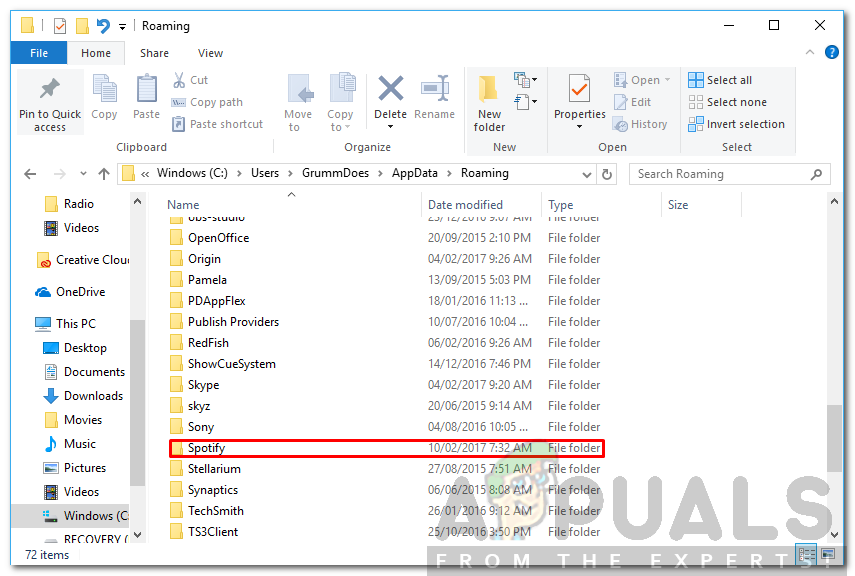 Carpeta de Spotify en AppData / Roaming
Carpeta de Spotify en AppData / Roaming




