Hay muchas aplicaciones basadas en Java que están instaladas en nuestros sistemas. Debemos mantener actualizada la tecnología Java para que nuestras aplicaciones funcionen al máximo. La mayoría de estos programas comprueban automáticamente las actualizaciones de Java y las descargan en su nombre o solicitan su permiso según su configuración. Sin embargo, a veces puede ver un código de error: 1603 al instalar estas actualizaciones de Java. Este código de error se muestra cuando ocurre un error fatal durante la instalación. El error aparecerá con un mensaje que dice cerrar las aplicaciones que usan Java y le dará el nombre de estas aplicaciones en una lista.
El error se debe, como le indica el mensaje de error, a una aplicación basada en Java que se ejecuta en segundo plano. La actualización de Java no se instalará si se está ejecutando un programa basado en Java. Entonces, cerrar la aplicación resolverá el problema. Sin embargo, si la aplicación mencionada durante el error no se ejecuta en segundo plano, su atención debe centrarse en las otras causas. Hay un par de cosas que pueden ser la raíz de este problema.
La primera es que la aplicación que está intentando instalar ya está instalada. Esto es, por supuesto, para las personas que están instalando Java y no actualizando. El problema también puede deberse a que no tiene los permisos adecuados o suficientes. Por último, el error también puede ocurrir si la carpeta de instalación está encriptada.
Dado que hay algunas cosas que pueden causar el problema, existen muchos métodos que pueden funcionar para usted. Por lo tanto, repase cada uno de ellos hasta que se resuelva el problema.
Consejos
-
Reinicia tu computadora y vuelve a intentarlo. A veces, estos problemas se resuelven con un reinicio.
-
Asegúrese de tener privilegios de administrador. Ejecute el instalador haciendo clic derecho y seleccionando Ejecutar como administrador.
-
Asegúrese de que la unidad en la que está intentando instalarlo no esté cifrada.
-
Si tiene BitLocker activado, apáguelo e intente instalarlo nuevamente.
Método 1: cierre la aplicación
Lo primero que debe hacer es intentar cerrar el programa que menciona el mensaje de error. La forma más fácil de ver si el programa se está ejecutando o no es consultar el administrador de tareas.
Estos son los pasos para buscar y cerrar el programa basado en Java.
-
Mantenga presionados CTRL, SHIFT y ESC simultáneamente (CTRL + SHIFT + ESC)
-
Esto abrirá el Administrador de tareas.
-
Revise la lista de procesos y vea si el programa mencionado con el error se está ejecutando. Si ve ese programa específico, seleccione la aplicación y seleccione Finalizar tarea (esquina inferior derecha).
Esto deberia resolver el problema. Una vez hecho esto, intente instalar / actualizar Java nuevamente y debería funcionar bien.
Nota: Si no puede ver el programa en el administrador de tareas, intente instalar / actualizar Java manteniendo abierto el administrador de tareas. Es un poco extraño, pero muchos usuarios han instalado / actualizado Java con éxito simplemente manteniendo abierto el Administrador de tareas.
Método 2: Deshacerse de LogMeIn
Si es un administrador de red que intenta instalar Java a través de acceso remoto a través de LogMeIn, entonces ese puede ser el problema. LogMeIn provocará este error incluso si todo está bien. Muchos de los usuarios, especialmente los administradores de red, han resuelto el problema deshaciéndose de LogMeIn.
Entonces, intente acceder a la máquina directamente o use RDP u otra cosa para el acceso e instalación remotos. La cuestión es que no utiliza LogMeIn para la tarea de instalación.
Nota: Si realmente tiene que utilizar LogMeIn, también hay una solución. Utilice LogMeIn para iniciar la actualización / instalación de Java. Desconecte LogMeIn tan pronto como comience la instalación / actualización de Java. El proceso de instalación continuará (con suerte). Luego, vuelva a conectar después de unos minutos cuando se complete la instalación. Esta no es una solución, sino un truco que ha funcionado para algunas personas. Entonces, si realmente tiene que usar LogMeIn, pruébelo.
Método 3: usar el panel de control de Java
Desmarcar y marcar la opción Habilitar contenido Java en el navegador ha resuelto el problema para una tonelada de usuarios. Esta opción está disponible en el Panel de control de Java, al que se puede acceder a través del panel de control. Por lo tanto, siga las instrucciones a continuación para cambiar esta configuración.
-
Mantenga presionada la tecla de Windows y presione R
-
Escriba panel de control y presione Entrar
-
Haga clic en Programas
-
Debería poder ver Java en esta ventana. Haga clic en Java
-
Seleccione la pestaña Seguridad
-
Desmarque la opción Habilitar contenido Java en el navegador.
-
Haga clic en Aplicar
-
Marque la opción Habilitar contenido Java en el navegador
-
Haga clic en Aplicar
Ahora intente instalar Java de nuevo. Debería funcionar perfectamente.
Método 4: desinstalar versiones anteriores
Dado que el problema puede deberse a una versión ya instalada, debe intentar desinstalar las versiones de Java instaladas anteriormente. Una de las razones de este problema es que «el programa que está intentando instalar ya está instalado». Por lo tanto, verifique la lista de programas instalados y desinstale Java si lo encuentra en la lista.
-
Mantenga presionada la tecla de Windows y presione R
-
Escriba appwiz.cpl y presione Enter
-
Busque en la lista y busque Java o JDK en esta lista. Si ve Java, selecciónelo y haga clic en Desinstalar.
-
Desinstale las versiones de 64 y 32 bits.
-
Reiniciar el sistema
Una vez hecho esto, intente el proceso de instalación nuevamente y vea si el problema persiste.
Método 5: usar el instalador fuera de línea
En algunos casos, el error puede deberse a que la actualización / instalación no puede realizarse correctamente. Entonces podemos usar el instalador de Java sin conexión para actualizarlo. Para ello:
-
Antes de continuar, utilizando el método anterior, desinstale todos los componentes de Java.
-
Descargue el instalador sin conexión desde aquí.
Pulsando el botón de descarga
-
Reinicie su computadora y ejecute el instalador.
-
Siga las instrucciones en pantalla para completar la instalación.
-
Compruebe si el problema persiste.
Nota: Si esto no funciona, repita el proceso nuevamente, pero mientras selecciona la ubicación de instalación, seleccione el escritorio e instálelo en una nueva carpeta en el escritorio. Puede agregarlo a la ruta más tarde, pero esto soluciona el problema para algunas personas. Además, puede intentar descargar Java desde aquí e instalarlo de la misma manera.
Método 6: instalar el Service Pack
En ciertos casos, los usuarios experimentaron que si estaban en un sistema operativo anterior al Service Pack 1, no podían hacer que Java y algunas otras aplicaciones funcionaran correctamente. Los sistemas operativos como Windows XP y Windows Vista están ciertamente muy desactualizados ahora y con muchas versiones más nuevas de Windows disponibles, parece inútil seguir usándolos. Por lo tanto, pueden descargar e instalar Windows 7 Service Pack 1 desde aquí.
Post relacionados:
- ⭐ ¿Cómo descargar GarageBand para Windows?
- ▷ ¿Qué es msdia80.dll y debo eliminarlo?
- ⭐ ¿Cómo solucionar el error 400 de YouTube?
- ▷ Cómo reparar el bloqueo al intentar copiar archivos de arranque
- El tamaño del volumen de error del servicio de disco virtual es demasiado grande
- ⭐ ¿Cómo donar Robux a otros en Roblox?

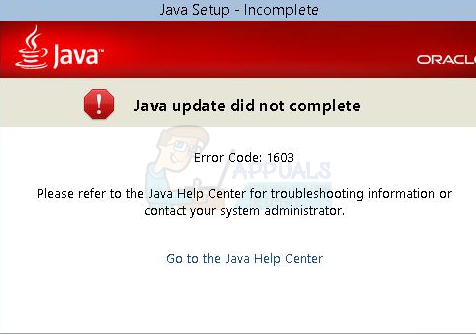
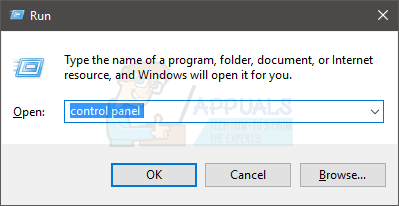
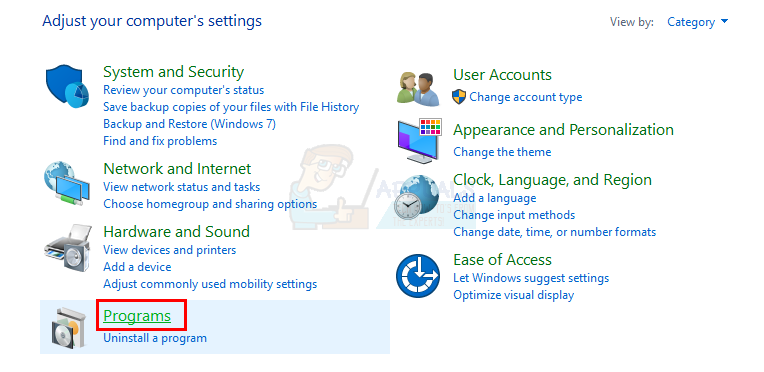
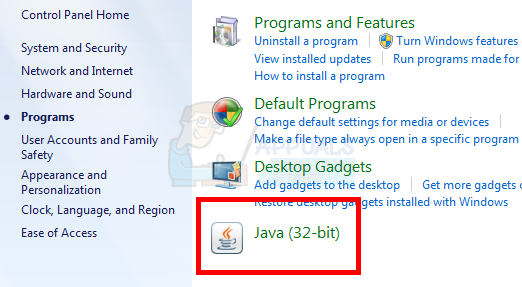
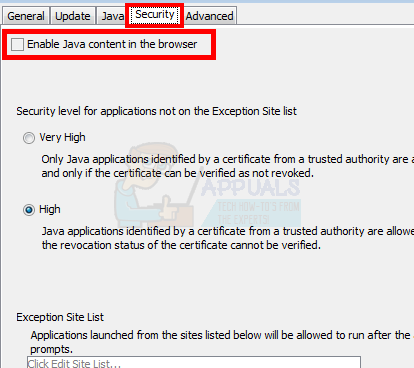
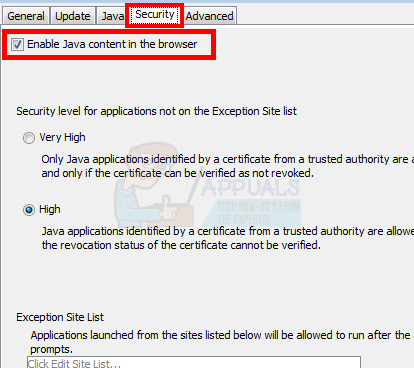

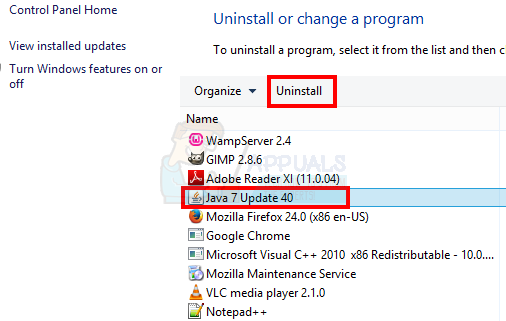
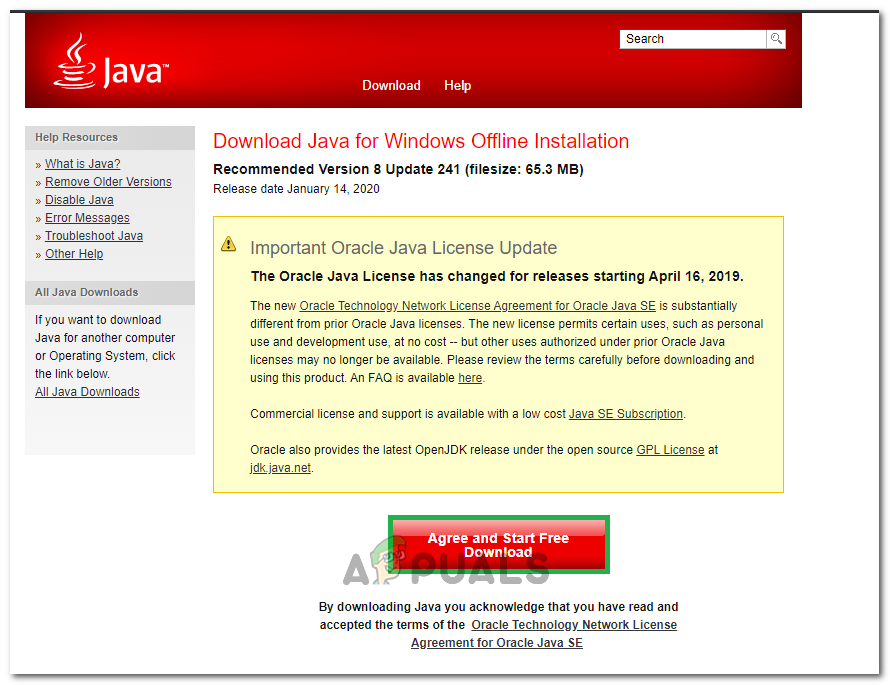 Pulsando el botón de descarga
Pulsando el botón de descarga




