Una de las causas más comunes del error 0xc0000225 es cuando el archivo BCD de datos de configuración de arranque falta o está dañado. Eso puede suceder debido a errores de escritura en el disco, cortes de energía, virus del sector de arranque o errores cometidos al configurar el BCD manualmente.
Probablemente se haya encontrado con este error en su Windows 10 debido a que mientras realizaba una actualización crítica había apagado la PC o había sucedido algo equivalente. Esto ha causado que la computadora no se inicie en el escritorio, pero aparece el error 0xC0000225 como se muestra a continuación.
Recuperación
Su PC / Dispositivo necesita ser reparado
No se pudo cargar la aplicación o el sistema operativo debido a que falta un archivo requerido o contiene errores.
Archivo: windowssystem32bootwinload.exe
Código de error: 0xc0000225
Deberá usar herramientas de recuperación.
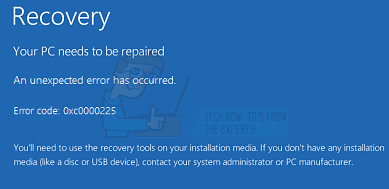
Método 1: Cómo reparar su computadora
Inserte el disco de instalación de Windows y reinicie su computadora.
Elija su configuración de idioma y después haga clic en Siguiente
Haz un clic en Reparar tu computadora.
Si no tiene este disco, contactese con el administrador del sistema o con el fabricante de su computadora para obtener ayuda.
Método 2: cómo instalar Windows 10
Intente instalar Windows 10 usando la herramienta de creación de medios proporcionada por Microsoft, los pasos descritos en el link a continuación para hacerlo:
Después de instalar Windows 10, realice una reparación automática.
Los siguientes pasos le permitirán realizar la reparación automática:
Cuando la computadora se inicie, espere a que el logo del fabricante marque la opción para el menú de inicio, regularmente será F12.
La tecla del menú de inicio puede ser distinto con cada fabricante. Si no puede hallar la tecla del menú de inicio, puede consultar el manual de instrucciones.
Reinicie la computadora, cuando aparezca el logotipo del fabricante, mantenga presionada la tecla de opción del menú de inicio para ingresar al menú de inicio y cambie la opción de inicio a CDDVD ROM.
Después de iniciar la computadora con el DVD de Windows 8, aparece una pantalla negra con texto gris. Presione cualquier tecla para iniciar desde el CD o DVD. Presiona cualquier tecla.
Seleccione la hora y el tipo de teclado correctos.
Haga clic en Reparar su computadora en la esquina inferior izquierda
Haga clic en Arreglar problemas, Opción avanzada y después en Reparación automática.
Método 3: Cómo reconstruir el BCD
Comenzando con el método 2, otra alternativa es intentar reconstruir el archivo de datos de configuración de arranque desde el símbolo del sistema.
Utilice el mismo procedimiento que el método 2, pero esta vez, en lugar de Solución de problemas, seleccione Símbolo del sistema.
En la pantalla Opciones avanzadas, haga clic en Símbolo del sistema.
Escriba BOOTREC / FIXMBR y, a continuación, presione ENTRAR.
Escriba BOOTREC / FIXBOOT y, a continuación, presione ENTRAR.
Escriba BOOTREC / REBUILDBCD y, a continuación, presione ENTRAR.
Reinicie el sistema y verifique si el problema persiste, el error no debería aparecer nuevamente.
Nota: Además debe considerar revisar el disco duro y, si su PC aún está en garantía, pedirle al fabricante que le envíe un reemplazo.
Post relacionados:
- ▷ Cómo arreglar $ 0027El archivo no se puede abrir debido a un error de encabezado de $ 0027 en Adobe Premiere
- ▷ ¿Cómo apruebo mi iPhone desde otro dispositivo?
- ▷ Solución: falta el error api-ms-win-crt-runtime-l1-1-0.dll
- ▷ Solución: WebGL no es compatible
- ⭐ 4 emuladores de iOS para Android [Ejecutar aplicaciones iOS en Android]
- El panel de control de Nvidia no se abre






