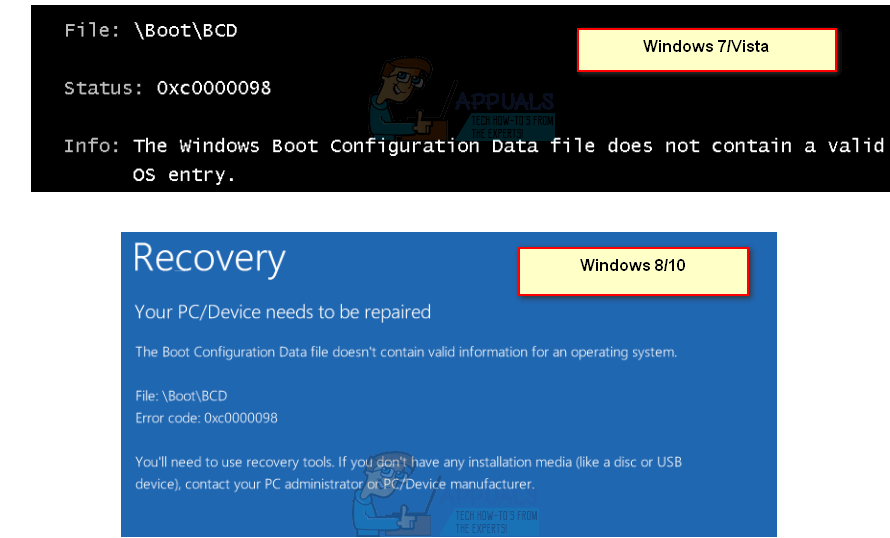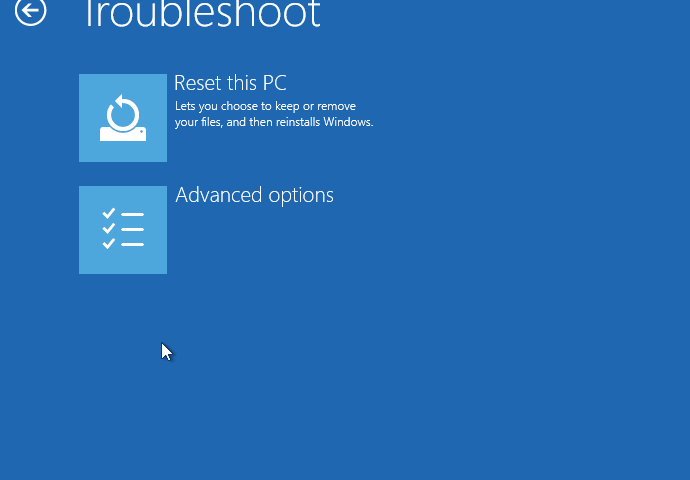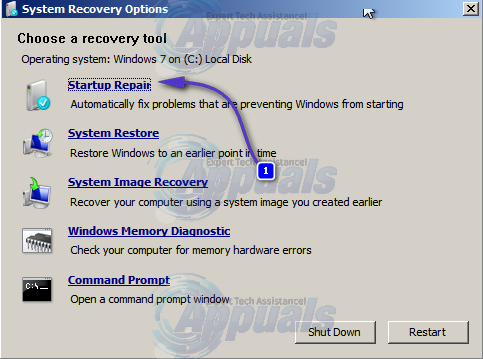El error 0xc0000098 aparece cuando hay un archivo de datos de configuración de arranque dañado. Windows no le permitirá arrancar, lo que inutilizará su dispositivo. Este error puede ser causado por errores de hardware, como un disco duro dañado o RAM defectuosa, por lo que después de solucionarlo con la solución a continuación, es bueno ver si estos dos componentes están bien.
Este es un problema que afecta a muchos usuarios, desde Windows Vista hasta Windows 10, y puede resultar frustrante para alguien que no ve realmente lo que está sucediendo. Ningún usuario está excluido y no podrá utilizar su dispositivo Windows hasta que resuelva el problema.
Afortunadamente, existe una solución que resuelve este problema y corrige el archivo BCD dañado. Después de esto, Windows se iniciará correctamente y podrá continuar usando su sistema nuevamente. Sin embargo, tenga en cuenta que necesitará usar una unidad de recuperación de Windows, ya sea un USB de instalación o un CD / DVD, la necesitará, así que comience a trabajar con una antes de comenzar.
Cómo ingresar al BIOS para cambiar el orden de inicio
Antes de continuar con las instrucciones dadas en este artículo, es importante que lea este párrafo en relación con el cambio de BIOS y el arranque desde USB o discos.
Reinicia tu computadora. Ingrese la configuración de BIOS (o UEFI) de su computadora tan pronto como se inicie. La tecla que debe presionar para ingresar a esta configuración depende del fabricante de la placa base de su computadora y puede ser cualquier cosa, desde Esc, Eliminar o F2 a F8, F10 o F12. Esto se muestra en la pantalla de la estación y en el manual que vino con su sistema. Una búsqueda rápida en Google preguntando «cómo ingresar la biografía» seguida del número de modelo también mostrará los resultados. Navega para arrancar. Debes saber cómo arrancar y cambiar el orden de arranque, ya que esto será necesario para realizar las siguientes soluciones.
Reconstruir y reparar el registro de arranque maestro, el sector de arranque y los datos de configuración de arranque (Windows 7/8 y 10)
Este paso requerirá que use la unidad de recuperación mencionada anteriormente, por lo que comenzaremos allí. Si no tiene acceso a la unidad de recuperación, consulte esta guía en dispositivos de arranque con rufus (Windows 8 y 10) y para Windows 7 / Vista, consulte los pasos (aquí)
-
Una vez dentro del BIOS, navegue hasta las opciones de arranque y, siguiendo las instrucciones dentro del BIOS, configure el primer dispositivo de arranque en la unidad USB o DVD, según cuál tenga. Esto le dirá a la computadora que primero intente arrancar desde allí, que es lo que necesitamos.
-
Después de que la computadora se inicie desde la unidad de recuperación, en el cuadro de diálogo Configuración de Windows, configure todo con la configuración adecuada, seleccione su idioma y haga clic en Siguiente.
-
En la esquina inferior izquierda, haga clic en Reparar su computadora y elija Solucionar problemas en la pantalla Elegir una opción.
-
En la pantalla Solución de problemas, haga clic en Opciones avanzadas y luego en Símbolo del sistema. Para Windows 7 y Vista, elija Símbolo del sistema en la pantalla «Opciones de recuperación».
-
Cuando se abra el símbolo del sistema, escriba los siguientes comandos y presione Entrar en el teclado después de cada uno de ellos:
bootrec /scanos bootrec /fixmbr bootrec /fixboot bootrec /rebuildbcd
Método 2: usar la reparación de inicio
Otro método que requiere una unidad de recuperación de Windows, utilizará las herramientas integradas para reparar el archivo de datos de configuración de arranque.
-
Siguiendo los pasos 1 a 4 del método anterior, vaya a Reparar su computadora
-
Seleccione su instalación y, de la lista de opciones de recuperación disponibles, elija Reparación de inicio.
Espere a que la herramienta escanee su instalación. Si Startup Repair encuentra un error, intentará solucionarlo si es posible, lo que debería evitar que el error 0xc0000098 vuelva a aparecer. También puede ver los pasos detallados de Reparación de inicio con imágenes.
Método 3: Ejecute la utilidad Comprobador de archivos del sistema para escanear su sistema
La herramienta System File Checker (sfc) se utiliza para escanear automáticamente los archivos del sistema de su computadora e intentar repararlos si es necesario.
-
Siguiendo los pasos del primer método, llega a la pantalla que dice Reparar su computadora.
-
Seleccione la unidad de instalación de Windows y haga clic en
-
En el cuadro Opciones de recuperación del sistema, elija Símbolo del sistema.
-
En el símbolo del sistema, escriba el siguiente comando y presione Entrar en su teclado para ejecutarlo:
sfc /scannow /offbootdir=C: /offwindir=C:Windows
Reemplace C: con la letra del disco donde está instalado Windows y C: NWindowsN con la carpeta donde está Windows.
-
Espere a que la utilidad SFC escanee su sistema. Arreglará el error si es posible y no tendrá que preocuparse por ello.
Método 4: ejecutar la utilidad CHKDSK
Si los métodos anteriores fallaron, puede probar la utilidad CHKDSK, también una herramienta incorporada que verifica su disco y corrige errores del sistema de archivos.
-
Siguiendo los pasos 1-3 del método anterior, abra el símbolo del sistema desde la unidad de recuperación de Windows.
-
En el símbolo del sistema, escriba el siguiente comando, seguido de Enter para ejecutar:
chkdsk C: /f
Reemplace C: con la letra de la unidad donde instaló Windows.
-
Espere a que finalice la utilidad. Si encuentra algún error, intentará solucionarlo, junto con el error 0xc0000098 al que se ha enfrentado.
A pesar de que Windows 10 estuvo fuera de servicio durante más de un año, Microsoft aún no ha logrado solucionar todas las imperfecciones y algunos problemas de hardware se manifiestan mucho peor de lo que deberían. Este es uno de ellos, y aunque es aconsejable verificar el hardware después de haber reparado el sistema, siguiendo los pasos del método mencionado anteriormente, debería poder iniciar Windows nuevamente.