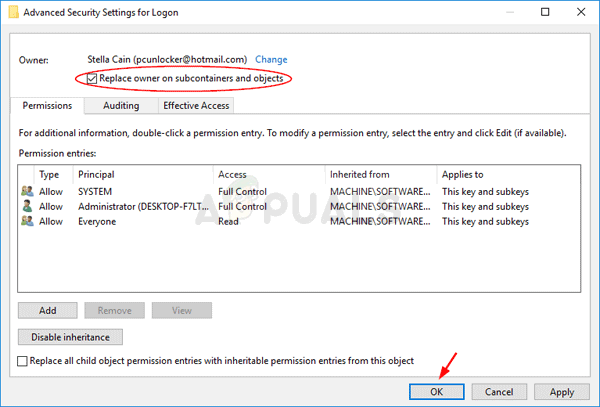El error «Su entrada no se puede abrir $ 0027t» ocurre a los usuarios de VLC cuando intentan transmitir un video o reproducir un video de YouTube usando el programa. Después de ingresar la URL del video, aparece un mensaje que dice:
Su entrada no puede ser abierta: VLC es incapaz de abrir el MRL
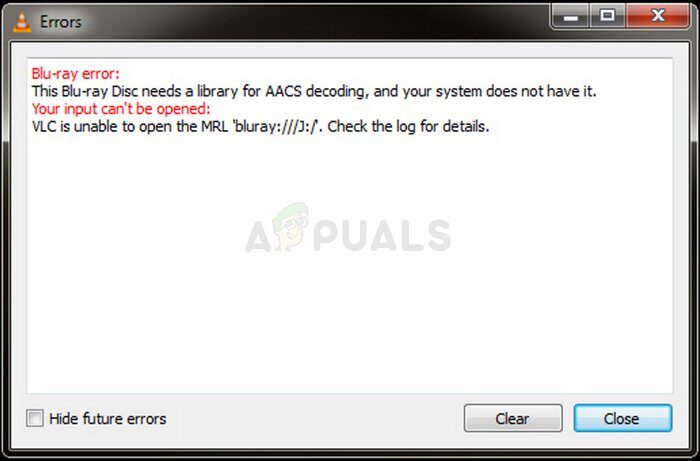
Antes de intentar solucionar el problema, debe verificar el video que está intentando reproducir o transmitir para ver si hay algún problema con el enlace. Si el enlace funciona, siga los métodos que hemos preparado para resolver el problema.
¿Qué causa el error de VLC «Su entrada se puede abrir $ 0027t» en Windows?
Hay varias cosas que pueden causar este problema en VLC, incluido un enlace roto al video. Si está seguro de que el enlace del video funciona, debe verificar la lista a continuación, donde hemos enumerado todas las causas. ¡Intente determinar su escenario específico!
-
Secuencia de comandos de YouTube defectuosa: cambiar ciertos detalles dentro de la secuencia de comandos de YouTube puede resolver su problema de inmediato. Afortunadamente, hay un script de trabajo disponible en GitHub y puede reemplazar fácilmente el defectuoso.
-
Propiedad del video: si el problema ocurre con un solo video o un par de videos de la misma fuente, es muy posible que haya problemas con la propiedad del video y debe proporcionar la propiedad a todos para resolver el problema.
-
Problemas de VLC: si hay algún problema con la configuración que ha cambiado dentro de VLC o con la instalación en sí, puede intentar restablecer las preferencias o reinstalar VLC por completo.
Solución 1: restablecer las preferencias
Restablecer las preferencias es una forma bastante fácil de resolver el problema y varios usuarios han informado que esto les ha funcionado en su escenario. Tenga en cuenta que todas las configuraciones de VLC que ha cambiado se restablecerán y tendrá que rehacer los cambios que ha realizado desde que instaló el programa. ¡Sigue los siguientes pasos!
-
Abra VLC haciendo doble clic en su icono en el escritorio o buscando VLC en el menú Inicio.
-
Haga clic en Herramientas en la barra de menú en la parte superior de la ventana y elija Preferencias. También puede elegir la combinación de teclas Ctrl + P para abrirlo.
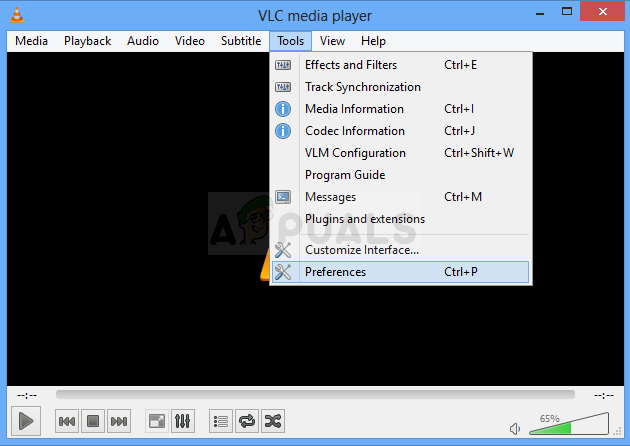
-
En la parte inferior de la ventana de Preferencias que aparecerá, debería ver Restablecer preferencias. Haga clic en él y confirme el cuadro de diálogo que aparecerá pidiéndole que confirme su elección. Compruebe si todavía aparece el mensaje de error «Su entrada no se puede abrir $ 0027t».

Solución 2: use un guión de YouTube
Hay una secuencia de comandos útil disponible en GitHub que puede resolver el error «Tu entrada no se puede abrir $ 0027t» si aparece al intentar ver videos de YouTube usando VLC. El contenido del script debe copiarse y debe reemplazar al actual. ¡Siga las instrucciones a continuación para resolver el problema!
-
Abra su navegador y visite este enlace para ver youtube en acción. lua script que debe usarse para el programa. Seleccione todo el contenido del archivo, haga clic con el botón derecho y elija Copiar en el menú contextual que aparece.
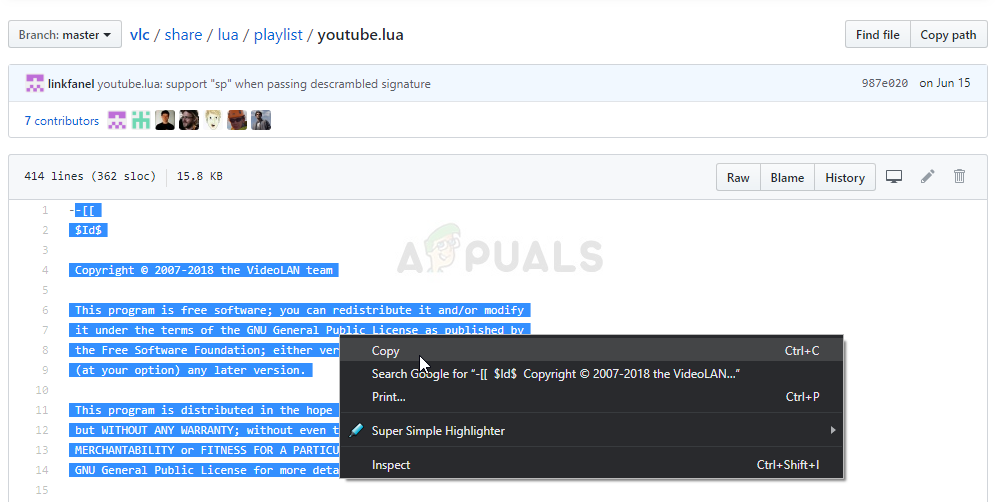
-
Localice la carpeta de instalación de VLC manualmente haciendo clic con el botón derecho en el escritorio o en otro lugar y eligiendo la opción Abrir ubicación de archivo en el menú.
-
Localice la carpeta lua, ábrala y abra la carpeta de la lista de reproducción en su interior. Busque el archivo youtube. lua, haga clic derecho sobre él y elija abrir el archivo con el Bloc de notas o cualquier otro editor de texto que haya instalado, como el Bloc de notas ++.
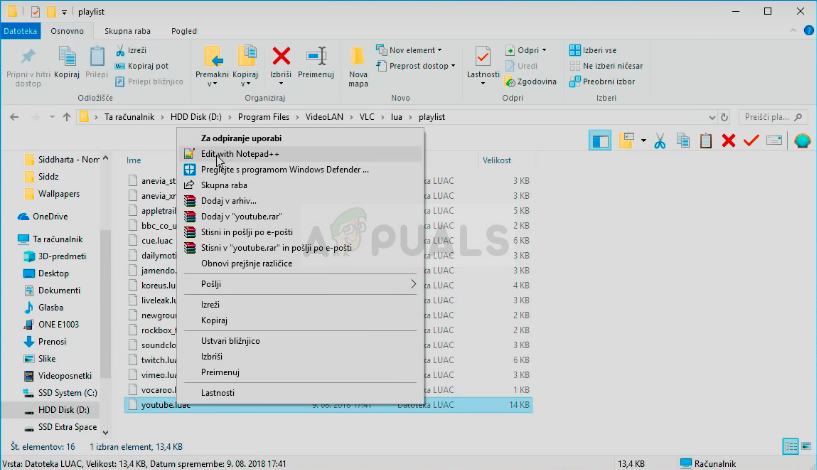
-
Use la combinación de teclas Ctrl + A para seleccionar todo en el documento y use la combinación de teclas Ctrl + V para pegar el contenido que copió de GitHub. Haga clic en Archivo >> Guardar o use la combinación de teclas Ctrl + S para guardar los cambios y ver si sigue apareciendo el mismo problema.
Solución 3: reinstale VLC
No hay casi nada en VLC que no se pueda solucionar con una reinstalación y eso también se puede decir de este problema en particular. La reinstalación es bastante simple de ejecutar y se las arregla para resolver este problema si todos los métodos anteriores no funcionan. Es importante instalar la última versión, ya que las versiones más recientes de VLC no parecen demostrar este problema en absoluto.
SUGERENCIA PROFESIONAL: Si el problema está en su computadora o computadora portátil, debería intentar usar Reimage Plus, que puede escanear repositorios y reemplazar archivos dañados y perdidos. Esto funciona en la mayoría de los casos, cuando el problema se origina debido a la corrupción del sistema. Puedes descargar Reimage por Haciendo clic aquí
-
En primer lugar, asegúrese de haber iniciado sesión con una cuenta de administrador, ya que no podrá desinstalar programas con ningún otro privilegio de cuenta.
-
Es posible que pierda todas las configuraciones y preferencias que haya cambiado, similar al primer método, así que asegúrese de tenerlo en cuenta.
-
Haga clic en el menú de inicio y abra el panel de control buscándolo. Alternativamente, puede hacer clic en el ícono de ajustes para abrir Configuración si está usando Windows 10.
-
En el Panel de control, seleccione Ver como: Categoría en la esquina superior derecha y haga clic en Desinstalar un programa en la sección Programas.

-
Si usa la aplicación Configuración, al hacer clic en Aplicaciones, se abrirá inmediatamente una lista de todos los programas instalados en su PC.
Aplicaciones en la configuración de Windows 10
-
Busque la entrada VLC en la lista y haga clic en ella una vez. Haga clic en el botón Desinstalar que se encuentra sobre la lista y confirme los cuadros de diálogo que puedan aparecer. Siga las instrucciones en pantalla para desinstalar VLC y luego reinicie su computadora.
-
Descargue la última versión de la instalación de VLC navegando a este enlace y haciendo clic en el botón Descargar VLC en el centro de la página web.
Solución 4: Adquiera el video problemático
Si este problema aparece solo con algunos videos ubicados en su computadora, debe intentar apropiarse de los videos antes de intentar ejecutar VLC. Esto otorgará permisos adicionales a VLC y debería resolver el problema incluso si todos los métodos anteriores han fallado. Siga los pasos a continuación para hacerse cargo de los videos.
-
Abra la entrada de Bibliotecas en su PC o abra cualquier carpeta en su computadora y haga clic en la opción Esta PC en el menú de la izquierda.
-
Navega a la carpeta donde se encuentra el video problemático que no se puede reproducir en VLC Media Player. Asegúrese de repetir el mismo proceso para cada video.
-
Deberá tomar posesión de los videos. Haga clic con el botón derecho en el video, haga clic en Propiedades y luego haga clic en el botón Seguridad. Aparecerá la ventana «Configuración de seguridad avanzada». Aquí tienes que cambiar el propietario de la clave.
-
Haga clic en el enlace Cambiar junto a la etiqueta «Propietario:». Aparece la ventana Seleccionar usuario o grupo.
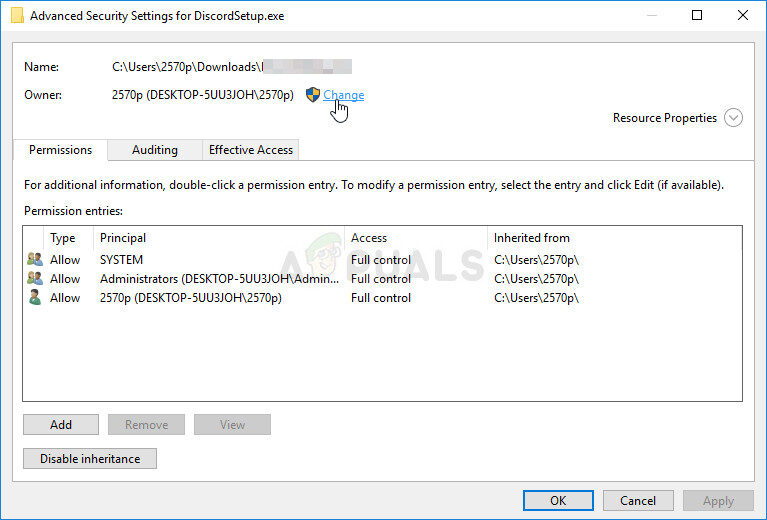
-
Seleccione la cuenta de usuario usando el botón Avanzado o simplemente escriba su cuenta de usuario en el área que dice «Ingrese el nombre del objeto a seleccionar» y haga clic en Aceptar. Agregar el todo
-
Opcionalmente, para cambiar el propietario de todas las subcarpetas y archivos dentro de la carpeta, seleccione la casilla de verificación »Reemplazar propietario en subcontenedores y objetos» en la ventana »Configuración de seguridad avanzada«. Haga clic en Aceptar para cambiar el propietario.
-
Ahora que tiene el control total del video, verifique si el mensaje de error «Su entrada no se puede abrir $ 0027t» todavía aparece cuando intenta reproducir el video.
SUGERENCIA: Si ninguno de los métodos le ha resuelto el problema, le recomendamos que utilice la herramienta de reparación Reimage, que puede escanear repositorios para reemplazar archivos dañados y perdidos. Esto funciona en la mayoría de los casos, cuando el problema se origina debido a una corrupción del sistema. Reimage también optimizará su sistema para obtener el máximo rendimiento. Puedes descargar Reimage para Haciendo clic aquí

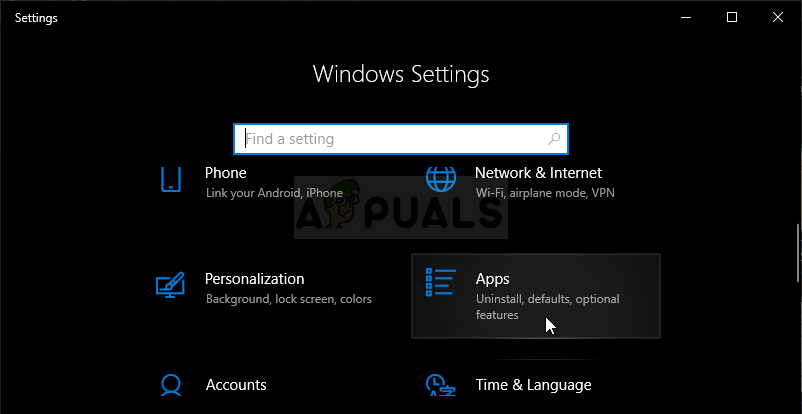 Aplicaciones en la configuración de Windows 10
Aplicaciones en la configuración de Windows 10