El error La partición seleccionada no se pudo formatear (Error 0x8004242d) se encuentra cuando el usuario intenta formatear, fusionar o instalar el sistema operativo en una unidad usando los medios de instalación para Windows 7, Windows 8.1 y Windows 10. La mayoría de los usuarios afectados que encuentran esto problema intenta limpiar la instalación de su sistema operativo, pero este error les impide hacerlo.
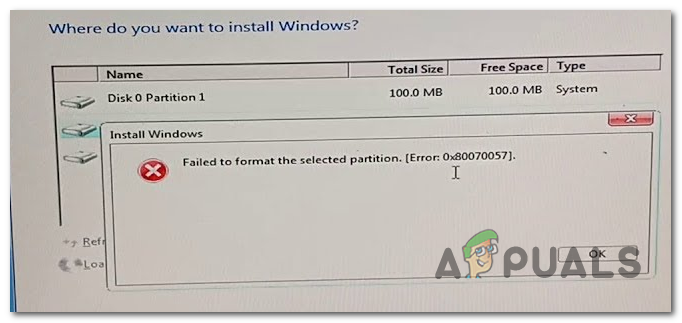
En la mayoría de los casos, verá que este problema ocurre debido a algún tipo de inconsistencia con el Registro de inicio maestro. Es un archivo faltante o algún tipo de archivo dañado. Pero independientemente del origen, lo más probable es que pueda solucionarlo borrando todas las particiones en lugar de intentar reformatearlas.
Si eso no funciona, debería intentar la misma operación con DiskPart. Esta utilidad resolverá cualquier incompatibilidad o corrupción causada por el controlador de almacenamiento masivo o el controlador de almacenamiento masivo.
También hay un escenario poco común en el que este problema ocurrirá debido a un conflicto entre el BIOS y la configuración de UEFI. Este último se puede resolver desactivando el soporte de arranque USB mientras la instalación está en curso.
Cómo solucionar el problema de $ 0027 ¿No se pudo formatear la partición seleccionada $ 0027 (Error 0x8004242d)?
-
Solución 1: borre todas las particiones
-
Solución 2: limpie el disco duro con Diskpart.exe
-
Solución 3: deshabilite el soporte de arranque USB
Solución 1: borre todas las particiones
En la mayoría de los casos, este problema ocurrirá debido a algún tipo de corrupción dentro del Master Boot Record. O la partición adicional que necesita Windows falta o está contaminada por la corrupción.
Varios usuarios afectados que también encontraron este problema han informado que finalmente pudieron solucionar el problema arrancando desde el medio de instalación y borrando todas las particiones en lugar de intentar formatearlas primero.
Esto no causará ningún problema si planeaba hacer una instalación completamente limpia de todos modos, pero facilita la pérdida total de datos en situaciones en las que esperaba evitar borrar todas las particiones.
Afortunadamente, puede utilizar la copia de seguridad de la imagen del sistema de Windows antes de seguir las instrucciones a continuación si desea hacer una copia de seguridad de sus datos de forma segura. Para hacer esto, siga estas instrucciones para crear una copia de seguridad de la imagen del sistema.
Una vez que se haya realizado una copia de seguridad de sus datos importantes, siga las instrucciones a continuación para borrar todas las particiones disponibles y solucionar el problema. La partición seleccionada no pudo formatearse (Error 0x8004242d):
-
Inserte un medio de instalación compatible y reinicie su computadora. Después de la pantalla de inicio inicial, su computadora le preguntará si desea iniciar desde el medio de instalación presionando cualquier tecla.
Presione cualquier tecla para iniciar desde el medio de instalación
Nota: En caso de que no tenga un medio de instalación válido para su versión de Windows, aquí le mostramos cómo crear uno. Tenga en cuenta que si desea instalar desde una memoria USB, es posible que deba modificar el orden de inicio para incluir el inicio desde USB.
-
Después de arrancar con éxito desde el medio de instalación, haga clic en Instalar ahora y continúe con los pasos de instalación inicial hasta que llegue a la etapa de partición.
Haciendo clic en Instalar Windows
Nota: Deberá ingresar una contraseña válida y luego seleccionar la versión apropiada que está intentando instalar. Y finalmente, deberá aceptar el Acuerdo de licencia.
-
Cuando llegue al siguiente mensaje, haga clic en Personalizado: instalar solo Windows (avanzado).
Instalar solo Windows
-
Ahora, una vez que llegue a la parte de la partición, comience a seleccionar cada partición individualmente y luego haga clic en Borrar. Cuando se le solicite que confirme la operación, haga clic en Sí. Haga esto de manera consistente hasta que le quede una sola unidad (0) de espacio no asignado.
Eliminar todas las particiones
-
Ahora debería poder crear nuevas particiones como quiera sin encontrar el mismo error. Haga esto y vea si puede completar la instalación.
En caso de que aún se encuentre con el mismo problema Fallo de formato de partición seleccionado (Error 0x8004242d), desplácese hacia abajo hasta la siguiente solución posible a continuación.
Solución 2: limpie el disco duro con Diskpart.exe
Resulta que este problema también puede ocurrir debido a un controlador de almacenamiento masivo incompatible o corrupto o un controlador de almacenamiento masivo. Si este escenario es aplicable, su mejor oportunidad para solucionar el problema es usar Diskpart.exe para limpiar el disco primero y luego intentar ejecutar el programa de instalación de Windows nuevamente.
Pero tenga en cuenta que necesitará un medio de instalación compatible para completar los siguientes pasos. Varios usuarios afectados han confirmado que su operación finalmente les permitió formatear las particiones sin encontrar el Error al formatear la partición seleccionada (Error 0x8004242d).
Aquí hay una guía rápida sobre cómo hacer esto:
-
Inserte un medio de instalación compatible con su versión de Windows y reinicie su computadora.
-
Inmediatamente después de que desaparezca la pantalla inicial, se le preguntará si desea iniciar desde el medio de instalación. Hágalo presionando cualquier tecla.
Presione cualquier tecla para iniciar desde el medio de instalación
-
Una vez que llegue a la pantalla del medio de instalación inicial, haga clic en Reparar mi computadora en la sección inferior izquierda de la pantalla.
Selecciona «Reparar mi computadora».
Nota: Si se encuentra con el problema en Windows 10, también puede forzar el acceso al menú de recuperación forzando 3 interrupciones consecutivas de la máquina (apagando la computadora durante la secuencia de inicio).
-
Después de llegar al siguiente menú, comience haciendo clic en Solución de problemas en la lista de opciones disponibles. Luego, haga clic en Símbolo del sistema en la lista de subopciones de Opciones avanzadas.
Haga clic en Símbolo del sistema
-
Una vez que esté dentro del indicador CMD elevado, comience escribiendo «diskpart» y presionando Enter para llamar a la herramienta Diskpart.
Abrir la herramienta Diskpart
-
Con la utilidad Diskpart abierta, escriba el siguiente comando y presione Entrar para enumerar todos los discos duros disponibles.
list disk
-
Ahora debería ver un disco de registros. Si tiene más de uno, use su tamaño para determinar cuál está causando el error que está tratando de corregir.
Determine qué disco está causando el problema
-
Una vez que haya descubierto qué unidad está causando el problema, escriba el siguiente comando y presione Entrar para seleccionar el disco duro apropiado:
sel disk *number*
Nota: tenga en cuenta que * número * es solo un marcador de posición para el número asignado al disco duro afectado. Reemplácelo con un valor numérico para seleccionar el disco duro correcto.
-
Luego escriba el siguiente comando y presione Enter para verificar si se ha seleccionado el disco duro correcto:
det disk
-
Si ha confirmado previamente que se seleccionó la unidad correcta, escriba el siguiente comando y presione Entrar para comenzar a limpiar su disco usando Diskpart:
clean all
Nota: Tenga en cuenta que una vez que se complete este procedimiento, todas las particiones y todos los datos de ese disco duro o SSD se eliminarán de forma permanente.
-
Una vez que se complete el procedimiento, escriba el siguiente comando y presione Enter para salir de la herramienta de manera convencional:
exit
-
Cierre la ventana del símbolo del sistema, reinicie su computadora y regrese a la pantalla de selección de disco. Esta vez ya no debería tener problemas para limpiar la instalación o fusionar particiones.
En caso de que aún se encuentre con el mismo error No pudo formatear la partición seleccionada (Error 0x8004242d) incluso después de seguir la guía anterior, desplácese hacia abajo hasta la siguiente solución posible a continuación.
Solución 3: deshabilite el soporte de arranque USB
Otro posible culpable que podría acabar provocando este problema es algún tipo de conflicto entre el sistema heredado (BIOS) y la nueva contraparte (UEFI). Resulta que una máquina más nueva que incluye ambos podría terminar dando el error No se pudo formatear la partición seleccionada (Error 0x8004242d) si el soporte de arranque UEFI está habilitado.
En este caso, puede solucionar el problema reiniciando su computadora y deshabilitando el soporte de arranque UEFI ingresando al menú de configuración del BIOS. Muchos usuarios afectados han confirmado que esta operación fue exitosa en su caso.
Esto es lo que tienes que hacer:
-
Encienda su computadora y comience a presionar la tecla de configuración tan pronto como aparezca la tecla de inicio inicial. Presione la tecla repetidamente hasta que esté dentro del menú de la BIOS.
Pulsando la tecla de configuración
Nota: En la mayoría de las configuraciones, la tecla de configuración es una de las teclas F (F2, F4, F6, F8 y F10) o la tecla Supr. Si no aparece en la pantalla, busque en línea los pasos específicos para acceder a la configuración de su BIOS.
-
Una vez que esté en el menú de configuración del BIOS, vaya a la pestaña ARRANQUE y asegúrese de que el Soporte de arranque UEFI esté desactivado.
-
Después de aplicar esta modificación, guarde las modificaciones y vea si el problema se ha resuelto repitiendo la acción que causó anteriormente el problema No se pudo formatear la partición seleccionada (Error 0x8004242d).
-
Si puede completar la instalación de Windows, puede aplicar ingeniería inversa a los pasos anteriores y volver a habilitar el soporte de arranque UEFI.

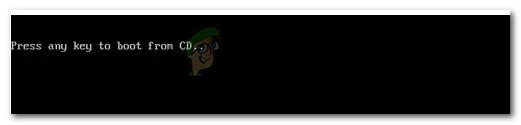 Presione cualquier tecla para iniciar desde el medio de instalación
Presione cualquier tecla para iniciar desde el medio de instalación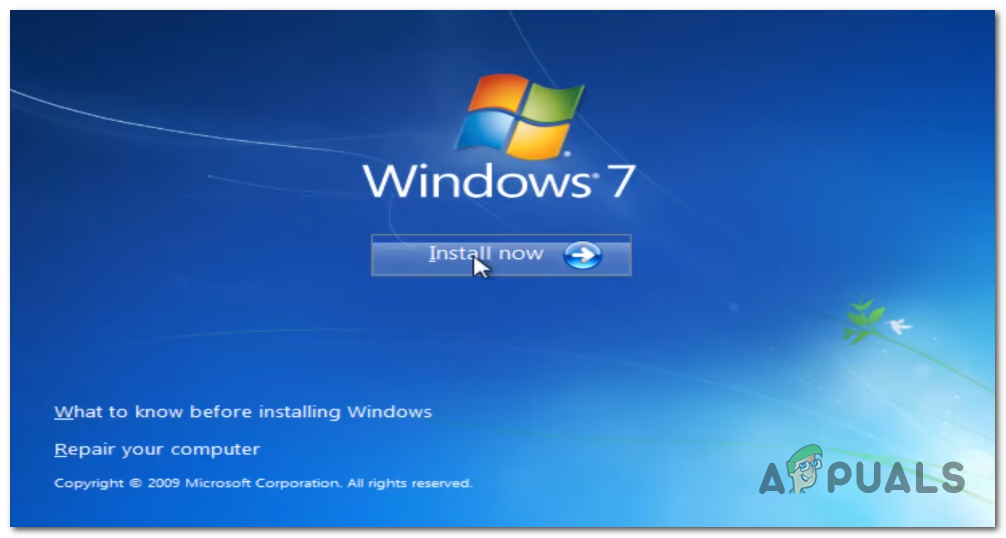 Haciendo clic en Instalar Windows
Haciendo clic en Instalar Windows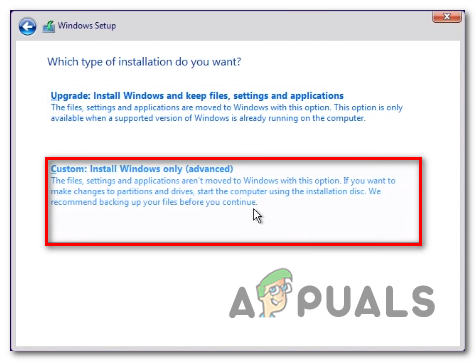 Instalar solo Windows
Instalar solo Windows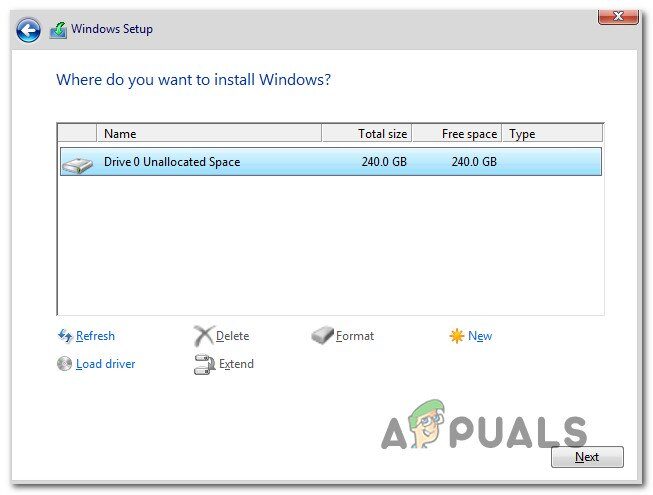 Eliminar todas las particiones
Eliminar todas las particiones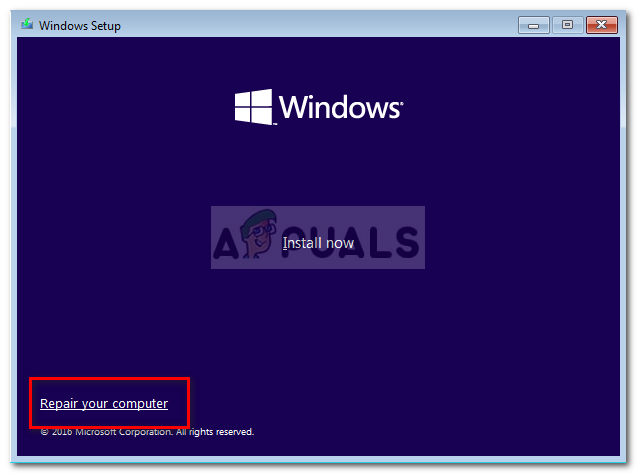 Selecciona «Reparar mi computadora».
Selecciona «Reparar mi computadora».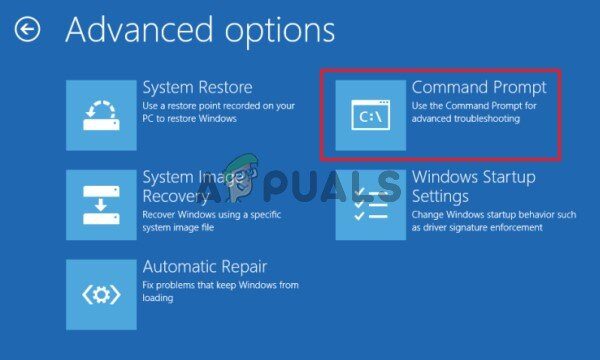 Haga clic en Símbolo del sistema
Haga clic en Símbolo del sistema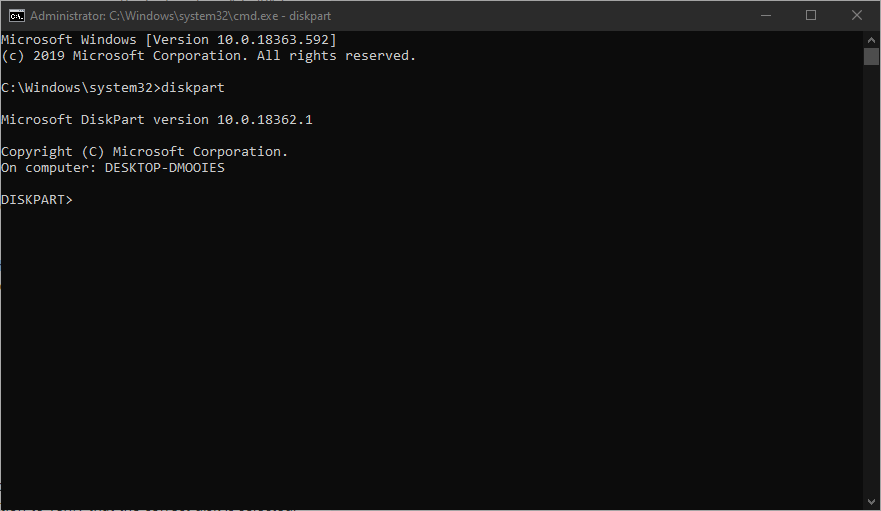 Abrir la herramienta Diskpart
Abrir la herramienta Diskpart Determine qué disco está causando el problema
Determine qué disco está causando el problema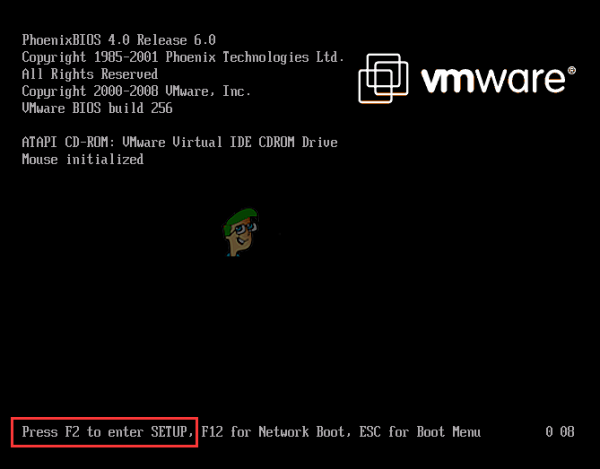 Pulsando la tecla de configuración
Pulsando la tecla de configuración




