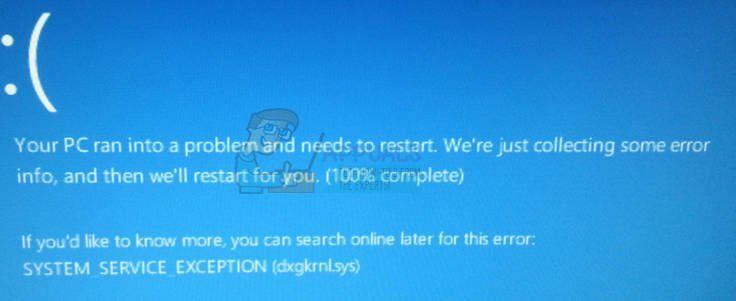dxgkrnl.sys es el archivo del kernel de gráficos DirectX de Microsoft. Funciona con los controladores de su tarjeta gráfica y, como tal, no debe modificarse de ninguna manera.
Obtener un BSOD con este mensaje, SYSTEM_SERVICE_EXCEPTION (dxgkrnl.sys) indica que la tarjeta gráfica y sus controladores han fallado de alguna manera. A pesar de esto, es un obstáculo de software y fácil de solucionar. Los usuarios vulnerables incluyen, entre otros, personas que usan múltiples GPU en SLI, así como personas que usan Nvidia Surround para trabajar en múltiples monitores. Suele aparecer con usuarios de Windows 10, pero no se excluyen los usuarios de versiones anteriores de Windows.
Hay algunas cosas que puede hacer para solucionar este problema, y todas son bastante fáciles de seguir. Es factible que desee leerlos todos, puesto que se refieren a diferentes grupos de usuarios, por lo que debe ver cuál encaja primero y aplicar el método adecuado.
Método 1: deshabilitar SLI
Aún cuando esto es más una solución que un método, si tiene la versión 353.62 de Nvidia y utiliza más de una tarjeta gráfica, es la única solución hasta ahora. Desactivar SLI le dará un impacto en el rendimiento cuando trabaje con aplicaciones o juegos de gráficos intensivos, pero es la única solución para esta versión de los controladores de Nvidia.
Para deshabilitar SLI, tendrá que abrir el Panel de control de Nvidia haciendo clic derecho en su escritorio y seleccionándolo en el menú desplegable. A la izquierda, verá un panel de navegación. Expanda la opción Configuración 3D y elija Determinar configuración SLI y PhysX. Dentro de este menú, en Configuración de SLI, debe seleccionar Desactivar SLI. Cierre el panel de control de Nvidia haciendo clic en Aplicar y después en Aceptar.
Este método es para usuarios que por alguna razón no pueden o no quieren actualizar a los nuevos controladores para sus GPU. Se sabe que este en particular causa un BSOD, especialmente con Windows 10. Puede utilizar el método de evitación de BSOD hasta que encuentre una solución más permanente, como un controlador más nuevo.
Método 2: deshabilitar Nvidia Surround
Surround es la tecnología de Nvidia para personas que desean ejecutar más de una pantalla al mismo tiempo y ofrece opciones de juego inmersivas que verdaderamente pueden mejorar su experiencia. A pesar de esto, se sabe que causa problemas con Windows 10, y deshabilitarlo puede evitar que aparezcan esos temidos BSOD.
SUGERENCIA PROFESIONAL: Si el problema está en su computadora o computadora portátil, debería intentar utilizar Reimage Plus, que puede escanear repositorios y reemplazar archivos dañados y perdidos. Esto funciona en la mayoría de los casos cuando el problema se origina debido a la corrupción del sistema. Puedes descargar Reimage por Haciendo clic aquí
Para deshabilitarlo, haga clic derecho en su escritorio y abra el Panel de control de Nvidia. Nuevamente, en el panel de navegación a su izquierda, expanda Configuración 3D y haga clic en Configurar Surround, PhysX. En Configuración de sonido envolvente, debe desmarcar Ampliar pantallas con sonido envolvente. Ahora puede cerrar el panel de control de Nvidia haciendo clic en Aplicar y después en Aceptar.
Método 3: desinstale los controladores de Nvidia y deje que Windows instale los suyos
Dado que, después de todo, se trata de un obstáculo de controladores, otra factible solución es desinstalar los controladores que ha instalado y dejar que Windows instale los suyos. Windows encontrará controladores compatibles que no deberían causar ningún problema en su computadora, y puede usarlos sin preocuparse es por ello que más adelante. Los pasos para hacer esto son bastante sencillos.
Abra el menú Inicio y busque Administrador de dispositivos. Abra el resultado y verá una lista de los dispositivos conectados a su computadora. Expanda Controladores de pantalla y dentro encontrará los controladores para su tarjeta gráfica. Haga clic derecho y elija Desinstalar. Deje que el asistente de desinstalación haga lo suyo, siga los pasos y reinicie su sistema. Al reiniciar, puede utilizar Windows Update para descargar los controladores más recientes. Escriba Windows Update en el menú Inicio y abra el resultado. Haga clic en Buscar actualizaciones y Windows debería ver que no hay controladores instalados en este momento para su tarjeta gráfica, lo que hará que busque en Internet los correctos. Déjame descargarlos e instalarlos y reiniciar tu sistema nuevamente.
Si Windows ha instalado los controladores para la tarjeta gráfica, el sistema debería funcionar como antes de que ocurrieran los errores. Este es un método que funciona para una serie de problemas de controladores de GPU y se ha demostrado que además funciona para este.
Tanto Nvidia como Microsoft conocen el error dxgkrnl.sys. A pesar de esto, si prefiere evitar esperar a que lo solucionen, puede seguir los pasos mencionados y reparar su dispositivo usted mismo, de modo que pueda seguir usándolo sin temor a una pantalla azul de la muerte.
Método 4: escanear los archivos DMP
Si los métodos anteriores no resuelven el problema, haga clic (aquí) para ver la guía de WinDBG para que pueda analizar los archivos de descarga BSOD usted mismo.
SUGERENCIA: Si ninguno de los métodos le ha resuelto el problema, le sugerimos que utilice la herramienta de reparación Reimage, que puede escanear repositorios para reemplazar archivos dañados y perdidos. Esto funciona en la mayoría de los casos, cuando el problema se origina debido a una corrupción del sistema. Reimage además optimizará su sistema para obtener el máximo rendimiento. Puedes descargar Reimage para Haciendo clic aquí
Post relacionados:
- ⭐ ¿Cómo descargar GarageBand para Windows?
- ▷ ¿Qué es msdia80.dll y debo eliminarlo?
- ⭐ ¿Cómo solucionar el error 400 de YouTube?
- ▷ Cómo reparar el bloqueo al intentar copiar archivos de arranque
- El tamaño del volumen de error del servicio de disco virtual es demasiado grande
- ⭐ ¿Cómo donar Robux a otros en Roblox?