Los usuarios a menudo encuentran este problema después de intentar actualizar Windows 10 a través de Windows Update (WU). El error 0x8024a105 indica un problema con los componentes de Actualizaciones automáticas. Normalmente, después de una actualización fallida, los usuarios verán el siguiente mensaje:
“Hubo problemas al descargar algunas actualizaciones, pero volveremos a intentarlo más tarde. Si sigue viendo esto, intente buscar en la web o comuníquese con el soporte para obtener ayuda. Este código de error puede ayudar: (0x8024a105). »
Si actualmente está luchando con este problema, hemos logrado identificar algunas soluciones viables que han ayudado con éxito a los usuarios en una situación similar a la suya. Siga cada uno de los métodos a continuación en orden hasta que encuentre una solución que resuelva su problema.
Método 1: Ejecute el solucionador de problemas de Windows Update
Comencemos simplemente ejecutando el solucionador de problemas de Windows Update. Algunos usuarios han realizado las actualizaciones al permitir que el solucionador de problemas integrado repare automáticamente los componentes rotos. Aquí hay una guía rápida sobre cómo ejecutar el solucionador de problemas de Windows Update:
-
Presione la tecla de Windows + R para abrir una ventana de ejecución. Escribe o pega lo siguiente.
control.exe /nombre Microsoft. Solución de problemas
Presione Enter para abrir el solucionador de problemas incorporado.
-
En la ventana Solucionar problemas, haga clic en Actualización de Windows, luego haga clic en Ejecutar el solucionador de problemas.
-
Espere hasta que el solucionador de problemas detecte problemas con su cliente de actualización. Si puede identificar un problema con él, siga las instrucciones en pantalla para activar la reparación automática. Normalmente, solo tendrás que elegir Aplicar esta reparación.
-
Si el solucionador de problemas de actualización informa que ha logrado arreglar algo, reinicie su computadora y vea si el problema se resuelve en el próximo inicio.
Si las actualizaciones siguen fallando con el error 0x8024a105 , vaya al Método 2.
Método 2: cambiar la configuración del Control de cuentas de usuario (UAC)
Si el solucionador de problemas no pudo solucionar el problema automáticamente, veamos si el problema no se crea con una configuración de Control de cuentas de usuario. Resulta que algunas actualizaciones estaban fallando con el error. 0x8024a105 porque la cuenta iniciada no tiene los permisos necesarios. Puede solucionar fácilmente este problema cambiando los permisos de las cuentas de usuario relacionadas con su cuenta a Administrador. Aquí hay una guía rápida para hacerlo:
-
Presione la tecla Windows + R para abrir una ventana de ejecución. Escriba o pegue »netplwiz» y presione Enter para abrir el solucionador de problemas incorporado.
-
En la pestaña Usuarios, seleccione el usuario que está utilizando y haga clic en Propiedades.
-
En la ventana Propiedades, vaya a Membresía de grupo y establezca el nivel de acceso en Administrador. Presione Aplicar para guardar los cambios.
Nota: Si el nivel de acceso ya está configurado como Administrador, vaya directamente al Método 3.
-
Reinicie su computadora y asegúrese de iniciar sesión con la misma cuenta de usuario. Una vez que se complete el inicio, intente las actualizaciones nuevamente. Si ves fallan con el error 0x8024a105 , vaya al tercer método.
Método 3: reinicio manual de los componentes de las actualizaciones de Windows
Si los métodos anteriores no han tenido éxito, no tenemos más remedio que reiniciar manualmente los componentes de las actualizaciones de Windows y luego reiniciar la actualización de Windows. De los cuatro métodos presentados, éste tiene una mayor probabilidad de éxito pero requiere más ajustes.
Aquí hay una guía rápida para reiniciar los componentes de Actualizaciones de Windows:
-
Haga clic en la barra de inicio de Windows (esquina inferior izquierda) y busque »cmd«. Luego, haga clic con el botón derecho en la línea de comando y elija Ejecutar como administrador.
-
En el símbolo del sistema elevado, vamos a detener el instalador de MSI, Windows Update, BITS y los servicios criptográficos. Para ello, insertaremos los siguientes comandos y presionaremos Enter después de cada uno:
net stop wuauserv net stop cryptSvc bits de parada de red net stop msiserver
-
Una vez que se hayan detenido todos los servicios, cambiaremos el nombre de la carpeta SoftwareDistribution y la carpeta Catroot2 para obligar a Windows Update a reiniciar sus componentes. Pegue o escriba los dos comandos en el símbolo del sistema elevado y presione Entrar después de cada uno:
ren C:WindowsSoftwareDistribution SoftwareDistribution.old
ren C:N-System32Ncatroot2 Catroot2.old
-
Una vez que se haya cambiado el nombre de las dos carpetas, es hora de reiniciar los servicios MSI Installer, BITS, Cryptographic y Windows Update. Para hacer esto, escriba el siguiente comando en el símbolo del sistema y presione Entrar después de cada comando:
net start wuauserv net start cryptSvc bits de inicio de la red net start msiserver
-
Una vez que se hayan reiniciado los servicios, cierre el símbolo del sistema alto y reinicie la computadora.
Método 4: eliminar la carpeta de distribución de software
En algunos casos, el problema se puede solucionar simplemente eliminando una carpeta con Powershell. Por lo tanto, en este paso, primero ejecutaremos PowerShell como administrador y luego eliminaremos la carpeta de distribución de software para iniciar el proceso de actualización. Para eso:
-
Presione «Windows» + «X» simultáneamente y seleccione la opción «Power Shell (Admin)».
-
Escriba el siguiente comando y presione «Enter» para ejecutarlo.
net stop wuauserv
-
Nuevamente, escriba el siguiente comando y presione «Enter».
net stop bits
-
Por último, navegue hasta la siguiente carpeta.
C:WindowsSoftwareDistribution
-
Presione «Ctrl» + «A» para seleccionar todo el contenido de la carpeta y presione «Shift» + «Supr» para eliminarlos de forma permanente.
Seleccionar el contenido de la carpeta de distribución de software
-
Confirme cualquier mensaje que le indique que elimine estos archivos y luego reinicie su computadora para completar el proceso.
-
Ahora, intente actualizar y verificar si el problema persiste.
Una vez que su computadora se inicie nuevamente, verifique si puede instalar las actualizaciones sin el error 0x8024a105 . Si es así, intente ejecutar un escaneo SFC para solucionar cualquier problema con archivos o controladores faltantes.

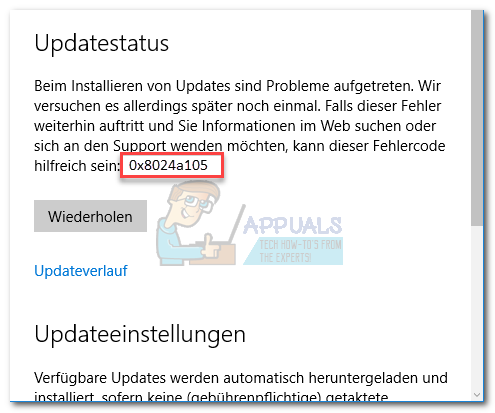

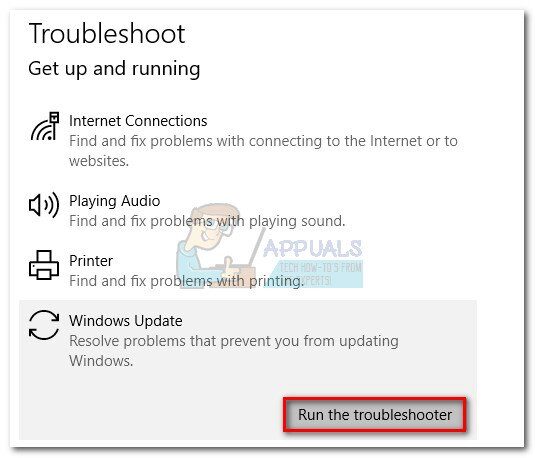
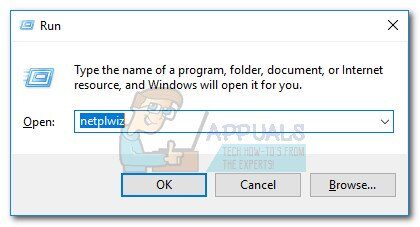
 Nota: Si el nivel de acceso ya está configurado como Administrador, vaya directamente al Método 3.
Nota: Si el nivel de acceso ya está configurado como Administrador, vaya directamente al Método 3.

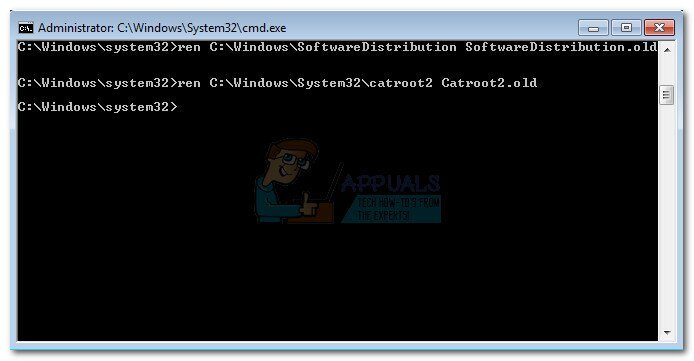
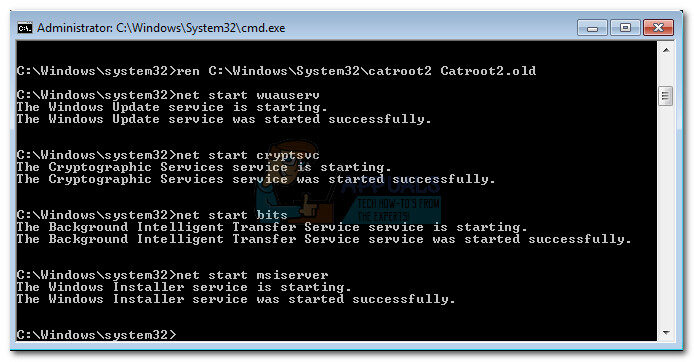
 Seleccionar el contenido de la carpeta de distribución de software
Seleccionar el contenido de la carpeta de distribución de software




