Opera ha estado en la industria de los navegadores durante bastante tiempo y tenía navegadores móviles tan antiguos como la era Symbian. Sin duda es un pionero y tiende a captar al usuario de una forma diferente en comparación con otros navegadores que existen.
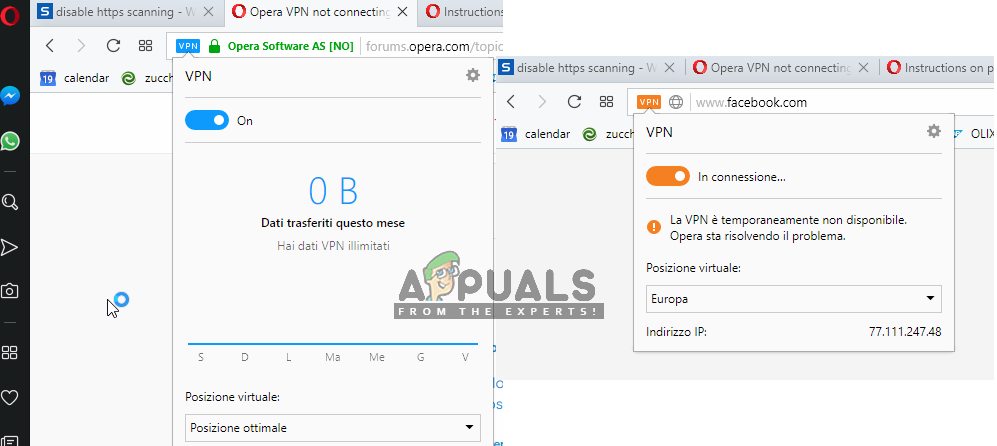
Una de sus características innovadoras es la VPN incorporada. Opera te permite conectarte a una VPN automáticamente sin usar ningún software de terceros cuando estás navegando. La VPN es bastante simple de usar y también ofrece una ubicación de VPN personalizable. Sin embargo, a pesar del desarrollo activo, todavía se informan casos en los que la VPN no funciona. Se niega a conectarse o se atasca en un bucle de «conexión». En este artículo, repasaremos todas las causas de este problema junto con las soluciones para solucionarlo.
¿Qué hace que Opera VPN no funcione?
Analizamos este tema en particular e intentamos replicar el escenario en nuestras propias estaciones de trabajo. Después de verificar los informes y las pruebas iniciales de los usuarios, se nos ocurrió una lista de causas que podrían entrar en conflicto con la VPN y hacer que no funcione. Estas son algunas de las razones:
-
Problemas con el ISP: si su ISP ha bloqueado el acceso a la VPN de Opera a través de su puerta principal, no podrá conectarse. Si de hecho existen limitaciones de ISP, es posible que no pueda utilizar otros productos VPN también.
-
Instalación defectuosa de Opera: hay algunos casos en los que los archivos de instalación de Opera están defectuosos y algunos módulos faltan o están dañados. Reinstalar el navegador podría solucionar el problema.
-
Extensiones de Opera: si tiene habilitadas algunas extensiones de Opera de terceros en su navegador, pueden entrar en conflicto con la VPN de Opera. Desactivarlos podría resolver el problema.
-
Aplicaciones de seguridad: Opera lanzó oficialmente una declaración de que el software de seguridad estaba en conflicto con la VPN integrada en la aplicación. Deshabilitarlos o incluir Opera en la lista blanca podría resolver el problema.
-
Ubicación de VPN: en algunos casos, es posible que la ubicación de VPN específica no esté disponible para usted. Cambiar la ubicación hace el truco aquí.
Antes de continuar con las soluciones, asegúrese de haber iniciado sesión como administrador en su computadora. Además, también debería tener acceso a las credenciales de su cuenta de Opera si la está utilizando para sincronizar.
Solución 1: cambie la ubicación de la VPN
Antes de probar cualquier método técnico, intentaremos cambiar la ubicación de la VPN. La VPN de Opera tiene la opción de usar una VPN desde una ubicación específica. Si la VPN para esa ubicación específica no está disponible, Opera no podrá conectarse a ella. En este caso, si ha elegido otra ubicación específica, intente cambiar a la ubicación predeterminada y, si está utilizando la ubicación predeterminada, cambie a alguna ubicación específica.
-
Haga clic en el icono de VPN que se encuentra junto a la dirección del sitio web.
-
Una vez que aparezca la ventana, haga clic en Ubicación virtual y cambie su ubicación.
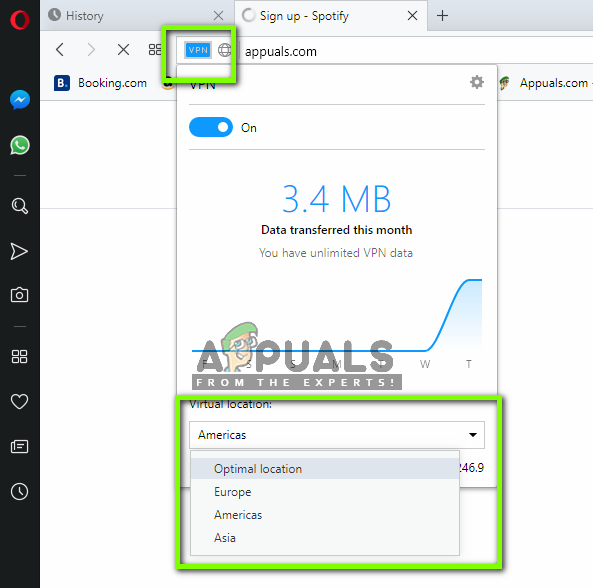
-
Después de cambiar la ubicación, guarde los cambios y cierre la ventana emergente. Ahora intente acceder a la página web nuevamente y verifique si el problema se ha resuelto.
Solución 2: Probar su ISP
Todo el tráfico de Internet se transmite a su ISP y el ISP, a su vez, reenvía los datos. Si su ISP establece limitaciones con respecto al uso de VPN, podría tener problemas para conectarse. Los ISP son básicamente proveedores de servicios de Internet y pueden colocar firewalls y otros mecanismos dentro de la arquitectura de la red.
Si está utilizando Internet en casa, su empresa de suscripción local será su ISP o si lo está utilizando en cualquier espacio público, el proveedor de Internet que le proporciona Internet será el ISP. Por lo tanto, debe intentar probar diferentes ISP. Si está usando Internet en un espacio público, cambie a una conexión privada o si ya está usando una conexión privada, cambie a otra conexión en otro lugar.
Una vez que esté absolutamente seguro de que no es su proveedor de servicios de Internet el que está causando el problema, continúe con las soluciones.
Solución 3: deshabilite las extensiones de Opera
Las extensiones son tipos de complementos que se agregan a su navegador para aumentar la funcionalidad o según sus preferencias. Estas extensiones pueden variar y realizar diferentes tareas. Si alguna de estas extensiones entra en conflicto con el sistema VPN de Opera, es posible que no funcione. Por lo tanto, debe intentar deshabilitar todas sus extensiones y ver si esto resuelve el problema. Si es así, significa que el problema fue de hecho con las extensiones y luego puede comenzar a solucionar el problema que fue el culpable.
-
Haga clic en el icono de Menú presente en la parte superior izquierda de la pantalla y haga clic en Extensiones> Extensiones (Ctrl + Shift + E).

-
Ahora seleccione cada extensión una por una y seleccione Desactivar.
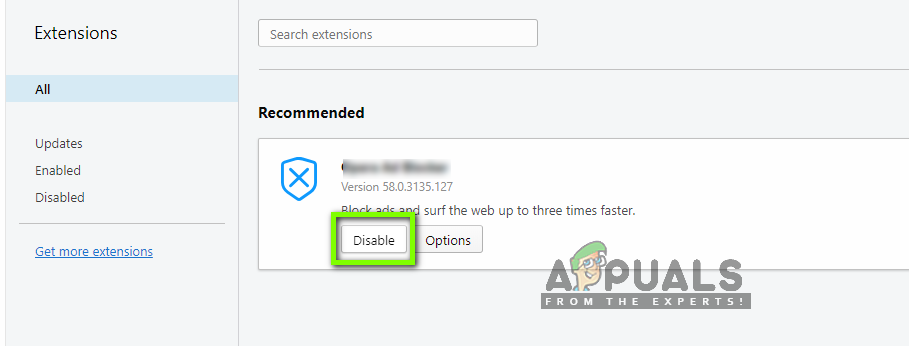
-
Después de deshabilitar todas las extensiones, verifique si el problema está resuelto y no tiene ningún tipo de problema al usar la VPN.
Solución 4: borre la configuración y los datos del navegador
Cada navegador guarda configuraciones y datos adicionales para sus operaciones. Estos archivos de datos pueden contener preferencias del sitio web, caché o el historial de su sitio web. Se sabe que los archivos de configuración causan el problema al intentar acceder al sistema VPN integrado de Opera. En esta solución, abriremos la ventana de datos y eliminaremos cada elemento. Después de esto, intentaremos acceder a la VPN y veremos si funciona como se esperaba.
-
Presione Ctrl + Shift + Supr en secuencia para abrir la ventana de datos de navegación.
-
Una vez que vea la ventana, haga clic en la pestaña Avanzado y marque todas las opciones.
Nota: Puede excluir los datos de navegación de la lista si necesita que se guarde su historial. De lo contrario, también puede eliminarlo.
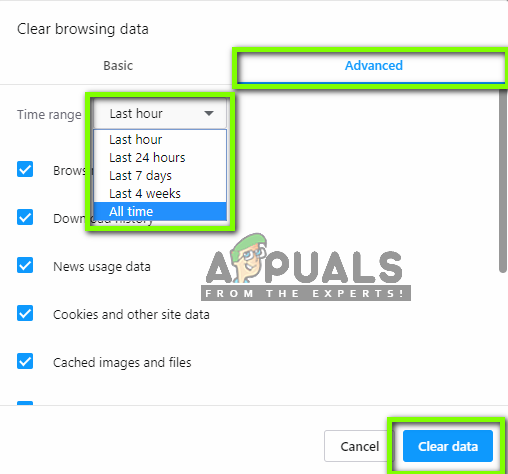
-
Haga clic en Borrar datos después de seleccionar. Ahora reinicie su navegador e intente acceder a la VPN nuevamente. Compruebe si el problema se ha resuelto para siempre.
Solución 5: deshabilite las aplicaciones de seguridad
Los funcionarios de Opera han publicado una declaración oficial en Twitter instando a sus usuarios a deshabilitar sus aplicaciones de seguridad en sus computadoras. Según ellos, hay varias aplicaciones que tienden a bloquear las actividades de Opera y hacen que algunas de sus funciones no funcionen.
Por lo tanto, debe continuar y desactivar sus aplicaciones antivirus en su computadora temporalmente y ver si esto funciona. Si lo hace, puede continuar con la lista blanca de Opera desde el software y activar Antivirus nuevamente. Por lo general, estas aplicaciones piensan que Opera está usando muchos más recursos o módulos de lo esperado y los marcan (un falso positivo). Un antivirus específico que causó problemas fue Avast (pero aún debe probar su antivirus). Puedes consultar nuestro artículo sobre Cómo desactivar tu antivirus.
Solución 6: buscar otras aplicaciones de terceros
Si tiene otras aplicaciones de red o firewall de terceros ejecutándose en segundo plano, entrarán en conflicto con el módulo VPN de Opera y harán que no funcione como se esperaba. Estas aplicaciones pueden ser de cualquier tipo, es decir, otros clientes VPN, firewalls, monitores de red, etc. En esta solución, revisaremos las aplicaciones que se están ejecutando en su computadora y veremos si alguna de ellas es problemática.
-
Presione Windows + R para iniciar el Administrador de tareas. Una vez en el administrador de tareas, abra la pestaña Procesos.
-
Ahora revise la lista de aplicaciones en ejecución y observe si alguna de ellas es problemática.
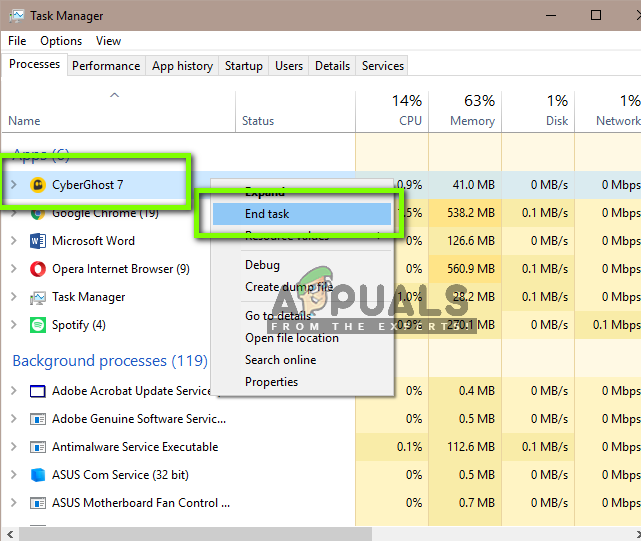
-
Intente deshabilitarlos haciendo clic derecho sobre ellos y seleccionando Finalizar tarea.
-
Ahora mire en la parte inferior derecha de su pantalla y vea si hay íconos para estas aplicaciones. Si los hay, haga clic derecho sobre ellos y seleccione
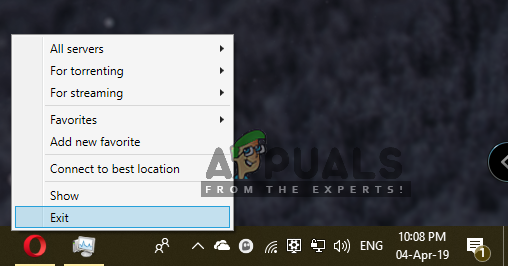
-
Reinicie Opera e intente acceder a su VPN. Vea si el problema está resuelto.
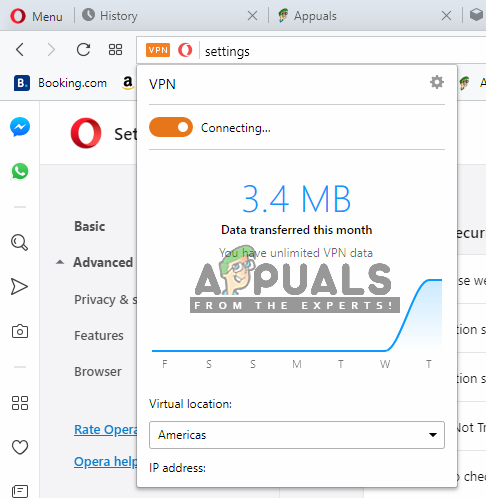
Solución 7: reinstalar / actualizar Opera
Si todos los métodos anteriores no funcionan y aún no puede conectarse a la VPN de Opera, es posible que su instalación de Opera esté dañada o falten módulos. Este es un caso muy común y generalmente ocurre cuando el directorio de instalación del navegador se cambia sin los pasos adecuados o si se interrumpió una actualización.
Nota: asegúrese de tener sus credenciales a mano y de haber guardado todo el trabajo relevante. Esta solución eliminará completamente Opera de su computadora e intentaremos instalar una nueva versión.
-
Presione Windows + R, escriba »appwiz.cpl» en el cuadro de diálogo y presione Entrar.
-
Una vez que se abra el administrador de aplicaciones, busque en la lista de Opera. Haga clic derecho y seleccione Desinstalar.
Desinstalar Opera
-
Ahora reinicia tu computadora. Después de reiniciar, navegue hasta el sitio web oficial de Opera. Descargue la última versión, haga clic con el botón derecho y seleccione Ejecutar como administrador.
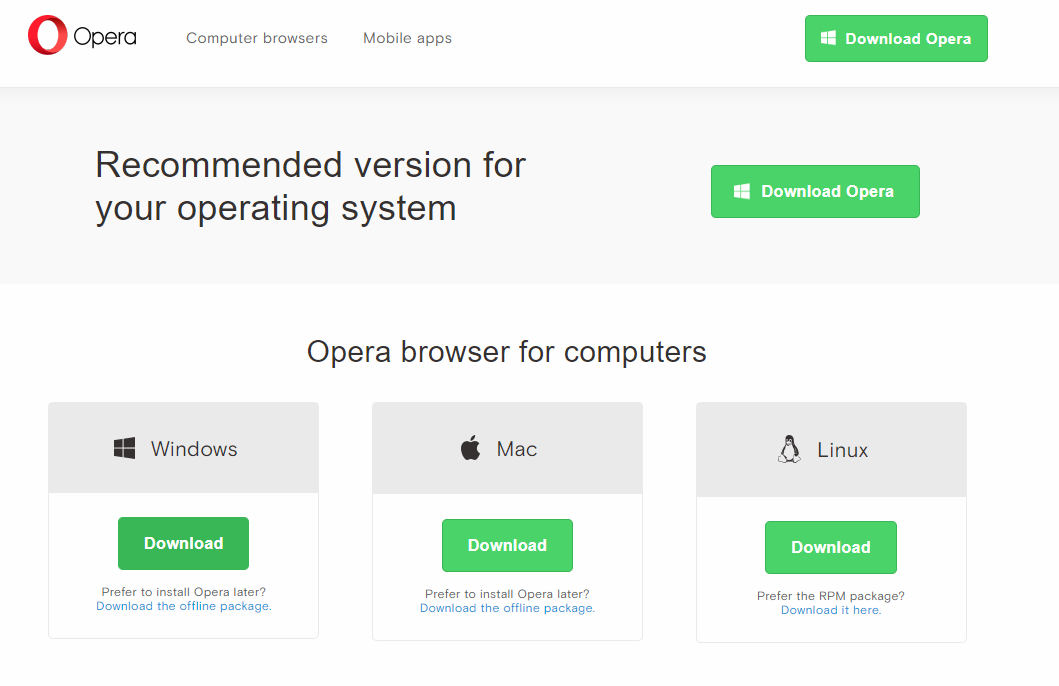
-
Reinicie su computadora y ejecute el navegador. Ahora compruebe si el problema se ha resuelto y puede utilizar la VPN correctamente sin problemas.
Nota: También nos encontramos con casos en los que el navegador no funcionaba en absoluto para todos debido a un problema del lado del servidor. Por lo tanto, también puede consultar otros foros para encontrar problemas similares de otros usuarios. Si ve un patrón, probablemente significa que hay un problema con el servidor y no hay nada que pueda hacer excepto esperar a que se resuelva el problema.
Post relacionados:
- ▷ ¿Qué es «Modern Setup Host» y cómo solucionar el uso elevado de disco por «Modern Setup Host»?
- ▷ ¿Cómo solucionar el error de tiempo de espera de conexión del servidor de Minecraft en Windows?
- ▷ ¿Qué es nvbackend.exe y cómo solucionarlo?
- NVIDIA Code 43 (Windows ha detenido este dispositivo porque ha informado de problemas)
- ⭐ Las mejores alternativas de CCleaner en 2020
- ▷ Solución: error de PS4 CE-34788-0

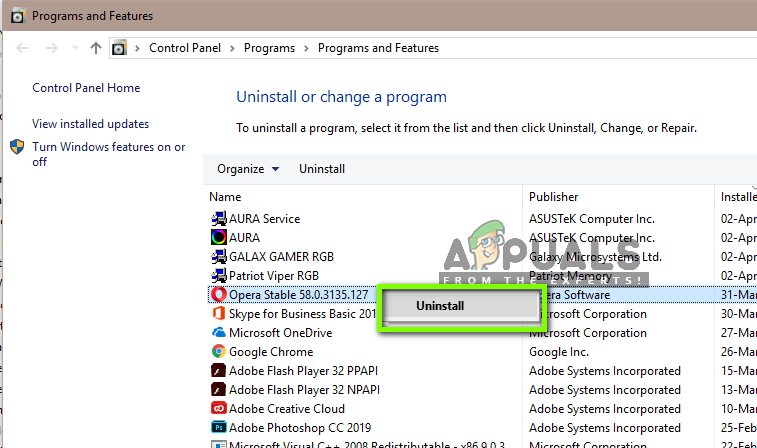 Desinstalar Opera
Desinstalar Opera




