La mayoría de los proveedores de servicios de correo electrónico limitan el tamaño máximo de los correos electrónicos que una cuenta puede enviar o recibir. Pero en realidad es una restricción necesaria; de lo contrario, los correos electrónicos pueden explotarse fácilmente al verse inundados con correos electrónicos muy grandes.
Si intentas enviar un correo electrónico que supera el límite máximo del destinatario, rebotará y volverás a recibir un error en tu buzón. Outlook se niega a enviar correos electrónicos con archivos adjuntos de más de 20 MB. Esto es un inconveniente, porque la mayoría de los servidores de correo electrónico permiten a los usuarios enviar correos electrónicos de 25 MB o más. Sin embargo, hay formas de enviar mensajes de más de 20 MB con Outlook, siempre que se asegure de que su proveedor de correo electrónico lo acepte.
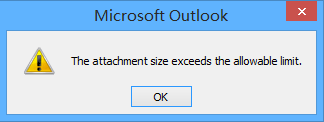
Si intenta enviar un archivo de más de 20 MB en Outlook, recibirá un mensaje similar a «El tamaño del archivo adjunto supera el límite permitido». Otra variación de este error es «El archivo que está adjuntando es más grande de lo que permite el servidor».
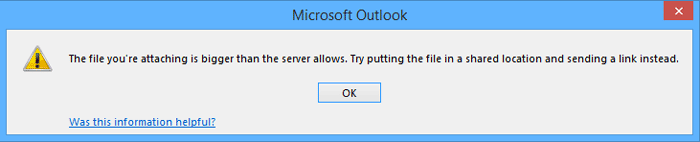
Si se encuentra en esta situación, hay varias formas de abordar este tema. Una forma de mitigar el problema es cargar archivos adjuntos de gran tamaño en las unidades en la nube y solo enviar el enlace al destinatario por correo electrónico. Los servidores en la nube le permitirán cargar archivos de hasta 15 GB de forma gratuita.
Otra solución más elegante sería aumentar el límite de archivos adjuntos predeterminado en Outlook para que coincida con el tamaño predeterminado del servidor de correo electrónico. Para Gmail y algunos otros proveedores de correo electrónico no será una gran mejora, pero si usa un servidor de correo electrónico autohospedado o Exchange, puede ir mucho más alto.
Aquí hay una colección de métodos que le permitirán enviar archivos más grandes a través de Outlook. ¡Verificar!
Método 1: cambie el límite de tamaño de los archivos adjuntos en el Editor del registro
La siguiente guía le mostrará cómo editar el registro para que Outlook permita límites de archivos adjuntos más grandes. Vamos a modificar el parámetro MaximumAttachmentSize usando el editor de registro. Esto es lo que hay que hacer:
-
Presione la tecla Win + R para abrir el cuadro de diálogo Ejecutar. Escriba »regedit» en el cuadro junto a Abrir: y haga clic en Aceptar.
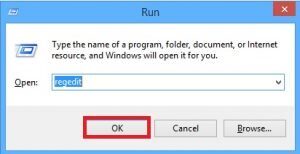
-
Dependiendo de su versión de Windows, será dirigido a un cuadro de Control de cuentas de usuario. Haga clic en Sí para continuar.
-
Una vez que el Editor del Registro esté abierto, navegue hasta la carpeta de preferencias siguiendo las rutas que se indican a continuación. Asegúrese de seguir la ruta adecuada según su versión de Outlook.
-
Outlook 2016: HKEY_CURRENT_USER ~ Software ~ Microsoft ~ Office ~ 16.0 ~ – Outlook ~ – Preferencias
-
Outlook 2013: HKEY_CURRENT_USER ~ Software ~ Microsoft ~ Office ~ 15.0 ~ Outlook ~ – Preferencias
-
Outlook 2010: HKEY_CURRENT_USER ~ Software ~ Microsoft ~ Office ~ – 14.0 ~ Outlook ~ – Preferencias
-
Outlook 2007: HKEY_CURRENT_USER ~ Software ~ Microsoft ~ Office ~ 12.0 ~ Outlook ~ – Preferencias
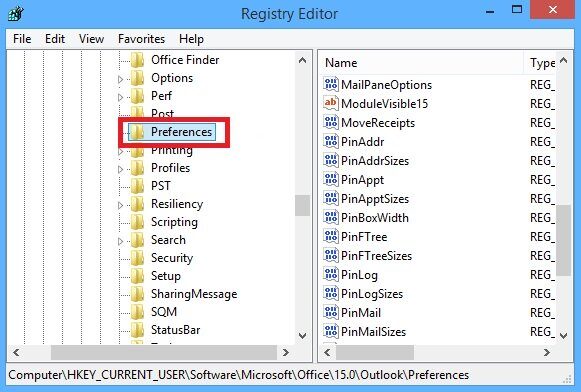
-
-
Haga clic una vez en la carpeta Preferencias para seleccionarla. Con la carpeta seleccionada, vaya a Nuevo> Valor DWord (32 bits).
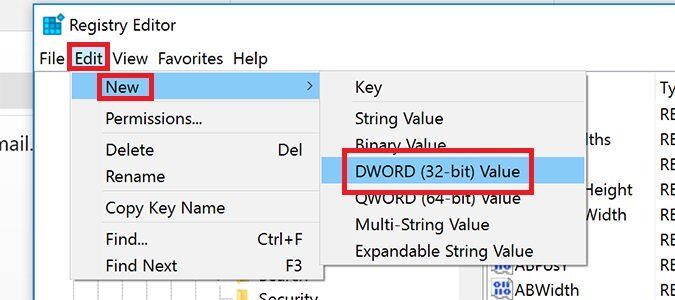
-
Ahora marque la opción Decimal e ingrese la limitación del tamaño del archivo adjunto en el cuadro Información del valor. El límite de tamaño debe agregarse en kilobytes. Por ejemplo, si desea establecer el límite de tamaño en 25 MB, debe ingresar 25600. Es una buena práctica reducir el límite de Outlook para dejar espacio de maniobra de al menos 500 KB.
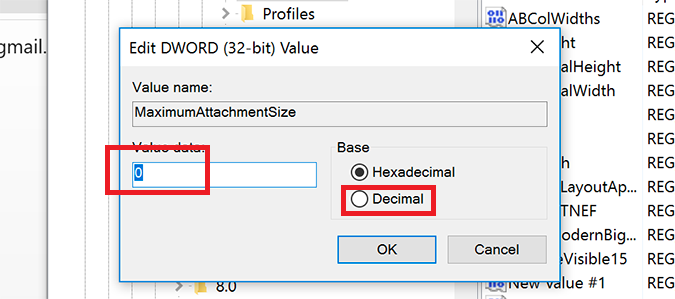 Nota: Si está utilizando Exchange, se recomienda no establecer el MaximumAttachmentSize más alto que el permitido para la cuenta. Si no lo hace, el mensaje no se enviará. Además, no deje el límite de tamaño del archivo en 0, ya que esto hará que todos sus correos electrónicos no se puedan entregar.
Nota: Si está utilizando Exchange, se recomienda no establecer el MaximumAttachmentSize más alto que el permitido para la cuenta. Si no lo hace, el mensaje no se enviará. Además, no deje el límite de tamaño del archivo en 0, ya que esto hará que todos sus correos electrónicos no se puedan entregar. -
Presione Aceptar y cierre el editor de registro.
-
Intenta enviar un correo electrónico a través de Outlook con un archivo adjunto que es más grande que el tamaño permitido anteriormente.
Método 2: modificar el límite de tamaño predeterminado con Kutools
Si los pasos anteriores parecían demasiado complicados, existe una forma más sencilla de modificar el límite de tamaño. Hemos descubierto que el uso de Kutools para Outlook automatizará muchos de los pasos y hará que cambiar el tamaño del límite de archivos adjuntos sea mucho más fácil. Kutools for Outlook es un complemento de Outlook diseñado para simplificar las tareas que realiza a diario en Outlook.
Afortunadamente para nosotros, tiene un conjunto de configuraciones adicionales, una de las cuales es una forma intuitiva de cambiar el Tamaño máximo de archivo adjunto. Kutools es compatible con Outlook 2016, Outlook 2013, Outlook 2010 y Office 365.
Tenga en cuenta que Kutools no le permitirá enviar archivos adjuntos de correo electrónico más grandes que el límite impuesto por su proveedor de correo electrónico. Hace exactamente lo mismo que el primer método, pero es mucho más fácil.
Aquí hay una guía rápida sobre cómo alterar el tamaño máximo de accesorio predeterminado usando Kutools.
Cambiar el tamaño máximo de los archivos adjuntos con el complemento Kutools
-
Cierre Outlook por completo.
-
Descargue e instale Kutools para Outlook desde este enlace. Este es un enlace confiable, por lo que debe usarlo y evitar descargar complementos de lugares sospechosos.
-
Abra Outlook y haga clic en la nueva pestaña Kutools. Esto abrirá un menú completamente nuevo. Busque Opciones y haga doble clic en él.
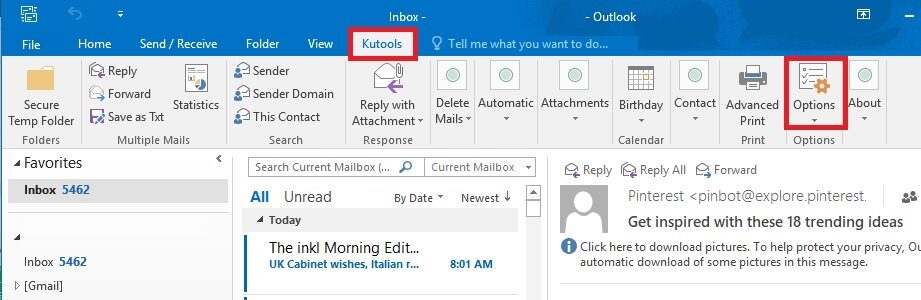
-
Ahora seleccione la pestaña Otros e ingrese el tamaño límite apropiado que desea en el cuadro de texto junto a Tamaño máximo de accesorio.
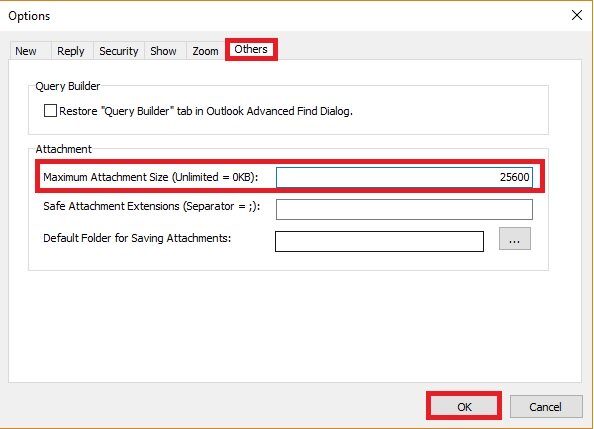 Nota: asegúrese de insertar el valor en KB. Además, mantenga el valor por debajo del límite impuesto por su proveedor de servicios de correo electrónico. No establezca el valor en 0 porque hará que su cliente de Outlook no pueda enviar archivos adjuntos.
Nota: asegúrese de insertar el valor en KB. Además, mantenga el valor por debajo del límite impuesto por su proveedor de servicios de correo electrónico. No establezca el valor en 0 porque hará que su cliente de Outlook no pueda enviar archivos adjuntos. -
Presione Ok para confirmar y reiniciar el software de Outlook para que los cambios surtan efecto.
Método 3: uso de herramientas de compresión de correo electrónico
Si está buscando una solución más elegante, la mejor manera de enviar archivos adjuntos grandes en Outlook es utilizar herramientas de compresión de correo electrónico. Una herramienta como esta comprimirá automáticamente archivos grandes tan pronto como lo agregue a su borrador. Después de revisar varias herramientas, decidimos usar WinZip Express porque se integra perfectamente con la mayoría de las versiones de Outlook y es extremadamente confiable.
WinZip Express comprimirá su archivo adjunto en un archivo Zip y lo cargará automáticamente en la nube. Luego reemplazará el archivo adjunto con un enlace de descarga eficiente. Esto lo ayudará a superar los límites de tamaño de los archivos adjuntos de correo electrónico con los que puede lidiar. Sin mencionar que proporciona seguridad adicional mediante el uso de cifrado.
WinZip Express es compatible con Outlook 2013, Outlook 2010 y Outlook 2007. Puede instalarlo desde aquí gratis. Tan pronto como instale el complemento, se iniciará automáticamente cada vez que abra Outlook. Puede confirmar que funciona comprobando si ve el grupo WinZip Express en la barra de menú.
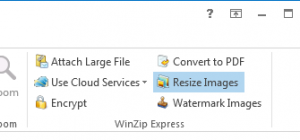
Puede acceder al menú Usar servicios en la nube para determinar qué servicios en la nube usar para archivos adjuntos grandes. Tan pronto como presione Enviar, WinZip Express verificará si el archivo adjunto excede el límite de tamaño predeterminado. Si el tamaño es menor, aplicará compresión y cargará el archivo en el almacenamiento en la nube previamente seleccionado. Finalmente, reemplazará el archivo adjunto con un enlace de descarga elegante.
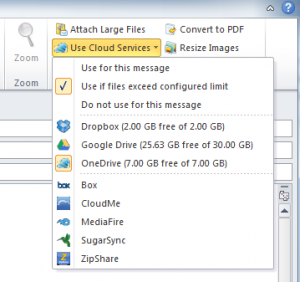
Post relacionados:
- ⭐ ¿Cómo descargar GarageBand para Windows?
- ▷ ¿Qué es msdia80.dll y debo eliminarlo?
- ⭐ ¿Cómo solucionar el error 400 de YouTube?
- ▷ Cómo reparar el bloqueo al intentar copiar archivos de arranque
- El tamaño del volumen de error del servicio de disco virtual es demasiado grande
- ⭐ ¿Cómo donar Robux a otros en Roblox?






