Malwarebytes es un excelente escáner antivirus con una gran base de datos y se ha vuelto popular debido a su eficiencia y capacidad para encontrar virus donde fallan otros escáneres de malware. Sin embargo, existen algunos problemas relacionados con la herramienta. Los usuarios han informado que Malwarebytes no se abre en absoluto en Windows, sin siquiera mostrar un mensaje de error.
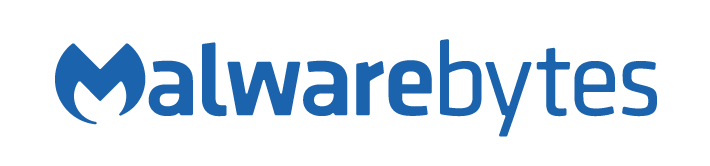 Malwarebytes
Malwarebytes
La experiencia del usuario ha señalado varios métodos útiles que pueden resolver este problema y hacer que Malwarebytes vuelva a funcionar correctamente. Compruébelos a continuación y asegúrese de seguir las instrucciones detenidamente para, con suerte, resolver el problema.
¿Qué causa que malwarebytes no abra el problema en Windows?
Hay varias razones diferentes por las que Malwarebytes podría no abrirse en su computadora. Las razones varían de graves a insignificantes y es importante actuar de inmediato. Revisa la lista de posibles causas que hemos preparado a continuación y determina solo la que se adapta a tu escenario:
-
Infección de malware: si su computadora ha sido infectada por malware, es posible que el virus haya bloqueado la ejecución del ejecutable mbam.exe. Cambiarle el nombre podría ayudar a resolver el problema.
-
Cuenta de usuario dañada: utilizar una cuenta de usuario dañada o defectuosa en su sistema operativo Windows es bastante peligroso y puede impedirle utilizar muchos programas diferentes, incluido Malwarebytes. ¡Considere cambiar a un perfil de usuario diferente!
Solución 1: posibles infecciones
Los archivos maliciosos a menudo impiden que se ejecuten varias herramientas antimalware, simplemente bloqueando el inicio de ejecutables con el mismo nombre. Esto significa que, en caso de que esté realmente infectado, no podrá abrir Malwarebytes porque el nombre de su ejecutable está bloqueado por el malware. Esto se puede evitar simplemente cambiando el nombre del ejecutable.
-
Localice la carpeta de instalación de la herramienta manualmente haciendo clic con el botón derecho en el escritorio o en otro lugar y eligiendo la opción Abrir ubicación de archivo en el menú.
-
Busque el mbam. exe en la carpeta de instalación de Malwarebytes, haga clic derecho sobre él y elija la opción Cambiar nombre en el menú contextual.
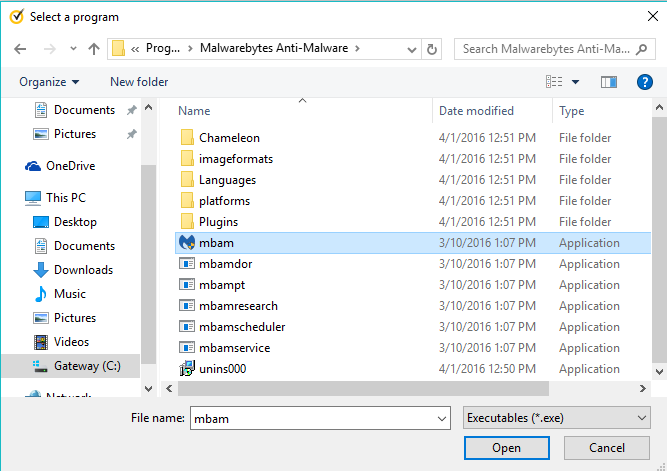 Ejecutable de Malwarebytes
Ejecutable de Malwarebytes
-
Asegúrese de elegir un nombre que corresponda a algunos de los procesos centrales de Windows como exe o explorer.exe para asegurarse de que el nombre del archivo no esté bloqueado por el virus.
-
Intente ejecutar Malwarebytes para ver si se abre. Seleccione la opción Escanear disponible en la pantalla de inicio de la herramienta.
 Pantalla de escaneo completada en Malwarebytes
Pantalla de escaneo completada en Malwarebytes
-
Malwarebytes probablemente iniciará su proceso de actualización para actualizar su base de datos de virus y luego continuará con el análisis. Tenga paciencia hasta que finalice el proceso, que definitivamente podría llevar un tiempo. Si se detecta malware en su computadora, confirme que se haya eliminado o puesto en cuarentena.
-
Reinicie su computadora después de que el proceso de escaneo haya finalizado y verifique si todavía tiene problemas de malware en su computadora.
Solución 2: realice una instalación limpia de Malwarebytes
Muchos usuarios han dicho que reinstalar Malwarebytes desde cero solucionó su problema de forma permanente y eso es algo que debe probar como el método más seguro y más largo. Sin embargo, si ha comprado la versión Premium de la herramienta, tendrá que encontrar una forma de recuperar su ID y clave de activación.
-
Escriba »regedit» en la barra de búsqueda a la que debería poder acceder después de hacer clic en el menú de inicio o en el botón de búsqueda al lado. También puede utilizar la combinación de teclas Windows + R que debería abrir el cuadro de diálogo Ejecutar donde puede escribir »regedit» y hacer clic en Aceptar.
 Ejecutando el Editor del Registro
Ejecutando el Editor del Registro
-
Utilice una de las ubicaciones de registro a continuación para recuperar su ID y contraseña, según la arquitectura de su PC:
Ubicación para Windows x86 de 32 bits
HKEY_LOCAL_MACHINEN-SOFTWARENMalwarebytes$0027 Anti-Malware
Ubicación para Windows x64 de 64 bits
SUGERENCIA PROFESIONAL: Si el problema está en su computadora o computadora portátil, debe intentar usar Reimage Plus, que puede escanear repositorios y reemplazar archivos dañados y perdidos. Esto funciona en la mayoría de los casos, cuando el problema se origina debido a la corrupción del sistema. Puedes descargar Reimage por Haciendo clic aquí
HKEY_LOCAL_MACHINENSOFTWARENWow6432NodeNMalwarebytes$0027 Anti-Malware
Una vez que haya recuperado su ID y clave, puede continuar con el proceso de reinstalación. Siga las instrucciones cuidadosamente si desea continuar con su versión Premium después de la desinstalación.
-
Abra MBAM >> Mi cuenta y haga clic en Desactivar. Vaya a Configuración >> Configuración avanzada y desmarque la casilla junto a la opción »Habilitar módulo de autoprotección«.
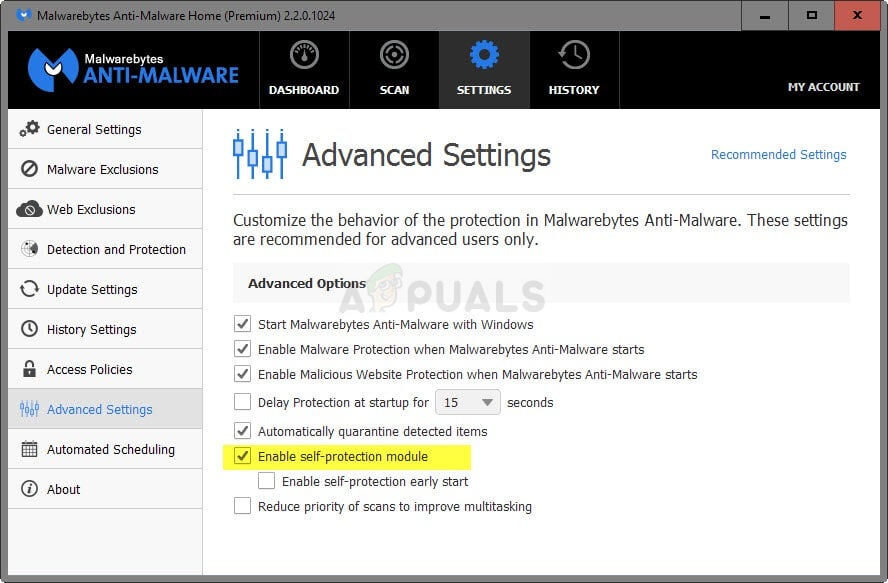 Deshabilitar el módulo de autoprotección
Deshabilitar el módulo de autoprotección
-
Cierre MBAM y descargue la herramienta »mbam-clean.exe» del sitio de Malwarebytes (la descarga comenzará inmediatamente cuando se haga clic en el botón). Cierre todos los programas abiertos y desactive temporalmente cualquier otra herramienta de seguridad abierta.
-
Ejecute la herramienta mbam-clean.exe y siga las instrucciones que aparecen en la pantalla. Reinica tu computadora cuando se te indique.
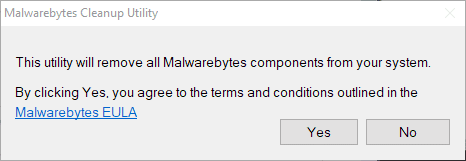 Ejecutando la herramienta mbam-clean.exe
Ejecutando la herramienta mbam-clean.exe
-
Descargue la última versión de MBAM de su sitio web e instálela siguiendo las instrucciones en pantalla.
-
Desmarque la casilla junto a Prueba Después de que se inicie el programa, haga clic en el botón que dice Activación. Si estaba usando una versión de prueba, no le vendrá mal descargar la versión de prueba nuevamente y omitir el siguiente paso.
-
Copie y pegue la identificación y la clave que recuperó de su registro en el cuadro de diálogo que debería activar automáticamente su licencia.
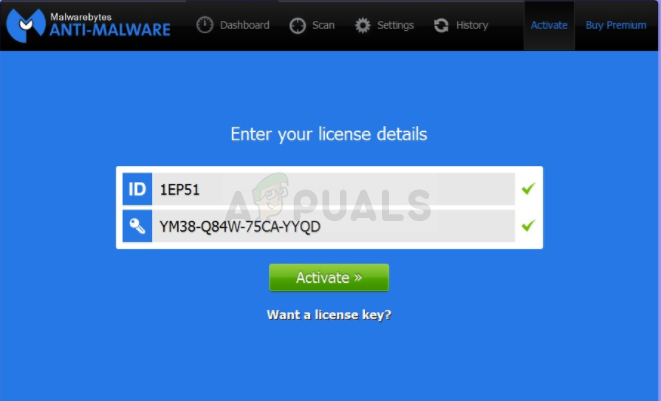 Activando Malwarebytes
Activando Malwarebytes
-
Disfrute usando Malwarebytes Anti-Malware Premium y, con suerte, el error relacionado con la protección en tiempo real desaparecerá.
Si no está utilizando la versión Premium o Pro de MBAM, simplemente siga los pasos 3 a 6 y disfrute de su versión actualizada de MBAM sin errores.
Solución 3: use una cuenta de usuario diferente
Este problema suele aparecer debido a una cuenta de usuario corrupta que utiliza para iniciar sesión en Windows. Este problema puede manifestarse de diferentes maneras al usar otros programas y siempre es mejor crear una nueva cuenta de usuario y seguir usando todo. La cuenta de usuario a menudo solo está vinculada a archivos personales, que se pueden transferir con bastante facilidad.
-
Utilice la combinación de teclas Windows + R para abrir el cuadro de diálogo Ejecutar. Escriba «cmd» en el cuadro de diálogo que aparece y use la combinación de teclas Ctrl + Shift + Enter para el comando de administración.
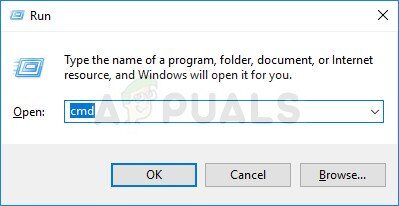 Ejecutando la instrucción de comando
Ejecutando la instrucción de comando
-
Escriba el siguiente comando para navegar a las cuentas de usuario Asegúrese de hacer clic en Enter después:
controlar las contraseñas de los usuarios2
-
Haga clic en el botón Agregar y siga las instrucciones que aparecerán en la pantalla. Asegúrese de crear una cuenta que no sea de Microsoft eligiendo la opción Iniciar sesión sin una cuenta de Microsoft (no recomendado) en la parte inferior de la ventana.
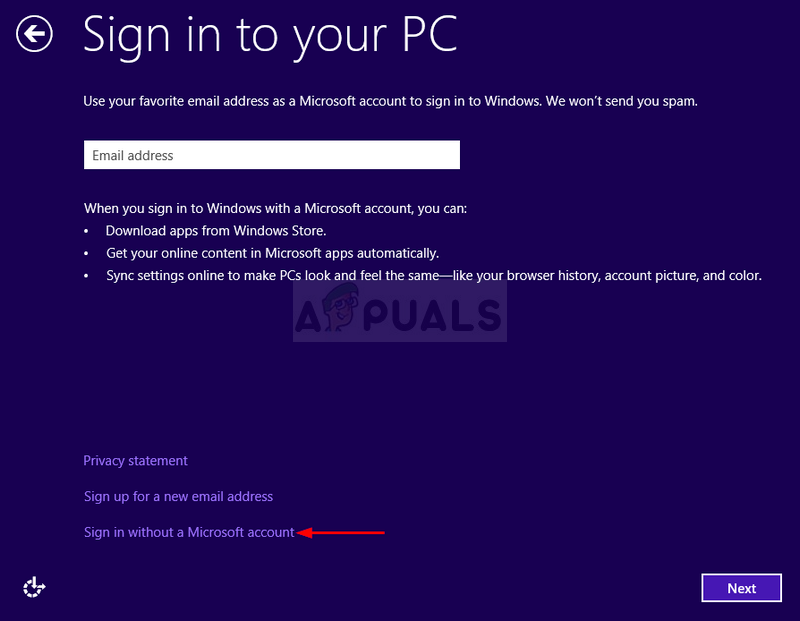 Iniciar sesión sin una cuenta de Microsoft
Iniciar sesión sin una cuenta de Microsoft
-
Haga clic en Siguiente y confirme su elección haciendo clic en Cuenta local en la siguiente ventana. Después de eso, complete otra información como nombre y contraseña y navegue a través de ella.
-
Después de haber creado la nueva cuenta, regrese a la ventana del símbolo del sistema y use el siguiente comando para cerrar sesión en su cuenta actual:
apagado -L
-
Inicie sesión en la cuenta que acaba de crear y Malwarebytes debería iniciarse sin problemas.
SUGERENCIA: Si ninguno de los métodos le ha resuelto el problema, le recomendamos que utilice la herramienta de reparación Reimage, que puede escanear repositorios para reemplazar archivos dañados y perdidos. Esto funciona en la mayoría de los casos, cuando el problema se origina debido a una corrupción del sistema. Reimage también optimizará su sistema para obtener el máximo rendimiento. Puedes descargar Reimage para Haciendo clic aquí
Post relacionados:
- ⭐ Top 10 reproductores de IPTV para Windows [2020]
- El directorio no está vacío Error 0x80070091
- Corregir el uso elevado de CPU de Ctfmon.exe en Windows 10
- ▷ ¿Cómo solucionar que Avast no se abra en Windows?
- ⭐ Snapseed para PC – Descarga gratuita para Windows 10
- ▷ Cómo reparar el código de error de Windows Update 80246007






