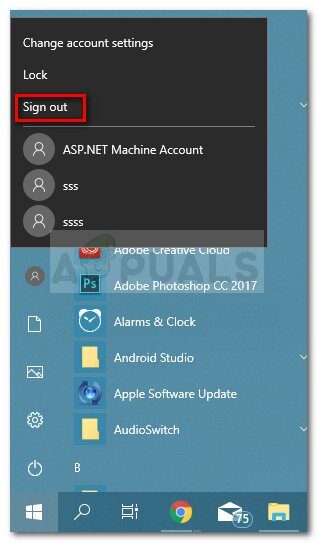Algunos usuarios de Windows nos han pedido consejo después de que la función Windows SmartScreen aparentemente bloquea la apertura de las propias aplicaciones de Microsoft. Los usuarios afectados informan que no se puede acceder a Windows SmartScreen en este momento, se produce un error cuando intentan abrir aplicaciones desde la suite integrada de Windows (Mapas, Alarmas, Fotos, Correo, etc.).
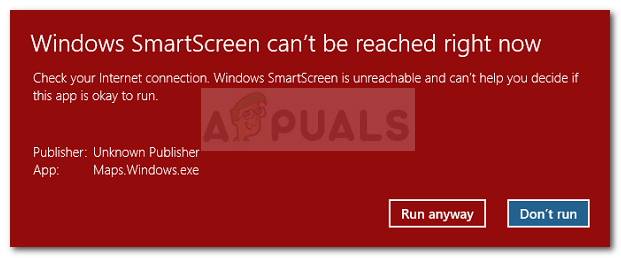
¿Qué es la pantalla inteligente de Windows?
SmartScreen es un componente antiphishing y antimalware basado en la nube que se incluye en todas las versiones de Windows 8 (8.1) y Windows 10. Este componente de seguridad también se utiliza con Internet Explorer, Microsoft Edge y Outlook.com.
Mientras SmartScreen esté inactivo o no se pueda acceder a él en una PC de usuario final, la máquina no podrá descargar nada a través de canales oficiales y no oficiales.
¿Qué causa que no se pueda acceder a la pantalla inteligente de Windows? error
Después de investigar el tema y examinar varios informes de usuarios, obtuvimos una idea bastante clara de los factores que podrían conducir a este problema. Aquí hay una lista de los culpables que probablemente sean responsables de que no se pueda acceder al error de Windows SmartScreen:
-
Cuenta de Windows dañada: ciertas inconsistencias con su cuenta de Windows podrían desencadenar este problema. Los usuarios que se encuentran en una situación similar han resuelto el problema creando una nueva cuenta de Windows
-
SmartScreen está deshabilitado desde el Centro de seguridad de Windows Defender: este error en particular puede ocurrir si el usuario o una aplicación de terceros ha deshabilitado el filtro SmartScreen.
-
SmartScreen está inactivo debido a un problema de MS: como SmartScreen es un componente de la nube, ha habido casos en el pasado en los que este componente de seguridad estuvo inactivo para todos los usuarios durante un par de horas hasta que se completó el mantenimiento.
-
El error es causado por una entrada de proxy: varios usuarios han informado que el problema se resolvió tan pronto como deshabilitaron su proxy de la configuración de red.
Cómo reparar el error de no se puede alcanzar la pantalla inteligente de Windows
Si actualmente tiene dificultades para resolver el mismo problema, este artículo le proporcionará un par de pasos de solución de problemas verificados. A continuación, tiene una colección de métodos que otros usuarios en una situación similar han utilizado para resolver el error No se puede acceder a Windows SmartScreen en este momento.
Para obtener los mejores resultados, siga los métodos en el orden en que se presentan hasta que encuentre una solución que resuelva con éxito el problema para su escenario particular. ¡Empecemos!
Método 1: asegúrese de que SmartScreen esté encendido
Antes de explorar estrategias de reparación adicionales, asegurémonos de que el filtro SmartScreen esté habilitado en su máquina en particular. Puede verificar esto fácilmente accediendo al Centro de seguridad integrado de Windows Defender.
Aquí hay una guía rápida para asegurarse de que SmartScreen esté activado en su máquina:
-
Presione la tecla de Windows + R para abrir un cuadro de diálogo Ejecutar. Luego escriba »ms-settings: windowsdefender» y presione Enter para abrir la pestaña Seguridad de Windows de la aplicación Configuración
Ejecutar diálogo: ms-settings: windowsdefender
-
Haga clic en el botón Abrir el Centro de seguridad de Windows Defender en Seguridad de Windows.
-
Dentro del Centro de seguridad de Windows Defender, haga clic en Control de aplicaciones y explorador.
Seleccione Control de aplicaciones y navegador
-
Asegúrese de que la opción de alternancia Verificar aplicaciones y archivos esté configurada en Advertir. A continuación, compruebe si lo mismo ocurre con las aplicaciones SmartScreen para Microsoft Edge y SmartScreen para Microsoft Store.
Ponga el interruptor en Advertir
-
Si SmartScreen estaba deshabilitado, reinicie la computadora después de realizar los cambios y vea si el error se resuelve en el próximo inicio.
Si no se puede acceder a Windows SmartScreen en este momento, el error persiste, continúe a continuación con el siguiente método.
Método 2: compruebe si SmartScreen está inactivo por mantenimiento
Otro escenario posible es que el componente SmartScreen esté programado para mantenimiento. Cuando esto suceda, el componente SmartScreen será inaccesible para muchos usuarios al mismo tiempo.
Antes de tomar algunos pasos potencialmente innecesarios, tómese un tiempo para consultar los canales o foros de comunicación de Microsoft para ver el anuncio de una sesión de mantenimiento programada (o inesperada). Buenos lugares para comenzar son el foro Microsoft Answers o la cuenta de Twitter de Windows. También puede realizar una búsqueda en línea para ver si han surgido temas recientes de SmartScreen.
Si confirma que SmartScreen no está apagado por razones de mantenimiento, continúe con el siguiente método.
Método 3: deshabilite el servidor proxy (si corresponde)
Varios usuarios han informado que el problema se solucionó tan pronto como deshabilitaron el uso de un servidor proxy a través de la ruta integrada. Aparentemente, ciertos servidores proxy pueden interferir con el componente SmartScreen y dejarlo inutilizable.
Nota: Si no está utilizando un servidor proxy, ignore este método y continúe con el siguiente.
Para deshabilitar la entrada del servidor proxy en su máquina en particular, siga la guía a continuación:
-
Presione la tecla de Windows + R para abrir el cuadro de diálogo Ejecutar. Ellos, escriben o pegan »ms-settings: network-proxy» y presionan Enter para abrir la pestaña Proxy de la aplicación Configuración.
Ejecutar cuadro de diálogo: ms-settings: network-proxy
-
Dentro de la pestaña Proxy, desplácese hacia abajo hasta Configuración manual del proxy y asegúrese de que el interruptor asociado con Usar un servidor proxy esté desactivado.
-
Reinicie la máquina y verifique si el problema se resuelve en el próximo inicio.
Si el problema aún no se resuelve, continúe con el siguiente método a continuación.
Método 4: crear una nueva cuenta de usuario de Windows
Algunos usuarios afectados han informado que el problema se solucionó después de crear una nueva cuenta de usuario de Windows. Aunque este procedimiento hará que pierda un par de configuraciones aplicadas a través de su cuenta de usuario, generalmente es efectivo para evitar el error de Windows SmartScreen no se puede acceder en este momento.
Si decide crear una nueva cuenta de usuario de Windows, siga las instrucciones a continuación:
-
Presione la tecla de Windows + R para abrir el cuadro de diálogo Ejecutar. Luego escriba o pegue »ms-settings: otherusers» y presione Enter para abrir la pestaña Familia y otros del menú Cuentas.
Cuadro de diálogo Ejecutar: ms-settings: otros usuarios
-
A continuación, haga clic en Agregar a otra persona a esta PC y luego haga clic en No tengo la información de inicio de sesión de esta persona.
-
Ingrese las credenciales de usuario (correo electrónico, contraseña, país y fecha de nacimiento) y haga clic en el botón Siguiente nuevamente.
Insertar credenciales de usuario
Nota: Si desea crear una nueva cuenta de usuario local, haga clic en Agregar un usuario sin una cuenta de Microsoft.
-
Una vez que haya terminado de crear su nueva cuenta de Windows, haga clic en el icono Inicio, haga clic en el icono de la cuenta y elija Salir.
-
Ahora, desde la pantalla de inicio de sesión, seleccione su cuenta recién creada para iniciar sesión con ella.
-
Una vez que haya iniciado sesión, vea si el problema se resolvió al intentar abrir una aplicación nativa de Windows.
Post relacionados:
- ▷ ¿Qué es «Modern Setup Host» y cómo solucionar el uso elevado de disco por «Modern Setup Host»?
- ▷ ¿Cómo solucionar el error de tiempo de espera de conexión del servidor de Minecraft en Windows?
- ▷ ¿Qué es nvbackend.exe y cómo solucionarlo?
- NVIDIA Code 43 (Windows ha detenido este dispositivo porque ha informado de problemas)
- ⭐ Las mejores alternativas de CCleaner en 2020
- ▷ Solución: error de PS4 CE-34788-0

 Ejecutar diálogo: ms-settings: windowsdefender
Ejecutar diálogo: ms-settings: windowsdefender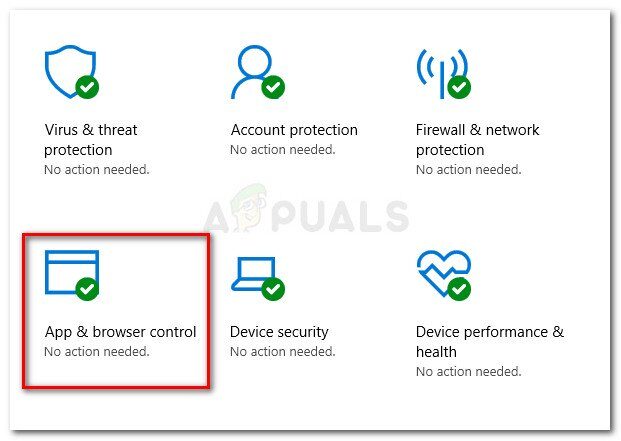 Seleccione Control de aplicaciones y navegador
Seleccione Control de aplicaciones y navegador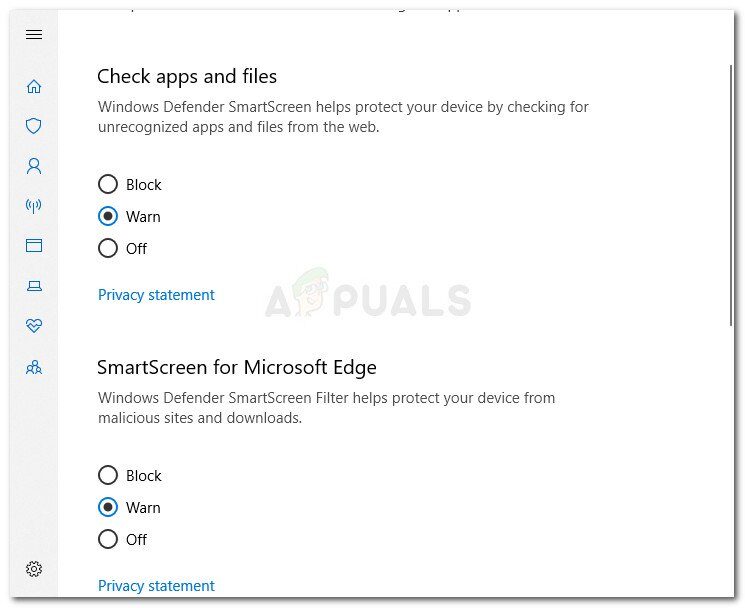 Ponga el interruptor en Advertir
Ponga el interruptor en Advertir Ejecutar cuadro de diálogo: ms-settings: network-proxy
Ejecutar cuadro de diálogo: ms-settings: network-proxy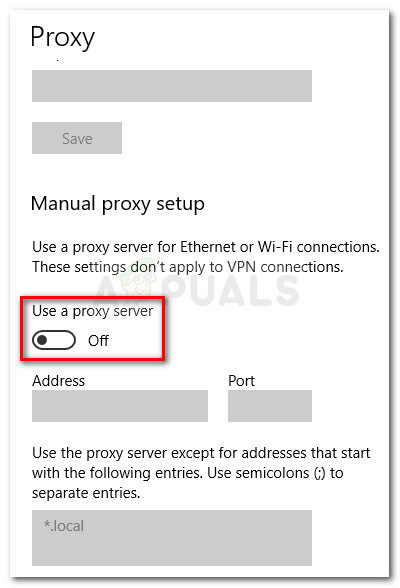
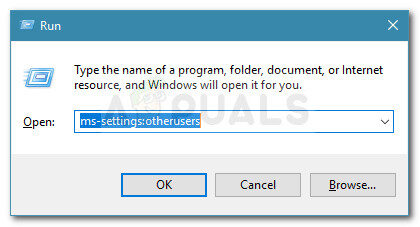 Cuadro de diálogo Ejecutar: ms-settings: otros usuarios
Cuadro de diálogo Ejecutar: ms-settings: otros usuarios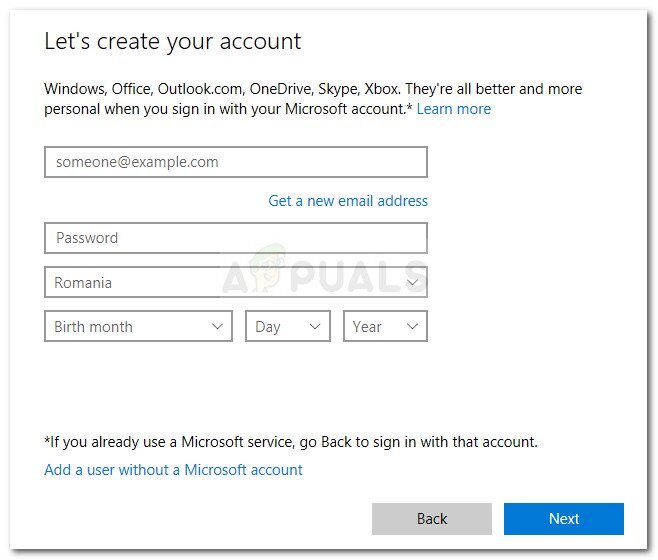 Insertar credenciales de usuario
Insertar credenciales de usuario