Algunos usuarios han informado que no pueden deshabilitar el proceso wisptis.exe de forma permanente. WISPTIS es una herramienta de dispositivo de entrada de lápiz que significa Subsistema de entrada de tableta de la plataforma de servicios de tinta de Windows.
Los usuarios se quejan de que incluso si el proceso se termina desde el Administrador de tareas, el proceso se abrirá nuevamente después de varios minutos. Si se elimina el archivo, el ejecutable se restaurará automáticamente en el próximo arranque.
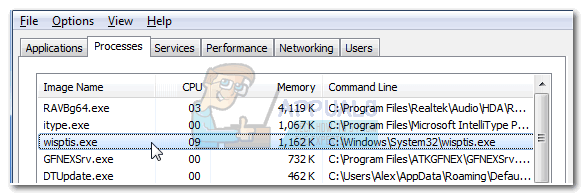
¿Cuál es wisptis.exe?
El archivo wisptis.exe es el ejecutable de la función de escritura a mano de Microsoft Office. El proceso es un componente de entrada de lápiz y lápiz de Microsoft, y se sabe que permanece activo incluso si la computadora no usa una pantalla táctil o un lápiz. Eliminar o cambiar el nombre de wisptis.exe no es aplicable ya que Protección de archivos de Windows programará inmediatamente su reinstalación la próxima vez que se inicie el sistema o cuando abra Microsoft Office o Adobe Acrobat.
Wisptis.exe probablemente se instaló en su sistema cuando instaló Microsoft Office 2003 (o más reciente), Journal Viewer o cualquier producto de Adobe.
Aunque eliminar el ejecutable de Wisptis es temporal, realmente no afectará la estabilidad de su Windows. Las únicas aplicaciones afectadas son las que necesitan este proceso: la herramienta de recorte dejará de funcionar hasta el próximo arranque (cuando se reinicie el ejecutable) y cualquier otra aplicación que tenga función de escritura o pantalla táctil y no utilice un controlador dedicado.
¿Componente legítimo o amenaza a la seguridad?
Antes de tomar las medidas adecuadas para eliminar el proceso wisptis.exe, es importante asegurarse de que no se trata de una infección de malware. Algunos programas maliciosos pueden hacerse pasar por un proceso con permisos mejorados, y wisptis.exe es un objetivo perfecto.
Puede comprobar rápidamente si hay una infección de virus mirando la ruta de ubicación del proceso. Para hacer esto, abra el Administrador de tareas (Ctrl + Shift + Esc) y ubique wisptis.exe en la pestaña Procesos. A continuación, haga clic con el botón derecho en wisptis.exe y elija Abrir ruta de ubicación.
Si la ubicación revelada no es la carpeta C: Windows N-System32, puede asumir que se trata de una infección por virus. En este caso, le recomendamos que analice su sistema con un potente programa de eliminación de malware como Malwarebytes. Para obtener orientación, siga nuestra guía detallada sobre cómo eliminar malware con Malwarebytes.
Cómo asegurarse de que wisptis.exe permanezca deshabilitado
Si actualmente le molesta la aparición constante de wisptis.exe, las siguientes correcciones pueden resolver el problema. Aquí hay una colección de métodos que han ayudado a los usuarios en una situación similar a resolver el problema. Siga cada solución en orden hasta que encuentre un método que resuelva su situación.
Método 1: desinstale wisptis.exe de gpedit.msc
Una de las mejores formas de asegurarse de que el ejecutable de WISPTIS no utilice los recursos del sistema es rechazarlo a través del Editor de políticas de grupo local. Aquí hay una guía rápida para usar el Editor de políticas de grupo local para evitar que wisptis.ex e se abra nuevamente:
-
Presione la tecla de Windows + R para abrir una ventana Ejecutar. Escriba »gpedit.msc» y presione Entrar para abrir el Editor de políticas de grupo local.
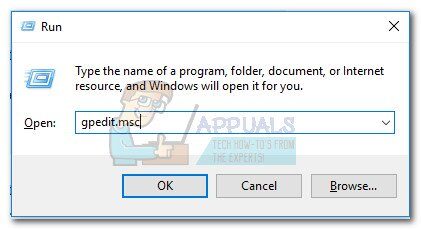
-
En el Editor de políticas de grupo local, navegue a través de Configuración del equipo> Configuración de Windows> Configuración de seguridad> Políticas de restricción de software> Reglas adicionales.
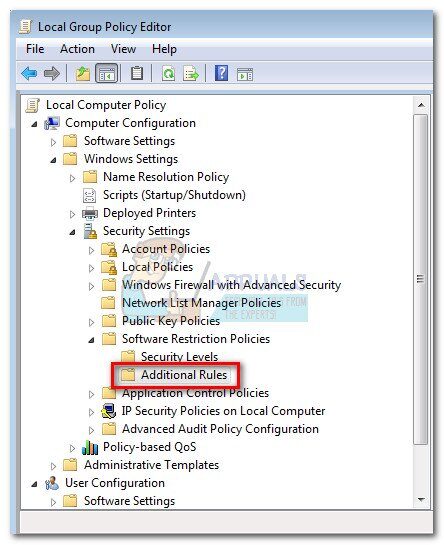
-
Haga clic con el botón derecho en Reglas adicionales y elija Nueva regla de ruta.
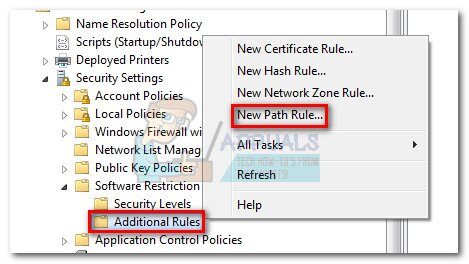
-
En la ventana Nueva regla de ruta, haga clic en el botón Examinar y navegue hasta la ubicación de wisptis.exe (C: WindowsSystem32wisptis.exe). Una vez establecida la ruta, acceda al menú desplegable en Nivel de seguridad y configúrelo en Deshabilitado. Finalmente, presione Aplicar para guardar los cambios.
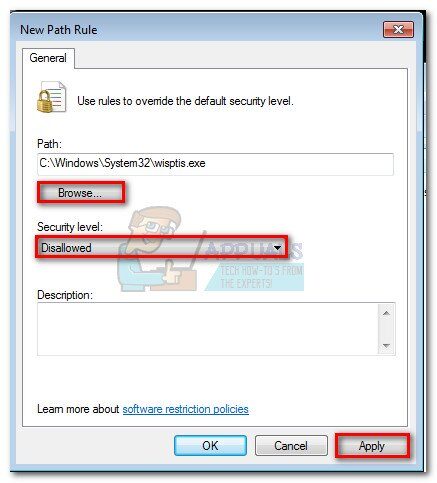
Si este método no fue efectivo o aplicable a su situación, vaya al Método 2.
Método 2: elimine wisptis.exe a través de un comando
Si el primer método no tuvo éxito o terminó interfiriendo con otros componentes, también puede usar el símbolo del sistema para evitar que wisptis.exe use los recursos del sistema. Aquí hay una guía rápida para usar el símbolo del sistema para eliminar wisptis.exe:
-
Presione la tecla Windows + R para abrir una ventana de ejecución. Luego, escriba «cmd» y presione Enter para abrir el símbolo del sistema.
-
Pegue los siguientes comandos en orden y presione Enter después de cada uno:
% systemdrive%
cd% windir% system32
takeown / f wisptis.exe
icacls wisptis.exe / deny «NT AUTHORITYSYSTEM» 🙁 RX)
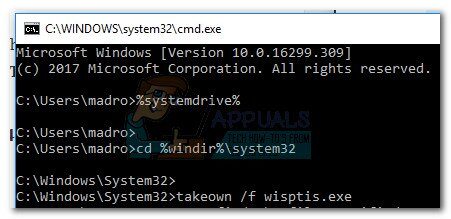
-
Reinicie su dispositivo y espere a que su sistema se inicie nuevamente. Debería notar que el proceso wisptis.exe ya no aparecerá en el Administrador de tareas.
Si estos pasos no le han permitido deshabilitar wisptis.exe permanentemente, desplácese hacia abajo hasta el método final.
Método 3: deshabilite el cliente de Microsoft App-V
Si desea evitar que el proceso wisptis.exe se reinicie, deberá deshabilitar AppVClient (Microsoft App-V Client Service). Este es un componente que administra los usuarios de App-V y las aplicaciones virtuales.
Tenga en cuenta que puede utilizar este servicio, en cuyo caso no es recomendable seguir este método. Sin embargo, puede probar y ver si interfiere con alguna aplicación desactivando AppVClient. Aquí hay una guía rápida para detener el inicio automático de este servicio:
-
Presione la tecla de Windows + R para abrir un comando Ejecutar. Escriba »services.msc» y presione Entrar para abrir la pantalla Servicios.
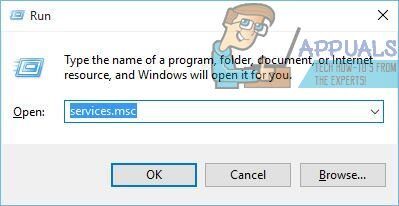
-
Desplácese hacia abajo por la lista de Servicios (local) y localice Microsoft App-V Client. Luego haga clic derecho y elija Propiedades.

-
Luego, vaya a la pestaña General y cambie el tipo de inicio a Manual y presione Aplicar para guardar los cambios. También puede presionar el botón Detener para apagar el servicio ahora mismo.
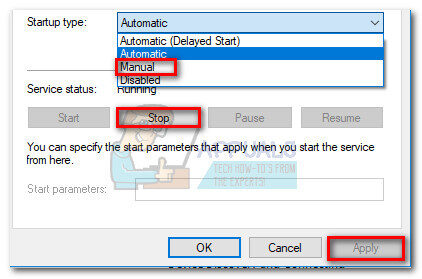 Nota: Realmente no importa si presiona Detener o no, ya que wisptis.exe no se abrirá en el próximo arranque.
Nota: Realmente no importa si presiona Detener o no, ya que wisptis.exe no se abrirá en el próximo arranque.
Si encuentra que este método ha interferido con cualquier otra aplicación, realice ingeniería inversa de los pasos anteriores y configure el tipo de inicio de AppVClient nuevamente en Automático.
Post relacionados:
- ▷ ¿Qué es «Modern Setup Host» y cómo solucionar el uso elevado de disco por «Modern Setup Host»?
- ▷ ¿Cómo solucionar el error de tiempo de espera de conexión del servidor de Minecraft en Windows?
- ▷ ¿Qué es nvbackend.exe y cómo solucionarlo?
- NVIDIA Code 43 (Windows ha detenido este dispositivo porque ha informado de problemas)
- ⭐ Las mejores alternativas de CCleaner en 2020
- ▷ Solución: error de PS4 CE-34788-0






