Varios usuarios se han quejado en Reddit y otros foros de Windows sobre pérdidas de memoria relacionadas con ntoskrnl.exe. Estos usuarios han informado de un uso extenso de RAM y CPU generado por este archivo de sistema o relacionado con él. Aquellos con casos extremos han dicho que han experimentado BSOD (pantalla azul de la muerte) provocados por volcados de memoria.
Este artículo le dirá cómo funciona la administración de memoria en Windows y qué es ntoskrnl.exe y qué hace. A continuación, explicaremos por qué ntoskrnl.exe consume mucho espacio de memoria y el remedio.
¿Qué es Ntoskrnl.exe y para qué sirve?
Windows 10 es un gran sistema operativo, pero ¿cómo maneja tan bien las operaciones de memoria? Esto puede deberse al controlador de memoria ntoskrnl.exe. Ntoskrnl.exe (abreviatura de kernel del sistema operativo Windows NT), también conocido como imagen del kernel, es un archivo de aplicación del sistema que proporciona el kernel y las capas ejecutivas del espacio del kernel de Windows NT y es responsable de varios servicios del espacio del kernel de Windows NT. sistema como virtualización de hardware, gestión de procesos y memoria, lo que lo convierte en una parte fundamental del sistema. Contiene el administrador de caché, ejecutivo, kernel, monitor de referencia de seguridad, administrador de memoria y programador.
Es por eso que Ntoskrnl.exe es un archivo de sistema tan protegido. La protección del sistema significa que no se borrará ni corromperá fácilmente.
Así es como funciona la gestión de la memoria. Una tarea se carga en la memoria (RAM) junto con el programa que la ejecutará. Esta es la parte de «buscar». La CPU lo decodifica, ejecuta la tarea y escribe los resultados en la memoria que luego podrían ser escritos en el disco por el programa cargado. La parte de ejecución tendrá acceso a varios dispositivos, incluida la GPU, CPU, espacio en disco (ROM o HDD, SSD, etc.), dispositivos de red y muchos más dispositivos, dependiendo de la tarea que se esté ejecutando. . Cuando el programa se cierra, se descarga de la memoria (RAM) junto con los datos que estaba procesando. El espacio ahora está liberado para ser utilizado para otras tareas.
Razones por las que Ntoskrnl.exe consume mucho espacio en disco, memoria y CPU
Si ntoskrnl.exe administra la memoria, ¿por qué consume toda la memoria y una gran cantidad de CPU? Aquí están las razones conocidas por las que esto ocurre. Los casos graves suelen deberse a pérdidas de memoria provocadas por hardware y malware.
Nueva memoria comprimida en Windows 10
¿Qué hace que Windows 7 sea tan rápido? La respuesta está en la nueva función ntoskrnl.exe. El consumo excesivo de memoria se incorporó a Windows 10 a diferencia de otros sistemas operativos. Microsoft ha explicado esto por separado a los usuarios de Windows.
Tras el lanzamiento de Windows 10 Build 10525, Microsoft dijo lo siguiente: En Windows 10, hemos agregado un nuevo concepto en Memory Manager llamado almacén de compresión, que es una colección de páginas comprimidas en la memoria. Esto significa que cuando Memory Manager siente presión sobre la memoria, comprimirá las páginas no utilizadas en lugar de escribirlas en el disco. Esto reduce la cantidad de memoria utilizada por proceso, lo que permite que Windows 10 mantenga más aplicaciones en la memoria física al mismo tiempo. Esto también ayuda a proporcionar una mejor capacidad de respuesta en Windows 10. El almacén de compresión se encuentra en el conjunto de trabajo del proceso del sistema. Dado que el proceso del sistema mantiene el almacenamiento en la memoria, su conjunto de trabajo crece exactamente cuando la memoria está disponible para otros procesos. Esto es visible en el Administrador de tareas y la razón por la que el proceso del sistema parece consumir más memoria que las versiones anteriores.
Por lo tanto, el uso de memoria grande es algo para lo que se ha creado Windows 10, pero a veces se puede confundir con una pérdida de memoria. Windows 10 sacrifica la memoria por la velocidad. En lugar de escribir páginas en su disco duro, comprime las páginas en la RAM. Esto hace que Windows 10 sea más rápido que las versiones anteriores porque leer datos comprimidos de la RAM de la computadora es más rápido que leerlos del disco duro y cargarlos en la RAM. Esto ya había sido parte del sistema operativo Linux antes de que Windows lo adoptara. Cuantas más aplicaciones abra, más memoria se utilizará. Esto, a su vez, significa que aumentará el uso de la CPU.
Controladores de dispositivo defectuosos u obsoletos
Al comunicarse con dispositivos como tarjetas de red, teclados y tarjetas gráficas, entre otros, ntoskrnl.exe envía y recibe datos a través de controladores de dispositivos. A continuación, los datos recibidos se escriben en la RAM y esperan su ejecución.
En caso de controladores de dispositivo defectuosos, los controladores pueden enviar datos continuamente al administrador de memoria ntoskrnl.exe y manifestarse como una pérdida de memoria. El controlador defectuoso también podría estar escribiendo datos en el espacio de memoria propiedad de ntoskrnl.exe. Estos datos se escriben continuamente en la memoria, por lo que se acumulan y llenan la RAM. Esto requiere un mayor uso de la CPU para manejar todos estos datos. Para versiones anteriores de Windows donde ntoskrnl.exe usaba espacio en disco para páginas, esto significa que el espacio en disco se llenará muy rápidamente.
Este problema es muy común para los usuarios que han actualizado su sistema operativo de Windows 7 o 8.1 a Windows 10. Es posible que los controladores no sean compatibles con Windows 10, lo que provoca pérdidas de memoria. Se ha informado que los «controladores de red asesinos» obsoletos son una causa de pérdidas de memoria en Windows 10.
Malware y virus
Tenga cuidado con los programas compartidos y gratuitos que se distribuyen en línea. Podrían incrustarse intencionalmente en el archivo de sistema ntoskrnl.exe o secuestrar la función de este archivo, causando pérdidas de memoria. También podría alterar el registro del ejecutable. Esto significa que ntoskrnl.exe no sigue funcionando como se esperaba. Dado que el malware tiene como objetivo dañar su computadora, permitirá que los datos ingresen a la RAM pero no permitirá que nada salga. El virus también podría estar escribiendo activamente en el espacio de memoria propiedad de ntoskrnl.exe. Esto llena la memoria y provoca un uso intensivo de la CPU. Las páginas guardadas en el disco duro podrían llenar su almacenamiento.
Cuando ntoskrnl.exe detecta que hay demasiada memoria y nada más para caber, se «asusta». En un intento por salvar la situación, descarga la memoria junto con todos los demás archivos de Windows. El resultado es una pantalla azul de la muerte (BSOD). Lo mismo ocurre cuando detecta que algo está violando continuamente su espacio de memoria.
También podría producirse un apagado repentino del sistema debido a un sobrecalentamiento de la CPU causado por una actividad excesiva. Para evitar que la CPU se enfríe demasiado, la computadora se apaga para que pueda enfriarse.
Archivo de sistema Ntoskrnl.exe dañado
Ntoskrnl.exe es un archivo de sistema bien protegido que difícilmente se aplasta o se corrompe. Sin embargo, si se corrompe, ntoskrnl.exe funcionará mal y no sabrá qué y cuándo escribir en la RAM o qué y cuándo liberar espacio en la RAM. Esto puede conducir a la acumulación de datos y páginas de memoria, dejando a la CPU trabajando muy duro para manejar este espacio de memoria. Su disco duro podría llenarse por la misma razón.
Cómo reparar el uso excesivo de memoria causado por ntoskrnl.exe en Windows 10
Si de repente comienza a tener pérdidas de memoria, puede ser víctima de malware o virus. Si las pérdidas de memoria comienzan después de una actualización de Windows o la instalación de un nuevo dispositivo, puede deberse a que los controladores del dispositivo son defectuosos o están desactualizados.
Aquí hay algunas correcciones para ntoskrnl.exe que consumen mucho espacio de memoria.
Reparar archivos de sistema corruptos
Descargue y ejecute Reimage Plus para escanear y restaurar archivos dañados y perdidos desde aquí, una vez hecho esto, continúe con las soluciones a continuación. Es importante asegurarse de que todos los archivos del sistema estén intactos y no dañados antes de continuar con las siguientes soluciones.
Método 1: actualice sus controladores
Cabe señalar que después de actualizar a Windows 10, los controladores de gráficos y de red podrían ser la primera apuesta por la causa de la pérdida de memoria. Esto es común en las PC que utilizan «Controladores de red asesinos». Para actualizar sus controladores:
-
Mantenga presionada la tecla de Windows y presione R. Escriba hdwwiz .cpl y presione OK
-
Vaya a la pestaña «Controladores» y haga clic en «Actualizar controladores»
-
Seleccione la opción automática para buscar e instalar controladores actualizados desde Internet
-
Reinicia tu PC
Método 2: Ejecute aplicaciones antimalware y antispyware para escanear su sistema
Es una buena práctica tener escáneres de malware en su PC. Aquí hay uno que funciona bien y se recomienda.
-
Descarga Spybot desde aquí o Malwarebytes desde aquí.
-
Instale el software y ejecute un escaneo
-
Solucione todos los problemas que surjan
-
Reinicia tu computadora
Método 3: deshabilitar el corredor de tiempo de ejecución
Las discusiones recientes sobre Reddit sugieren fuertemente que Runtime Broker es un proceso del sistema que a menudo consume una gran parte de los ciclos de la CPU, debido a su pobre optimización de la memoria. Esto provoca un alto uso de la CPU y pérdidas de memoria.
Puede deshabilitar Runtime Broker de la siguiente manera:
-
Vaya al menú Inicio y abra la aplicación Configuración
-
Sistema abierto> Notificación y acciones
-
Anula la selección de la opción «Mostrar sugerencias de Windows» u «Obtener sugerencias, trucos y sugerencias al usar Windows».
-
Reinicia tu PC
Alternativamente:
-
Bloc de notas abierto
-
Copie y pegue estas teclas en el bloc de notas
Editor del registro de Windows, versión 5.00
[HKEY_LOCAL_MACHINENSYSTEMN-ServiciosN-TimeBroker] «Inicio» = Palabra: 00000003 [HKEY_LOCAL_MACHINEN-SYSTEMN-ServiciosN-SysMain] «DisplayName» = »Superfetch» «Inicio» = Palabra: 00000003
-
Vaya al archivo y luego Guardar como
-
Guárdalo como el nombre que elijas .reg
-
Ejecute el archivo como administrador y acepte / confirme los cambios del registro
-
Reinicia tu PC
Método 4: cambiar la configuración del registro
Hay ciertas configuraciones de registro que se pueden editar para proporcionar un mejor rendimiento. Para ajustar la configuración del registro:
-
Pulse las teclas »Windows» + »R» simultáneamente.
-
Escriba »regedit» y presione »enter».
Escriba «Regedit» en el aviso de ejecución y presione Entrar
-
Navega a la siguiente dirección
HKEY_LOCAL_MACHINE>SYSTEM>CurrentControlSet>Control>Session Manager>Memory Management
-
Haga doble clic en el registro »Clear Page File Shutdown» en el panel derecho.
Haga clic en el archivo de registro
-
Cambie los »Datos del valor» a »1» y haga clic en »Aceptar«.
Cambie el valor a «1»
-
Reinicie su computadora y verifique si el problema persiste.
Mantenga siempre actualizado su antimalware y antispyware. Busque actualizaciones de controladores de dispositivo con regularidad. Los fabricantes de dispositivos actualizan continuamente sus definiciones de controladores para resolver problemas y mejorar la funcionalidad. Si nada de lo anterior funciona para usted, entonces podría valer la pena intentar los pasos sugeridos en el sistema y la memoria comprimida.
Post relacionados:
- ⭐ ¿Cómo descargar GarageBand para Windows?
- ▷ ¿Qué es msdia80.dll y debo eliminarlo?
- ⭐ ¿Cómo solucionar el error 400 de YouTube?
- ▷ Cómo reparar el bloqueo al intentar copiar archivos de arranque
- El tamaño del volumen de error del servicio de disco virtual es demasiado grande
- ⭐ ¿Cómo donar Robux a otros en Roblox?

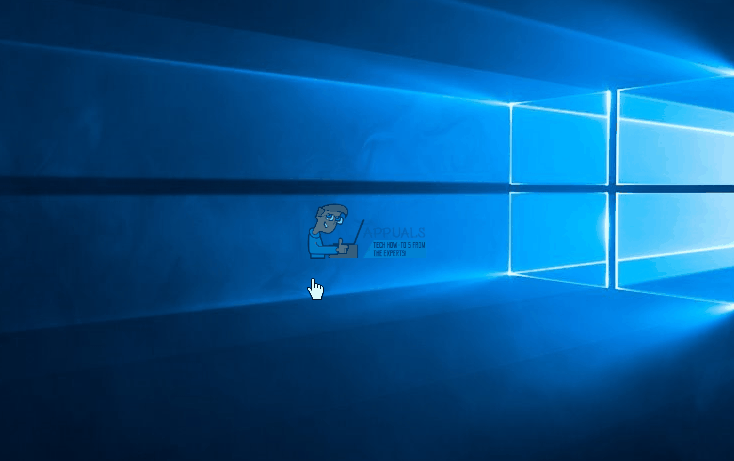
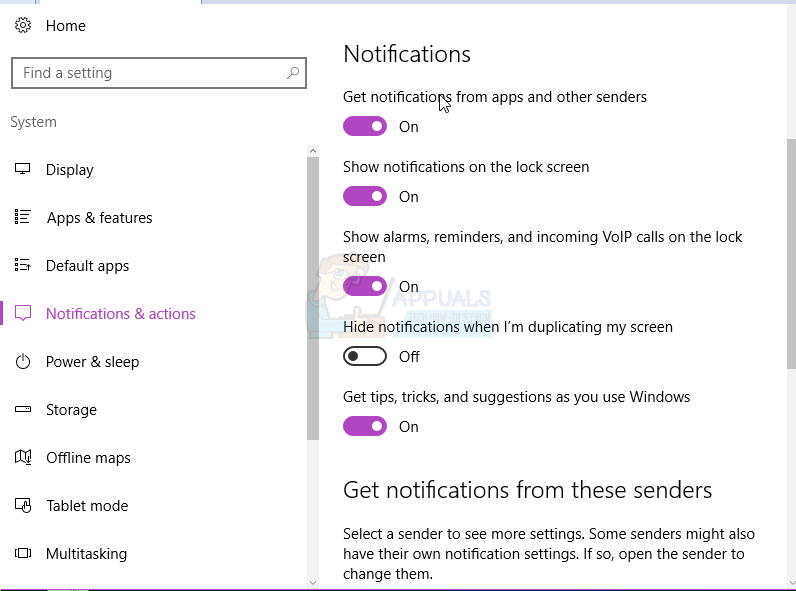
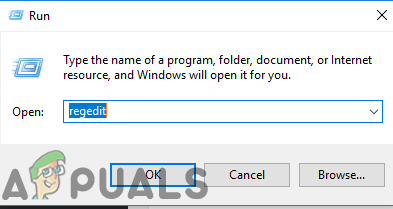 Escriba «Regedit» en el aviso de ejecución y presione Entrar
Escriba «Regedit» en el aviso de ejecución y presione Entrar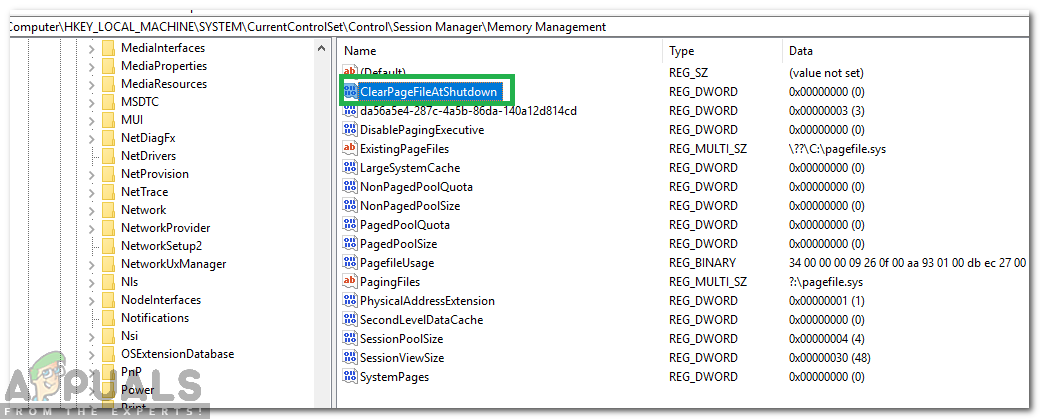 Haga clic en el archivo de registro
Haga clic en el archivo de registro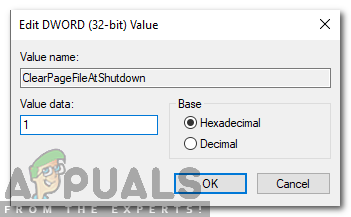 Cambie el valor a «1»
Cambie el valor a «1»




