Audacity es un software de estudio virtual gratuito para computadoras con Windows y es una gran herramienta para editar archivos de música de forma gratuita. Sin embargo, algunos usuarios han informado que han tenido problemas al intentar grabar o reproducir sus archivos usando Audacity. El mensaje de error decía «Error al abrir el dispositivo de sonido» y ha molestado a usuarios de todo el mundo.
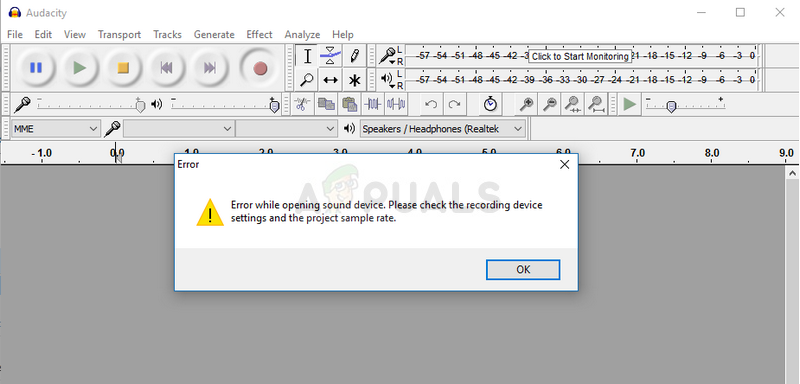
Hay un par de causas y métodos que se pueden utilizar para resolver el problema y le recomendamos que siga el resto del artículo para saber qué hacer para resolver el problema.
¿Qué causa el error de Audacity «Error de apertura del dispositivo de sonido»?
Esto suele ser un problema de permisos que comenzó a aparecer después de una actualización específica de Windows Update porque se restablecieron algunas configuraciones de permisos para aplicaciones que pueden usar el micrófono.
Solución 1: deja que las aplicaciones usen tu micrófono
Es posible que esta pequeña opción siempre haya estado habilitada antes, pero puede haber sido modificada por la instalación de nuevos programas o por una actualización de Windows que la deshabilitó por varias razones de seguridad. Esta solución es la más simple y puede ahorrarle horas de dolor, así que asegúrese de no omitir este método.
Usuarios de Windows 10:
-
Haga clic en el ícono de ajustes en la sección inferior izquierda del menú de inicio para abrir la aplicación de configuración. También puede buscarlo.
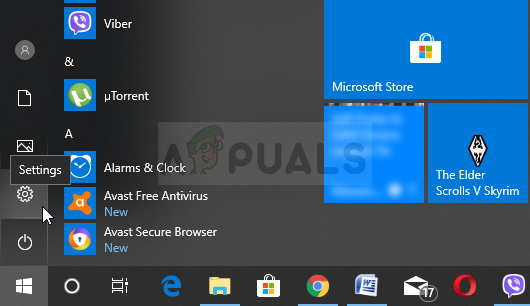
-
Desplácese hacia abajo hasta que vea la sección Privacidad y asegúrese de hacer clic en ella. En el lado izquierdo de la ventana, debería ver la sección de permisos de la aplicación. Desplácese hacia abajo hasta llegar a Micrófono y haga clic en esta opción.
-
En primer lugar, compruebe si el acceso al micrófono para este dispositivo está activado. Si no es así, haga clic en Cambiar y active el control deslizante.
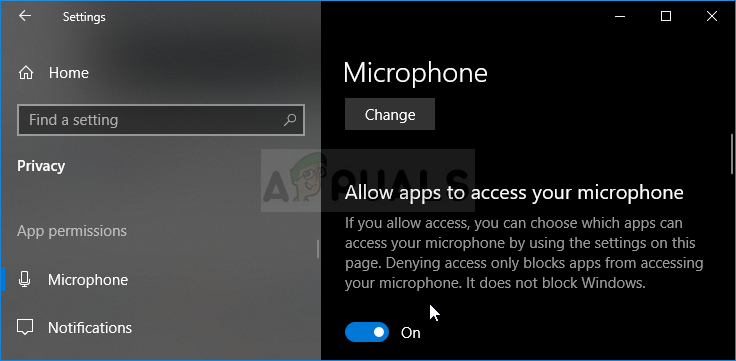
-
Después de eso, cambie el control deslizante de la opción «Permitir que las aplicaciones accedan a su micrófono» a Activado y desplácese hacia abajo en la lista de aplicaciones instaladas en su computadora para localizar Skype. Establezca el control deslizante junto a la entrada de Skype en la lista en Activado.
-
Vuelva a abrir Audacity y vea si el problema persiste.
Más solución de problemas para Windows 10 y versiones anteriores de Windows
Es posible que un nuevo programa o actualización de Windows Update haya desactivado uno de sus dispositivos de sonido principales. Además, esto puede solucionar el problema si hay otras herramientas similares instaladas en la computadora que podrían intentar acceder a los dispositivos de sonido al mismo tiempo que Audacity.
SUGERENCIA PROFESIONAL: Si el problema está en su computadora o computadora portátil, debería intentar usar Reimage Plus, que puede escanear repositorios y reemplazar archivos dañados y perdidos. Esto funciona en la mayoría de los casos cuando el problema se origina debido a la corrupción del sistema. Puedes descargar Reimage por Haciendo clic aquí
-
Haga clic con el botón derecho en el icono de volumen en la barra de tareas y elija la opción Sonidos. Si este icono no está en la barra de tareas, puede localizar la configuración de Sonido abriendo el Panel de control, cambiando la vista a Categoría y seleccionando Hardware y sonido >> Sonido.

-
Comprueba si tu micrófono está activado en la pestaña de grabación. Cambie a esta pestaña haciendo clic en en la parte superior de la ventana y localice el micrófono que está usando. Debe estar en la parte superior y seleccionado.
-
Haga clic en él una vez y haga clic en el botón Propiedades en la parte inferior derecha de la ventana. En la ventana Propiedades que se abre, verifique Uso del dispositivo y configure la opción en Usar este dispositivo (habilitar) si aún no lo estaba y aplique los cambios.
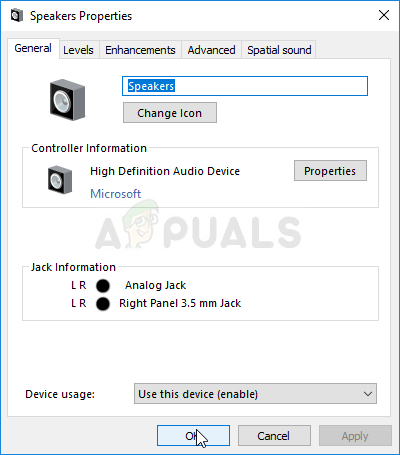
-
Navegue a la pestaña Avanzado en la misma ventana de propiedades y marque en modo Exclusivo.
-
Desmarca las casillas junto a «Permitir que las aplicaciones tomen el control exclusivo de este dispositivo» y «Dar prioridad a las aplicaciones en modo exclusivo». Aplique estos cambios también y repita el mismo proceso para su dispositivo de altavoz en la pestaña de reproducción antes de cerrar estas ventanas. Vuelva a abrir Audacity y vea si el error persiste.
Nota: Incluso si es un usuario de Windows 10, debe probar el segundo conjunto de pasos, ya que lograron resolver el problema para algunos usuarios de Windows 10 cuando lo anterior ha fallado.
Solución 2: use la grabadora de voz incorporada y cambie a Audacity
Es muy posible que una aplicación de terceros esté tomando uno de sus dispositivos de sonido y es casi imposible volver a tomar posesión de él. La razón por la que abrir la Grabadora de voz que está integrada en su sistema operativo Windows podría funcionar es porque esta aplicación está verificada por Microsoft y tiene mejores permisos que cualquier aplicación de terceros.
La grabadora de voz está disponible en todas las versiones de Windows, así que asegúrese de usarla para resolver el error de Audacity «Error al abrir el dispositivo de sonido».
-
Busque el acceso directo de la grabadora de voz en el escritorio y haga doble clic en él, o búsquelo en el menú Inicio. Si tiene problemas para encontrarlo, puede usar el siguiente comando.

-
Busque «Símbolo del sistema» escribiéndolo en el menú de inicio o presionando el botón de búsqueda junto a él. Haga clic con el botón derecho en la primera entrada que aparecerá como resultado de la búsqueda y seleccione la entrada del menú contextual «Ejecutar como administrador».
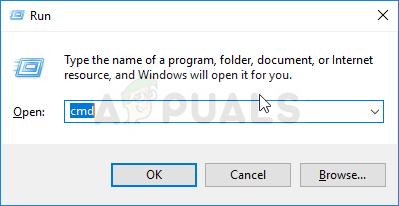
-
Escriba el comando que aparece en la parte inferior de la ventana y asegúrese de presionar Enter después de escribir cada uno. Espere a que se abra la ventana de la grabadora de voz para saber que el comando funcionó
explorer.exe shell:appsFolderMicrosoft.WindowsSoundRecorder_8wekyb3d8bbwe!App
-
Haga clic en el botón del micrófono para iniciar una grabación. Cierre la grabadora de voz y vuelva a abrir Audacity para ver si el problema persiste.
SUGERENCIA: Si ninguno de los métodos le ha resuelto el problema, le recomendamos que utilice la herramienta de reparación Reimage, que puede escanear repositorios para reemplazar archivos dañados y perdidos. Esto funciona en la mayoría de los casos, cuando el problema se origina debido a una corrupción del sistema. Reimage también optimizará su sistema para obtener el máximo rendimiento. Puedes descargar Reimage para Haciendo clic aquí
Post relacionados:
- ▷ ¿Cómo soluciono el código de error «WS-37403-7» en PlayStation 4?
- ⭐ ¿Cómo obtener códigos RP gratis en League of Legends?
- ▷ Cómo reparar el código de error 20006 de Fortnite
- ▷ ¿Cómo solucionar el error «Necesitarás una nueva aplicación para abrir esta superposición de ms-gaming» en Windows 10?
- no más información «Error en Minecraft
- ▷ ¿Qué es hkcmd.exe?






