Call of Duty es un videojuego exitoso jugado por jugadores de todo el mundo. Algunos jugadores de CoD y Battlefield 3 también con gráficos NVIDIA han experimentado bloqueos esporádicos mientras jugaban a Call of Duty: Black Ops II. Como la causa actual del problema no se conoce por completo, el problema ha afectado en gran medida a los usuarios de GTX580, ya que está relacionado con núcleos de CPU infrautilizados. Además, otros jugadores han experimentado bloqueos inesperados en BlackOps, incluso con todo funcionando sin problemas.
Hay varias causas de este problema, pero para los usuarios de NVIDIA, nos centraremos en usar una utilidad MSI llamada Afterburner para aumentar el voltaje del núcleo y también intentaremos reinstalar los controladores gráficos. Hay toneladas de correcciones adicionales para BlackOps para que el juego vuelva a funcionar. Vayamos al artículo principal y solucionemos esto.
¿Cómo ejecutar el archivo Blackops3.exe?
-
Método 1: reducir el voltaje del núcleo
-
Método 2: reinstalar los controladores de gráficos NVIDIA
-
Método 3: comprobar la caché
-
Método 4: reinstalar el juego
-
Método 5: activar el modo de desarrollo
-
Método 6: modificar la configuración de inicio del juego
-
Método 7: instalar tiempos de ejecución de usuario final de DirectX
-
Método 8: arreglos generales
Método 1: reducir el voltaje del núcleo
-
Descargar Postquemador , vaya a la carpeta de descargas y extráigalo.
-
Instale la utilidad y ejecútela después de la instalación.
-
Vaya a Configuración y marque la opción Desbloquear control de tensión en la pestaña General. También habilite Iniciar con Windows e Iniciar Minimizar y luego haga clic en Aceptar
Desbloquear el control de voltaje en el Afterburner MSI
-
En la interfaz principal del postquemador, establezca el voltaje del núcleo en 1100 mV (1,1 V). También debe considerar aumentar la velocidad del ventilador ya que el procesador tendría un ligero aumento de temperatura.
-
Seleccione Aplicar e intente jugar la Segunda Misión de Black Ops II y vea si el problema se detiene.
Método 2: reinstalar los controladores de gráficos NVIDIA
-
Presione Windows + R para abrir el símbolo del sistema, escriba appwiz. cpl y presione OK.
-
En la ventana Programas, busque Nvidia GeForce Experience en la lista de aplicaciones instaladas, haga doble clic en él y siga las instrucciones de desinstalación. También puede optar por eliminar otras aplicaciones de NVIDIA, pero recuerde que debe volver a instalarlas desde el sitio web.
-
Visite este sitio web y descargue GeForce Experience desde allí.
-
Abra el lugar de descarga de la aplicación y ejecútela. Realice el proceso de instalación hasta que se complete la instalación.
-
Intenta jugar Call of Duty: Black Ops II Mission Two y mira si las cosas se detienen.
Nota: Si esto no funciona, intente revertir sus controladores a una fecha anterior.
Método 3: comprobar la caché
Si estás usando Steam, deberías intentar volver a verificar la caché del juego. Es más probable que esto tenga éxito.
-
Abre la aplicación Steam y ve a tu biblioteca de juegos.
-
Haz clic derecho en el juego, en este caso BlackOps, y luego haz clic en Propiedades.
-
Haz clic en la pestaña Archivos locales y luego en Verificar la integridad de la caché del juego.
-
Una vez hecho esto, intente iniciar BlackOps nuevamente para verificar si funciona ahora.
Método 4: reinstalar el juego
Si después de verificar la caché del juego no sucedió nada, intente reinstalar el juego. Puedes hacerlo iniciando el instalador que viene con el disco del juego o la copia digital y siguiendo las instrucciones de instalación.
Método 5: activar el modo de desarrollo
Esta es una solución de Microsoft. Parece que algunos juegos no funcionan en Windows 10 hasta que se habilita el modo de desarrollo. A continuación, se explica cómo habilitar el modo de desarrollador.
-
Presione las teclas Windows + I para abrir la Configuración de Windows.
-
Vaya a Configuración> Actualización y seguridad> Para desarrolladores y haga clic en Habilitar modo de desarrollo
-
Reinicie la computadora una vez que se haya verificado y luego intente iniciar el juego nuevamente. Debería funcionar esta vez.
Método 6: modificar la configuración de inicio del juego
Si está utilizando un sistema operativo de 64 bits, tenga en cuenta que Black Ops II es un juego de 32 bits y puede tener problemas para ejecutarlo. Esto es lo que hay que hacer para que el juego funcione en este caso. Ignora el acceso directo creado por Steam. Puede eliminarlo si lo desea.
-
Presione las teclas Windows + E para abrir el Explorador de Windows. Pegue la siguiente ruta en la barra de direcciones y presione la tecla Enter: C: Archivo de programa N (x86) El equipo N-Steam es común en Call of Duty Black Ops.
-
En esa carpeta, haga clic con el botón derecho en exe y haga clic en Propiedades.
-
Haga clic en la pestaña Compatibilidad, marque la casilla »Ejecutar este programa en modo de compatibilidad para» y seleccione Windows 7 en la lista desplegable.
check Ejecutar este programa en modo de compatibilidad
-
Vuelva a la pestaña Configuración, aplique la siguiente configuración y haga clic en Aceptar.
-
Marque »Modo de color reducido» y configúrelo en 16 bits.
-
Marque la casilla »Deshabilitar la escala de la pantalla en configuraciones altas de DPI«
-
-
Finalmente, haga clic con el botón derecho en el icono de la aplicación y seleccione Nuevo> Acceso directo al escritorio.
-
Intente ejecutar el juego ahora y espere que funcione esta vez.
Método 7: instalar tiempos de ejecución de usuario final de DirectX
-
Visite este enlace y descargue DirectX End-User Runtimes.
-
Visite la carpeta de descargas e inicie el instalador redistribuible de DirectX 9.0c con el nombre de archivo:
directx_Jun2010_redist.exe.
-
Siga las instrucciones para instalar y completar la instalación.
-
Intente iniciar el juego para confirmar si el problema se ha resuelto.
Método 8: arreglos generales
Si ninguna de estas correcciones ha funcionado hasta ahora, pruebe cualquiera de estas correcciones adicionales, ya que podrían funcionar para usted.
-
Intenta jugar al modo multijugador una vez. Esto puede crear archivos adicionales en el juego, lo que debería hacer que el juego funcione normalmente.
-
Apague su firewall. Para hacer esto, escriba firewall en el menú Inicio y presione Entrar, haga clic en Activar o desactivar el firewall de Windows y luego apáguelo. Tenga en cuenta que expondrá su PC a amenazas si hace esto.
-
Apaga el FRAPS. Parece haber una incompatibilidad entre Black Ops II y FRAPS, por lo que puede intentarlo.
-
En el Panel de control de NVIDIA, vaya a Configuración del programa> Black Ops> Configuración del administrador 3D y luego cambie el modo de administración de energía a Preferir el máximo rendimiento.
-
Presione Ctrl + Shift + Supr e intente cerrar algunos procesos en segundo plano desde allí.
-
Apague todos los antivirus temporalmente durante al menos 10 minutos.
Post relacionados:
- ▷ Cómo arreglar $ 0027El archivo no se puede abrir debido a un error de encabezado de $ 0027 en Adobe Premiere
- ▷ ¿Cómo apruebo mi iPhone desde otro dispositivo?
- ▷ Solución: falta el error api-ms-win-crt-runtime-l1-1-0.dll
- ▷ Solución: WebGL no es compatible
- ⭐ 4 emuladores de iOS para Android [Ejecutar aplicaciones iOS en Android]
- El panel de control de Nvidia no se abre

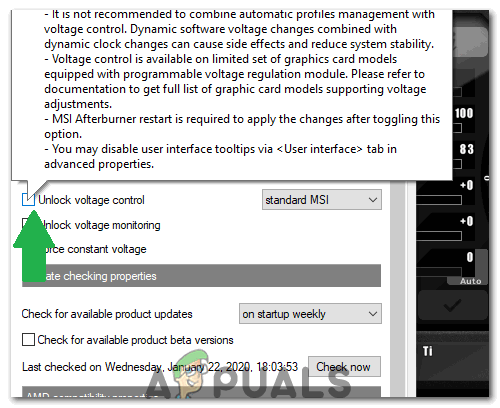 Desbloquear el control de voltaje en el Afterburner MSI
Desbloquear el control de voltaje en el Afterburner MSI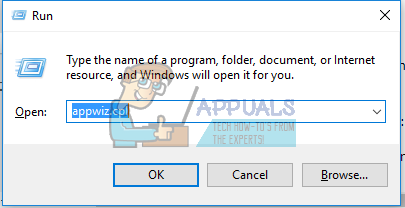
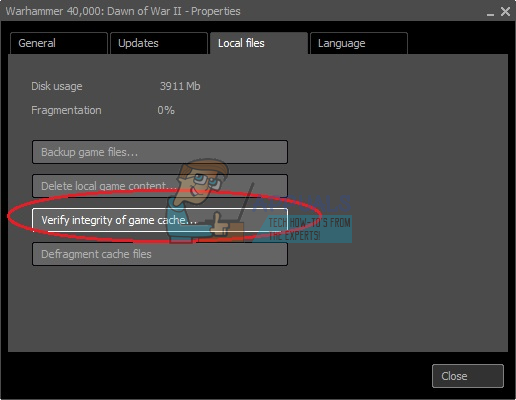
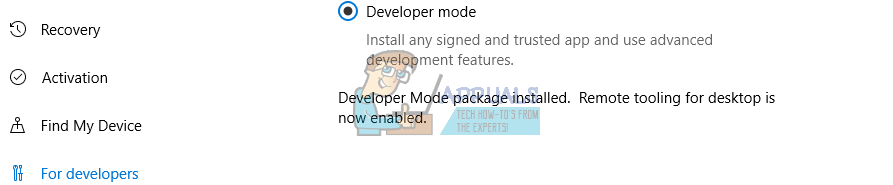
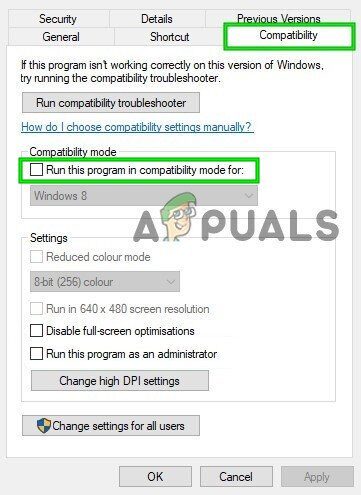 check Ejecutar este programa en modo de compatibilidad
check Ejecutar este programa en modo de compatibilidad




