Este mensaje de error aparece cuando la herramienta CHKDSK se ejecuta en una unidad que no funciona correctamente por algún motivo. El mensaje de error sugiere que el estado actual de la unidad problemática es RAW, lo que significa que el sistema operativo no reconoce el formato de archivo utilizado.
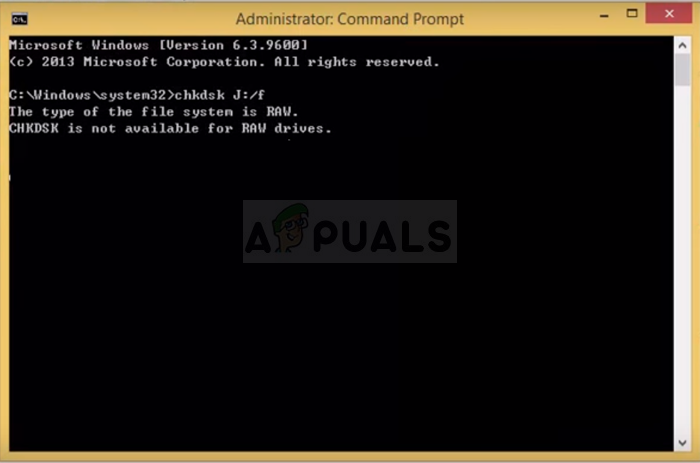
Este mensaje de error también puede aparecer si la unidad se ha dañado o su cifrado se ha roto. De cualquier manera, la unidad normalmente es inaccesible y este mensaje de error aparece cuando se ejecuta CHKDSK. ¡Consulte los métodos que hemos preparado a continuación para ayudarlo a resolver este problema más adelante!
¿Qué causa que CHKDSK no esté disponible para el error de la unidad RAW?
La lista es corta pero puede proporcionar información adicional útil para resolver el problema:
-
Usar un sistema de archivos inadecuado. Esto significa que es posible que deba volver a formatearlo y, desafortunadamente, perder sus archivos.
-
Las diversas causas suelen ser aplicaciones y servicios que puede tener ejecutándose en su computadora. Un arranque limpio de su PC puede proporcionarle una respuesta.
Solución 1: limpiar el maletero
Si tiene problemas con un disco duro que no sea el de su sistema, o si la escala del error no es lo suficientemente grave como para evitar que su computadora se inicie, siempre puede usar el método de inicio limpio.
El arranque limpio garantiza que todas las aplicaciones y servicios de terceros no se inicien y se comprueba si el problema persiste. De lo contrario, las aplicaciones se encienden una por una para ver cuál está causando los problemas.
-
Use la combinación de teclas $ 0027 Windows + R $ 0027 en su teclado. En el cuadro de diálogo «Ejecutar», escriba «MSCONFIG» y haga clic en «Aceptar».
-
Haga clic en la pestaña $ 0027 Boot $ 0027 y desmarque la opción $ 0027 Safe Boot $ 0027 (si está marcada).
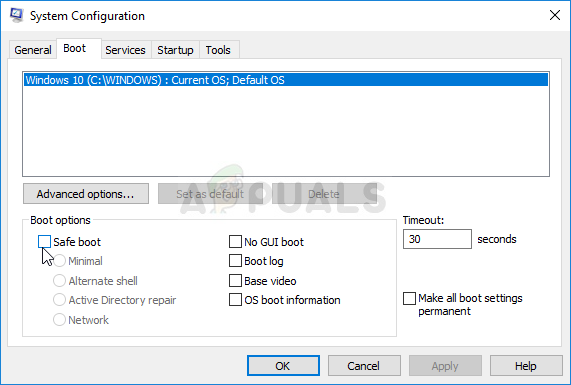
-
En la pestaña General de la misma ventana, haga clic para seleccionar la opción Inicio selectivo y luego haga clic para desactivar la casilla de verificación Cargar elementos de inicio para asegurarse de que no esté marcada.
-
En la pestaña Servicios, haga clic para seleccionar la casilla de verificación Ocultar todos los servicios de Microsoft y luego haga clic en $ 0027 Deshabilitar todos los $ 0027.

-
En la pestaña Inicio, haga clic en $ 0027 Abrir Administrador de tareas $ 0027. En la ventana Administrador de tareas, en la pestaña Inicio, haga clic con el botón derecho en cada elemento de inicio que esté habilitado y seleccione $ 0027 Deshabilitar $ 0027.
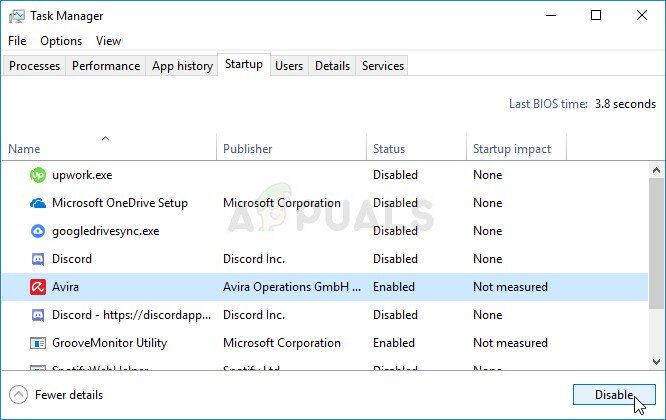
-
Después de esto, tendrás que realizar algunos de los procesos más aburridos y es habilitar los elementos de inicio uno por uno y reiniciar la computadora. Después de eso, debe verificar si el error vuelve a aparecer. Deberá repetir el mismo proceso incluso para los Servicios que ha desactivado en el Paso 4.
-
Una vez que ubique el elemento o servicio de inicio problemático, puede tomar medidas para resolver el problema. Si es un programa, puede reinstalarlo o repararlo. Si es un servicio, puede desactivarlo, etc.
Solución 2: intente formatear la unidad en otro sistema de archivos
Si la causa del error es un mero error de formato de archivo que podría haber ocurrido debido a una variedad de cosas diferentes, también puede formatear fácilmente la unidad en un sistema de archivos diferente, como NTFS para discos duros y exFAT para unidades. USB, para solucionar el problema. Aunque este método salvará su disco duro, también borrará todos los datos que contenga, ¡así que asegúrese de saber en qué se está metiendo!
La solución que se presenta a continuación asume que tiene una unidad de recuperación de Windows en funcionamiento, que es necesaria si no puede acceder a su disco duro o PC correctamente. Si no lo tiene, vea cómo crearlo fácilmente para Windows 10:
-
Descargue el software Media Creation Tool del sitio web de Microsoft. Abra el archivo que acaba de descargar y acepte los términos y condiciones.
-
Seleccione la opción Crear medio de instalación (unidad flash USB, DVD o archivo ISO) para otra PC en la pantalla inicial.
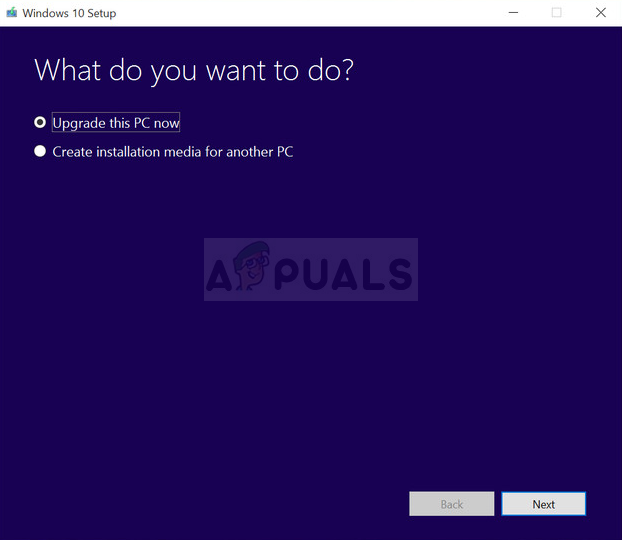
-
El idioma, la arquitectura y otras configuraciones de la unidad de arranque se elegirán según la configuración de su computadora, pero debería desmarcar Use las opciones recomendadas para esta PC para seleccionar la configuración correcta para la PC que tiene la contraseña adjunta (si está creando esto en una PC diferente, y probablemente lo hará).
-
Haga clic en Siguiente y haga clic en la opción de unidad USB o DVD cuando se le solicite que elija entre USB o DVD, según el dispositivo en el que desee almacenar esta imagen.

-
Haga clic en Siguiente y elija la unidad USB o DVD de la lista que mostrará los medios de almacenamiento conectados a la computadora.
-
Haga clic en Siguiente y la herramienta de creación de medios procederá a descargar los archivos necesarios para instalar y crear los medios de instalación.
¡Ahora puede empezar a trabajar en la solución!
-
Si su sistema informático no funciona, deberá utilizar los medios de instalación utilizados para instalar Windows para este proceso. Inserte la unidad de instalación que tiene o que acaba de crear e inicie su computadora.
-
Verá una ventana «Elija la distribución de su teclado», así que elija la que desea usar. Aparecerá la pantalla Elegir una opción para navegar a Solución de problemas >> Opciones avanzadas >> Símbolo del sistema.
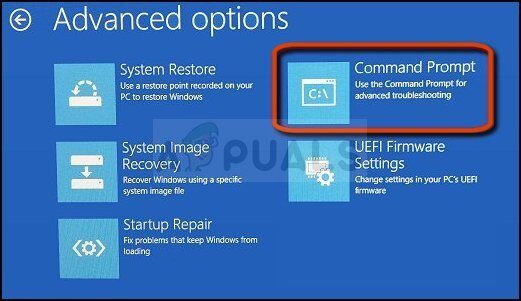
-
De lo contrario, busque el símbolo del sistema, haga clic con el botón derecho y elija Ejecutar como administrador. En la ventana del símbolo del sistema, simplemente escriba »diskpart» en una nueva línea y haga clic en la tecla Intro para ejecutar este comando.
-
Esto cambiará la ventana del símbolo del sistema para permitirle ejecutar múltiples Diskparts. El primero que ejecutará es el que le permitirá ver la lista completa de todas las unidades disponibles. Escríbalo y asegúrese de presionar Enter después:
DISKPART> listar disco

-
Asegúrese de elegir su disco con cuidado, según el número asignado en la lista de volúmenes. Digamos que su número es 1. Ahora ejecute el siguiente comando para seleccionar la unidad requerida:
DISKPART> seleccione el disco 1
-
Debería aparecer un mensaje que diga algo como «El disco 1 es el disco seleccionado».
Nota: Si no está seguro de qué número de unidad pertenece a su dispositivo USB, la forma más sencilla de hacerlo es comprobar su tamaño en el panel derecho. Además, es el mismo número que aparece en «¿Dónde desea instalar Windows?» donde se produce originalmente el error.
-
Para limpiar este volumen, todo lo que necesita hacer es escribir el comando que se muestra a continuación, luego hacer clic en la tecla Enter y ser paciente para que se complete el proceso. El proceso ahora debería ser exitoso para variar. Este conjunto de comandos también creará una partición primaria y la hará activo para que puedas formatearlo sin problemas.
Limpiar Crear la Partición Primaria Active

-
Finalmente, este último comando formateará unidad en el sistema de archivos de su elección. Al considerar el sistema de archivos, la regla general es elegir FAT32 para unidades con hasta 4 GB de almacenamiento y NTFS para volúmenes más grandes. ¡Digamos que elige NTFS! Escriba el siguiente comando y luego presione Enter:
format fs=ntfs
-
Salga de la pantalla de comandos y compruebe si su dispositivo se ha formateado correctamente y está listo para usar.






