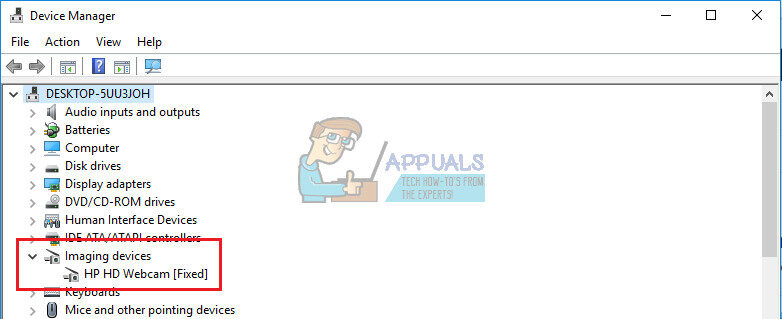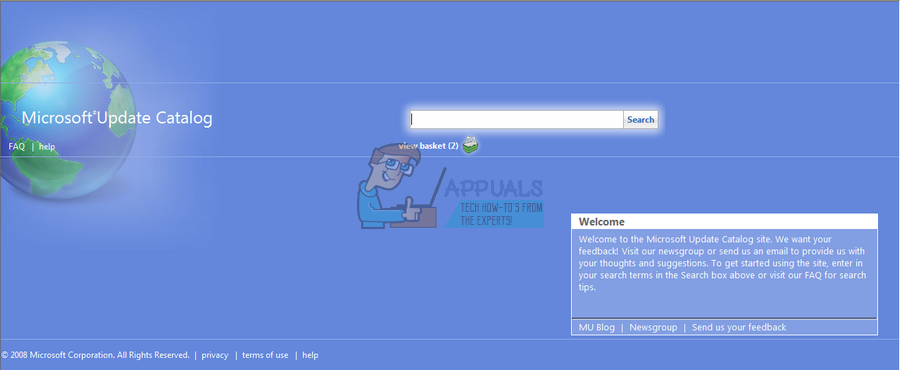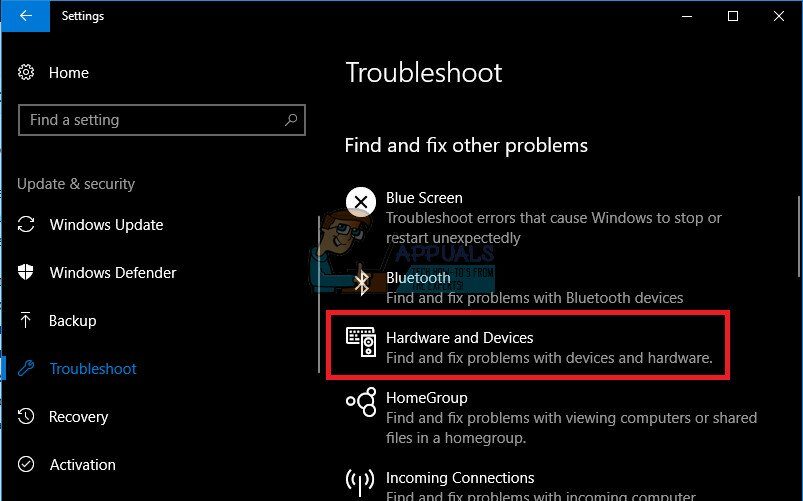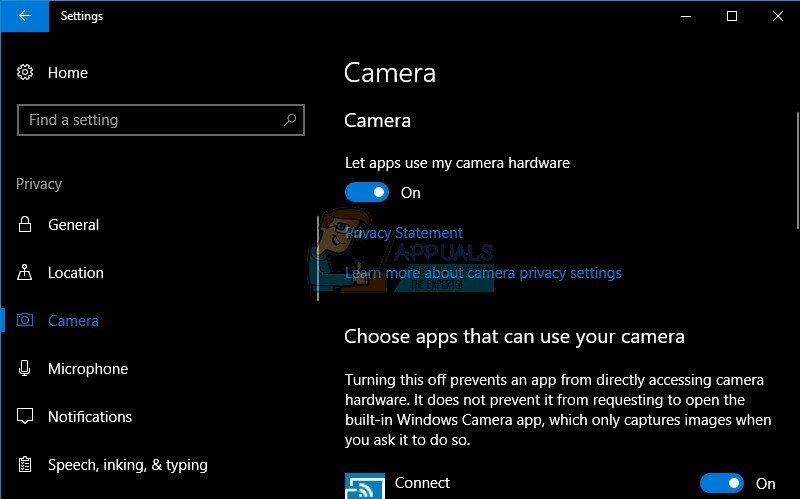Esta era de nuestra sociedad ha hecho posible que nos mantengamos en contacto con nuestros seres queridos si quieres poder escucharlos y verlos. Las videollamadas y el chat incluso hicieron su aparición en el mundo empresarial y, en la actualidad, muchas reuniones por cable se llevan a cabo utilizando algunas de las mejores aplicaciones de videollamadas como Skype, Viber Video Call y Messenger. Es por eso que las cámaras web son tan importantes para algunas personas y perder el acceso a ellas puede significar mucho para ellas. Aprendamos a solucionar este problema de la cámara web.
Código de error de la cámara web 0xA00F4271 (0x80070001)
Este error en particular aparece aleatoriamente y puede interrumpir su videoconferencia debido a que su cámara web a veces funciona y otras veces muestra este mensaje de error. Los usuarios pensaron que este problema estaba relacionado con una aplicación específica, pero se dieron cuenta de que el mismo problema ocurre independientemente del software que utilice.
En primer lugar, este código de error está relacionado con la cámara incorporada de su computadora portátil y no aparecerá si está utilizando una cámara web externa. Además, este problema a menudo afecta a las personas que usan Windows 10, especialmente después de la actualización de los creadores. Descubra cómo solucionarlo siguiendo las soluciones a continuación.
Solución 1: Solución de problemas de las aplicaciones de la Tienda Windows
Los dispositivos y aplicaciones integrados de Windows son un poco más difíciles de arreglar porque a veces su sistema depende de ellos. Los problemas internos de la cámara web se pueden vincular a la aplicación Cámara o cualquiera de las aplicaciones de la Tienda Windows, especialmente si este error aparece mientras usa aplicaciones de la tienda como Skype, Viber, etc. El solucionador de problemas es bastante fácil de comenzar.
-
Abra la aplicación de configuración haciendo clic en el logotipo de Windows en la parte inferior izquierda de la pantalla y haciendo clic en el icono de la computadora justo encima del botón de encendido.
-
Busque la sección de actualización y seguridad y ábrala.
-
Navegue hasta el submenú de resolución de problemas y desplácese hasta la parte inferior de la lista de solucionadores de problemas disponibles.
-
Haga clic en Aplicaciones de la Tienda Windows en la parte inferior de la lista y siga las instrucciones en pantalla.
-
Reinicie su computadora y verifique si el problema está resuelto.
Solución 2: descargue nuevos controladores para su cámara web
Por lo general, los problemas comienzan a aparecer con cualquiera de sus dispositivos tan pronto como sus controladores se vuelven demasiado viejos. Las computadoras nuevas con nuevas aplicaciones requerirán que use los controladores actuales porque los antiguos simplemente no son compatibles con su dispositivo para ejecutar una aplicación recién actualizada. Renovar estos controladores es bastante fácil, así que comencemos.
-
Escriba «Administrador de dispositivos» en la barra de búsqueda del menú de inicio y ábralo.
-
Busque la sección Dispositivos de imágenes y expanda la lista haciendo clic en el botón de flecha a la izquierda.
-
Busque el nombre de su cámara web. Por lo general, tiene el nombre del fabricante de su PC en algún lugar de su nombre.
-
Haga clic derecho y seleccione la opción «Desinstalar dispositivo» para deshacerse de su controlador obsoleto.
-
Su cámara web permanecerá desactivada, por lo que no podrá usarla en absoluto antes de actualizar su controlador.
-
Vaya al sitio web del fabricante de su PC e intente localizar los controladores de su cámara web. Debe ser fácil de manejar.
-
Descargue el controlador de la página web y elija dónde desea guardarlo.
-
Busque el archivo que acaba de descargar y haga doble clic en él para abrirlo.
-
Siga las instrucciones en pantalla para instalar una nueva versión del controlador de su cámara web.
-
Reinicie su computadora para aplicar estos cambios y vea si el problema persiste.
Solución 3: actualice Windows 10 a la última versión
Algunos usuarios afirman que necesitaban actualizar Windows a la última versión antes de poder usar su cámara web correctamente. Esto puede tener algo que ver con el hecho de que su proceso de actualización de Windows se interrumpió de alguna manera y algunos de los archivos del sistema relacionados con su cámara web pueden haber sido modificados en el proceso.
-
Windows 10 actualiza automáticamente su PC de forma predeterminada, pero si hay algunos errores al respecto, puede actualizar Windows manualmente.
-
Abra la aplicación de configuración haciendo clic en el ícono de ajustes en su menú de inicio y navegue hasta la sección de actualización y seguridad.
-
Vaya al submenú de Windows Update y haga clic en el botón azul del historial de actualizaciones.
-
Busque la última actualización instalada en su PC y copie el número de KB (Base de conocimientos) que suele estar entre paréntesis después del nombre de la actualización.
-
Si la actualización no se instaló correctamente, debería poder ver algo al respecto en la sección del historial de actualizaciones.
-
Navegue hasta el Catálogo de Microsoft Update haciendo clic en este enlace.
-
Pegue el número de KB que acaba de copiar en el cuadro de búsqueda en la parte superior derecha de la página y haga clic en Entrar.
-
Busque la actualización que no se instaló y haga clic en descargar junto al nombre y la fecha.
-
Haga doble clic en el archivo que acaba de descargar y siga las instrucciones en pantalla para instalar fácilmente la actualización.
-
Reinicie su computadora y vea si su cámara web funciona nuevamente.
SUGERENCIA PROFESIONAL: Si el problema está en tu computadora o computadora portátil, deberías intentar usar Reimage Plus, que puede escanear repositorios y reemplazar archivos dañados y perdidos. Esto funciona en la mayoría de los casos cuando el problema se origina debido a daños en el sistema. Puedes descargar Reimage haciendo clic aquí
Solución 3: solución de problemas de hardware
En uno de los pasos anteriores, describimos el proceso requerido para solucionar problemas de las aplicaciones de la Tienda Windows para ver si hay algún problema con ellas que pueda estar causando el problema. Sin embargo, es muy posible que su hardware tenga la culpa de esto, así que asegúrese de solucionar el problema también.
-
Abra la aplicación Configuración haciendo clic en el logotipo de Windows en la parte inferior izquierda de la pantalla y haciendo clic en el icono de la computadora justo encima del botón de encendido.
-
Busque la sección de actualización y seguridad y ábrala.
-
Navegue hasta el submenú de resolución de problemas y desplácese hasta la parte inferior de la lista de solucionadores de problemas disponibles.
-
Haga clic en Hardware y dispositivos, que debería estar ubicado en la sección «Buscar y solucionar otros problemas» en la tercera viñeta y siga las instrucciones en pantalla.
-
Reinicie su computadora y verifique si el problema está resuelto.
Solución 4: arregla la configuración de privacidad de la cámara
Si las aplicaciones no tienen permiso para usar la cámara web, no podrá usar ninguna de ellas, ya que Windows ha implementado nuevas características de seguridad en sus aplicaciones de cámara que no permiten que las aplicaciones las usen por sí mismas para evitar que los piratas informáticos accedan a y enciéndalos.
-
Abra Configuración haciendo clic en el ícono de ajustes sobre el botón de encendido en el menú Inicio.
-
Abra la sección de privacidad de la aplicación de configuración y navegue hasta el submenú de la cámara.
-
En «Permitir que las aplicaciones usen el hardware de mi cámara», asegúrate de que el control deslizante esté activado.
-
En la sección «Elija aplicaciones que puedan usar su cámara», asegúrese de que el control deslizante esté activado para las aplicaciones de videollamadas.
-
Reinicie la computadora y verifique si el problema está resuelto.
Solución 5: una revisión de registro simple
Cuando se trata del registro de Windows, es importante tener en cuenta que cualquier desviación de las instrucciones que le han dado puede causar daños impredecibles e irreversibles a su computadora. Todas las configuraciones de bajo nivel de su computadora están en esta base de datos y puede acceder a cualquier aspecto de su computadora con ella.
Antes de comenzar a discutir esto, es una buena idea hacer una copia de seguridad de los cambios de su registro en caso de que ocurra algo impredecible.
-
Abra el Editor del Registro buscándolo en el cuadro de búsqueda ubicado en el menú Inicio o usando la combinación de teclas Ctrl + R para abrir el cuadro de diálogo Ejecutar donde escribe «regedit».
-
Haga clic en el menú Archivo en la parte superior izquierda de la ventana y seleccione la opción Exportar.
-
Elija dónde desea guardar los cambios en su registro.
-
En caso de que haga algún daño al registro al editarlo, simplemente abra el Editor del Registro nuevamente, haga clic en Archivo >> Importar y busque el archivo .reg que exportó anteriormente.
-
Alternativamente, si los cambios realizados en el registro no se importan, el sistema se puede restaurar a un estado de trabajo anterior mediante Restaurar sistema. Aprenda cómo configurar Restaurar sistema y usarlo consultando nuestro artículo sobre este tema a través de este enlace.
Ahora que hemos realizado una copia de seguridad de nuestro registro, comencemos con la solución:
-
Abra el editor de registro siguiendo las instrucciones del paso 1.
-
Navegue a la siguiente ubicación en su registro expandiendo los menús ubicados en el lado izquierdo de la ventana.
HKEY_LOCAL_MACHINENSOFTWARENWOW6432NodeNMicrosoftNWindows Media Foundation
-
En esta ubicación en particular, haga clic con el botón derecho en la carpeta Windows Media Foundation y seleccione Nuevo >> Valor DWORD (32 bits).
-
Nombra esta clave de registro EnableFrameServerMode y presiona ok.
-
Haga doble clic en este nuevo valor y escriba 0 en la configuración de datos del valor y haga clic en Aceptar.
-
Reinicie su computadora y verifique si el problema está resuelto.
SUGERENCIA: Si ninguno de los métodos le ha resuelto el problema, le recomendamos que utilice la herramienta de reparación Reimage, que puede escanear repositorios para reemplazar archivos dañados y perdidos. Esto funciona en la mayoría de los casos, cuando el problema se origina debido a una corrupción del sistema. Reimage también optimizará su sistema para obtener el máximo rendimiento. Puedes descargar Reimage haciendo clic aquí
Post relacionados:
- ⭐ ¿Cómo descargar GarageBand para Windows?
- ▷ ¿Qué es msdia80.dll y debo eliminarlo?
- ⭐ ¿Cómo solucionar el error 400 de YouTube?
- ▷ Cómo reparar el bloqueo al intentar copiar archivos de arranque
- El tamaño del volumen de error del servicio de disco virtual es demasiado grande
- ⭐ ¿Cómo donar Robux a otros en Roblox?