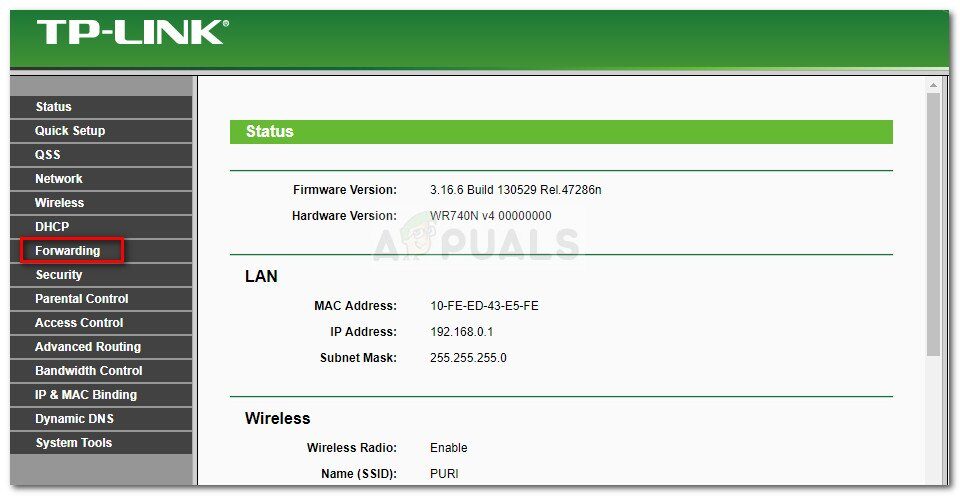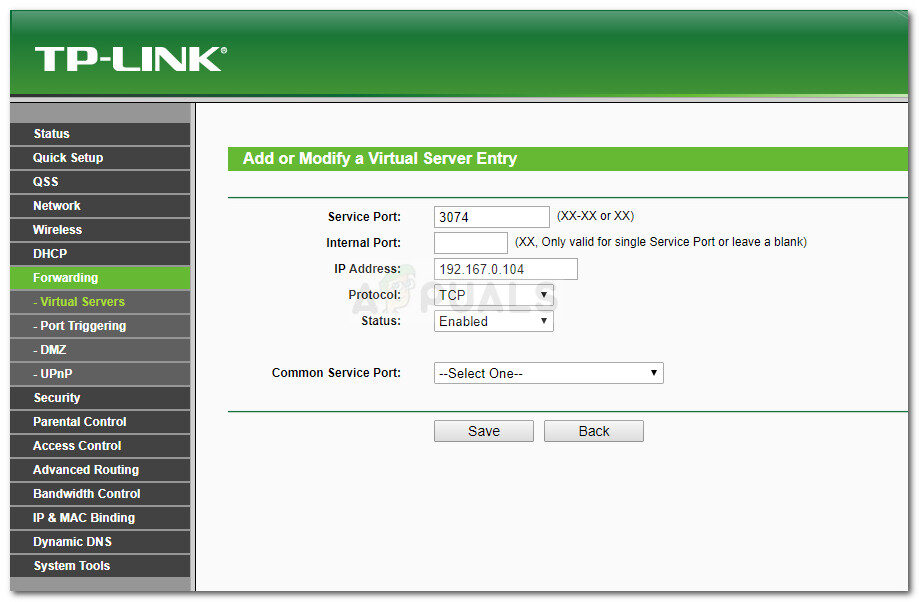Muchos jugadores de Monster Hunter: World no pueden reunirse con sus amigos debido al código de error 50382 mw1. Este código de error en particular en todas las plataformas (PlayStation 4, Xbox One y Microsoft Windows). La mayoría de los usuarios afectados informan que el problema ocurre principalmente cuando intentan hacer una búsqueda de historias junto con uno o más amigos.
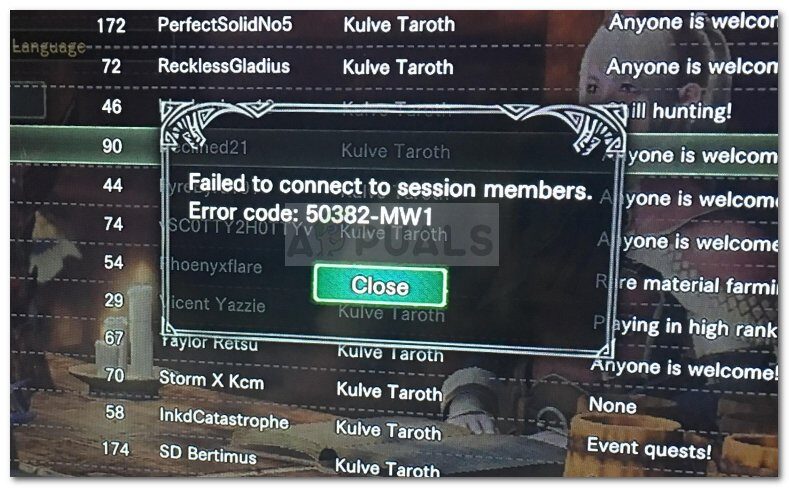
¿Qué está causando el código de error 50382 mw1?
Después de investigar el tema y examinar varios informes de usuarios, pudimos identificar un par de escenarios que parecen desencadenar el código de error 50382 mw1. Aquí hay una lista de ellos junto con una explicación rápida:
-
UPnP no es compatible con el enrutador: aunque el juego está configurado para usar UPnP (Universal Plug and Play), si tiene un enrutador más antiguo, es posible que deba abrir manualmente algunos puertos utilizados por Monster Hunter.
-
La conexión Wi-Fi está desestabilizando la conexión de red: se ha informado que este error ocurre con frecuencia en computadoras portátiles que tienen un cable de red y una red Wi-Fi conectados al mismo tiempo. Varios usuarios han informado que el problema se resolvió tan pronto como deshabilitaron la conexión Wi-Fi.
-
Los servidores de Capcom deben estar sintonizados con su red: en la PC, es posible que deba agregar parámetros de inicio adicionales para asegurarse de que el juego Co-up sea estable.
-
El ping máximo del navegador del servidor de juegos es demasiado alto: según varios informes de usuarios, se espera que este error ocurra si la conexión de red no es lo suficientemente estable como para admitir la configuración de vapor predeterminada de 5000 pings / minuto.
Si actualmente está tratando de resolver este problema en particular, este artículo le proporcionará una serie de pasos para la solución de problemas. Aquí hay una colección de métodos que otros cazadores de monstruos: jugadores de todo el mundo en una situación similar han utilizado para resolver el problema.
Tenga en cuenta que algunos de los métodos que se enumeran a continuación no se aplicarán a su situación, según la plataforma en la que se encuentre el problema. Para obtener los mejores resultados, siga los métodos a continuación en el orden en que se presentan hasta que encuentre una solución aplicable que resuelva el problema. ¡Empecemos!
Método 1: desconecte la red Wi-Fi (solo PC)
Si se encuentra con el error en una computadora portátil que utiliza una conexión de red inalámbrica y por cable, es posible que desee deshabilitar el componente Wi-Fi. Varios usuarios en una situación similar han logrado solucionar el problema desactivando la conexión wifi.
Si el mismo escenario se aplica a usted, desactive su conexión Wi-Fi y vea si puede unirse a sus amigos en Monster Hunter: Mundo sin código de error 50382 mw1.
Si ve que se repite el mismo mensaje de error, vaya al siguiente método.
Método 2: Cree el acceso directo a la red de Steam con el parámetro -nofriendsui (solo para PC)
Varios usuarios que encontraron este problema en Steam (PC) informaron que el problema se solucionó después de crear un acceso directo en el escritorio del juego Steam y usar una serie de parámetros de inicio.
Si se pregunta qué hacen estos parámetros, obligarán al cliente Steam a utilizar la interfaz de usuario de Friends y el protocolo UDP / TCP antiguos en lugar del nuevo WebSocket.
Esto supuestamente evita un problema que Capcom tiene con sus servidores y podría terminar resolviendo el Código de error 50382 mw1. Aquí hay una guía rápida sobre cómo puede crear un ícono de escritorio para Monster Hunter y agregar dos parámetros nofriendsui a su fase de lanzamiento:
-
Abra Steam, haga clic con el botón derecho en Monster Hunter: World y seleccione Crear acceso directo en el escritorio.
Nota: Si no ha traído Monster Hunter: World a través de Steam (está usando una copia física), omita este paso por completo.
-
Haga clic con el botón derecho en el acceso directo del escritorio y elija Propiedades.
-
A continuación, vaya a la pestaña Acceso directo donde comenzaremos a agregar parámetros a la entrada de Destino. Para hacer esto, agregamos $ 0027- nofriendsui -udp $ 0027 al final del campo Destino y hacemos clic en Aplicar.
Agregar los parámetros -nofriendsui -udp o -nofriendsui -tcp a Monster Hunter: World Shortcut
-
Inicie Monster Hunter World a través del acceso directo que ha creado y vea si el error se ha resuelto. Si aún recibe el error Código de error 50382 mw1, repita el paso 3 nuevamente, pero esta vez agregue el parámetro $ 0027-nofriendsui -tcp $ 0027 en su lugar y presione Aplicar.
-
Vuelve a iniciar el juego y comprueba si el mod tiene éxito. Si no es así, desplácese hacia abajo hasta el siguiente método a continuación.
Método 3: cambia el ping de navegación de emparejamiento del juego a 250
Algunos usuarios han logrado resolver el problema indefinidamente modificando una configuración de Steam incorporada llamada Game Server Browser: Max Pings / Minute. Esto puede resolver el código de error 50382 mw1 para aquellos de ustedes que están usando una conexión a Internet inestable, lo que facilita que aparezcan problemas de red al navegar por varios servidores de juegos.
Aquí hay una guía rápida para cambiar el ping de búsqueda de partidos en el juego a 250:
-
Abra el vapor y vaya a Steam> Configuración (lado derecho) usando la cinta en la parte superior.
-
En el panel derecho del menú Configuración, elige En el juego.
-
Luego ve a la parte inferior donde dice «Game Server Browser»: Max pings / minute y cambia la configuración predeterminada (Automático (5000) a 250.
Cambiar el navegador del servidor del juego: Mox pings / minuto a 250
-
Haz clic en Aceptar para guardar tus cambios y luego inicia Monster Hunter: World nuevamente para ver si puedes unirte a la sesión de tu amigo. Si sigue encontrando el mismo problema, pase al siguiente método.
Método 4: reenvío de algunos puertos en su enrutador
Capcom recomienda oficialmente que reenvíe algunos puertos utilizados por Monster Hunter: World si tiene problemas de conectividad o inestabilidad. Tenga en cuenta que los enrutadores más antiguos no fueron diseñados para permitir solicitudes de red entrantes. Por lo tanto, reenviar una conexión entrante al juego a través del enrutador puede mejorar en gran medida la experiencia de red.
Los pasos exactos para enviar los puertos requeridos dependen en gran medida del modelo y fabricante de su enrutador. Sin embargo, puede seguir esta guía como una guía aproximada de los pasos que debe seguir para que se reenvíen sus Monster Hunter: World Ports:
-
Primero, debe averiguar la dirección de su enrutador. Hay un par de formas de hacerlo, pero busquemos un método que sea gratuito y fácil. Abra una ventana de comando presionando la tecla de Windows + R, escriba »cmd» y presione Enter.
Ejecute el cuadro de diálogo: cmd y presione Enter
-
En el símbolo del sistema, escriba »ipconfig» y presione Entrar para obtener un resumen del adaptador Ethernet. A continuación, desplácese hacia abajo hasta la puerta de enlace predeterminada de su red de Internet conectada y cópiela. Esta es la dirección de su enrutador.
-
Abre tu navegador e inserta la dirección IP del enrutador que obtuviste previamente en la barra de direcciones y presiona Enter.
Accede a la configuración de tu enrutador
-
Se le pedirá que ingrese sus credenciales de inicio de sesión (nombre de usuario + contraseñas). Si no los ha cambiado usted mismo, puede tener suerte al usar valores predeterminados como Nombre de usuario: admin y Contraseña: admin o Nombre de usuario: admin y Contraseña: 1234.
Nota: el modelo de su enrutador puede tener diferentes credenciales predeterminadas. En este caso, realice una búsqueda en línea con la consulta »* modelo de enrutador * + credenciales de acceso predeterminadas» y debería poder descubrir los valores predeterminados.
-
A continuación, tendrás que descubrir la dirección IP de la computadora o consola que ejecuta el juego. En Windows, puede hacerlo fácilmente siguiendo el paso 1 y averiguando la IP bajo la dirección IPv4. En Xbox One, puede encontrar la dirección IP en Configuración> Red> Configuración avanzada. En PS4, ve a Configuración> Red> Ver estado de conexión.
Busque la dirección IP de la computadora en Dirección IPv4
-
Ahora que tiene la dirección IP del dispositivo que ejecuta Monster Hunter, vuelva a la configuración de su enrutador y busque una configuración de Reenvío de puertos (o Reenvío).
A continuación, abra los puertos de conexión requeridos por el mundo de Monster Hunter. Aquí hay una lista con los puertos utilizados por el juego según varias plataformas:
Ordenador personal
TCP: 27015-27030,27036-27037 UDP: 4380,27000-27031,27036
Playstation 4
TCP: 1935,3478-3480 UDP: 3074,3478-3479
Xbox One
TCP: 3074 UDP: 88.500.3074.3544.4500
Guarde los cambios en su enrutador, luego cambie al dispositivo que está ejecutando el juego, abra Monster Hunter: World y vea si el problema se ha resuelto.
Post relacionados:
- ▷ ¿Cómo soluciono el código de error «WS-37403-7» en PlayStation 4?
- ▷ Cómo reparar el error 5038f-MW1 de Monster Hunter World $ 0027 No se pudo unir $ 0027.
- ⭐ ¿Kodi en PS4? La mejor alternativa para instalar
- Falló el tipo de NAT de PS4
- ⭐ ¿Cómo obtener códigos de acceso EA gratuitos?
- ▷ Solución: HDMI sin señal

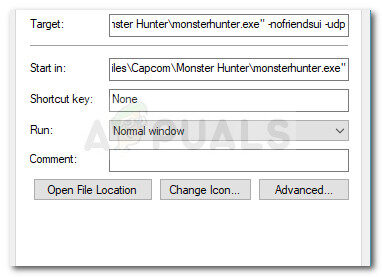 Agregar los parámetros -nofriendsui -udp o -nofriendsui -tcp a Monster Hunter: World Shortcut
Agregar los parámetros -nofriendsui -udp o -nofriendsui -tcp a Monster Hunter: World Shortcut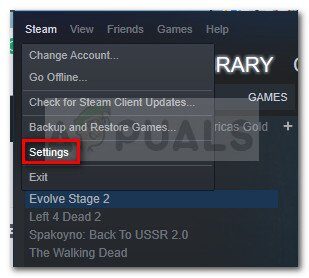
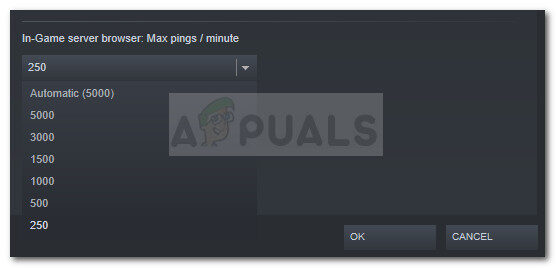 Cambiar el navegador del servidor del juego: Mox pings / minuto a 250
Cambiar el navegador del servidor del juego: Mox pings / minuto a 250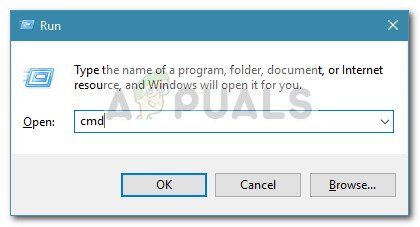 Ejecute el cuadro de diálogo: cmd y presione Enter
Ejecute el cuadro de diálogo: cmd y presione Enter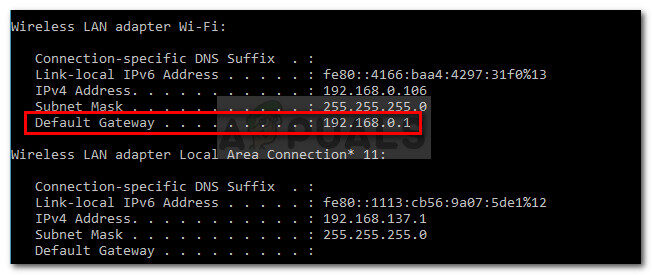
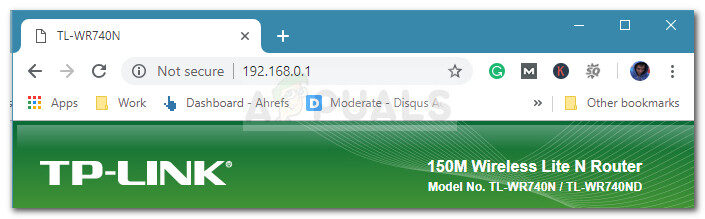 Accede a la configuración de tu enrutador
Accede a la configuración de tu enrutador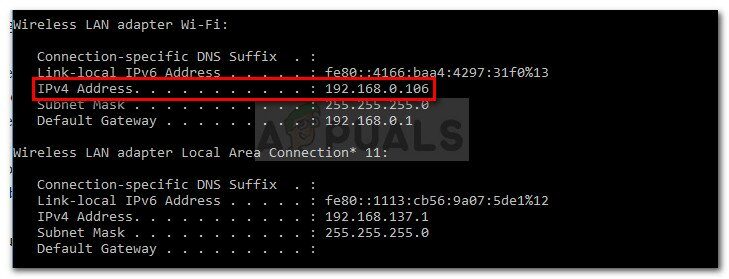 Busque la dirección IP de la computadora en Dirección IPv4
Busque la dirección IP de la computadora en Dirección IPv4