Windows 10 es posiblemente el mejor sistema operativo que Microsoft ha creado hasta ahora. Combina una aplicación liviana con potentes funciones de seguridad para brindarle un sistema operativo muy efectivo en su computadora. Las actualizaciones y revisiones periódicas garantizan que su PC esté actualizada en cuanto a configuraciones de hardware y software, al mismo tiempo que la mantiene con la máxima seguridad. Sin embargo, Windows 10 tiene sus desventajas, y la mayoría de ellas son los numerosos errores que arroja durante la instalación. Uno de estos errores es el error 0x8024200D que aparece al realizar una actualización de Windows.
Una vez que los archivos de actualización han terminado de descargarse y están en proceso de instalación, muchos usuarios han recibido un error 0x8024200D. ¿Qué significa eso? En este artículo, le diremos qué significa el error 0x8024200D y cómo puede deshacerse de él y continuar instalando las actualizaciones de Windows.
El código de error de Windows 0x8024200d no es nuevo en la actualización de aniversario de Windows 10, ya que existe desde hace un tiempo. Simplemente indica que hay un problema con la descarga y que sus archivos están dañados o faltan.
La razón por la que habría archivos corruptos o faltantes en su actualización es que es bastante común que la descarga de archivos a través de Internet pueda generar archivos corruptos. La descarga del archivo puede interrumpirse a la mitad o incluso no descargarse debido a una mala instrucción enviada a los servidores que indica que el archivo ya se descargó correctamente. Si el archivo enviado no se puede decodificar y codificar correctamente, es probable que el sistema lo corrompa o incluso lo descarte, por lo que no se incluirá en los archivos de actualización.
Esto significa que no puede continuar con la instalación hasta que se hayan reemplazado los archivos perdidos o dañados. Estos son los métodos que pueden hacer que vuelva a la normalidad.
Método 1: Ejecute el análisis SFC (Comprobación de archivos de sistema)
La ejecución de la aplicación de verificación de archivos del sistema encontrará todos los archivos que faltan o están dañados y los reemplazará. Vamos a utilizar la herramienta de línea de comandos en modo elevado o administrador para ejecutar este análisis.
Presione la tecla de inicio o el botón de inicio e inmediatamente escriba «cmd»
Haga clic derecho en la aplicación cmd de los resultados de búsqueda y seleccione «ejecutar como administrador»
En la ventana del símbolo del sistema, escriba esta línea «C: WINDOWSsystem32> sfc / scannow» y presione Enter. Espere a que se complete el escaneo.

Protección de recursos de Windows encontrará archivos corruptos y los reparará correctamente. Puede intentar instalar la actualización nuevamente después de esto.
Método 2: elimine la actualización descargada actual y vuelva a descargar los archivos de actualización de Windows
Dado que los archivos descargados son los que están corruptos, o no sabe qué falta exactamente, descargar la actualización nuevamente le dará todos los archivos y reemplazará los corruptos. Es posible que deba iniciar en modo seguro para el primer paso (borrar la descarga corrupta actual).
Mantenga presionada la tecla Shift y haga clic en el botón de reinicio en el menú Inicio de Windows. Esto mostrará el solucionador de problemas cuando el sistema se reinicie.
Seleccione Solucionar problemas cuando se inicie la computadora.
Seleccione Avanzado y luego Configuración de inicio.
Seleccione Reiniciar.
Una vez que la máquina se haya reiniciado, presione F4 (la tecla puede variar según la PC) para seleccionar Habilitar modo seguro.
Navegue a $ 0027C: Distribución de software de Windows N-Descargue $ 0027 una vez que su computadora esté en Modo seguro. Aquí es donde se almacenan los archivos de actualización descargados.
Elimina todo lo que hay en esa carpeta.
Reinicie su computadora en modo normal.
Vaya a Configuración> Actualización y seguridad.
Seleccione $ 0027 Buscar actualizaciones $ 0027 y vuelva a ejecutar el proceso de actualización.
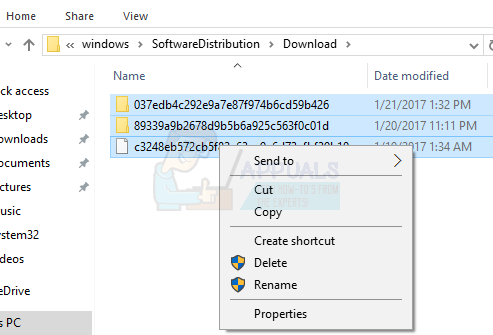
Windows comenzará a descargar sus archivos nuevamente, y esta puede ser una actualización limpia.
Post relacionados:
- NVIDIA Code 43 (Windows ha detenido este dispositivo porque ha informado de problemas)
- ⭐ Las mejores alternativas de CCleaner en 2020
- ▷ Solución: error de PS4 CE-34788-0
- Corregir el uso elevado de CPU de Ctfmon.exe en Windows 10
- ▷ ¿Cómo se abren los juegos de Steam en modo Windows?
- ▷ Cómo reparar el error 0xc190020e en Windows 10






