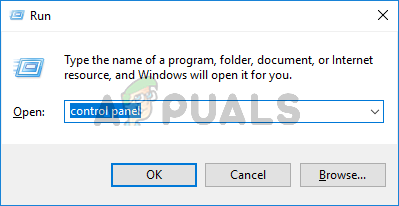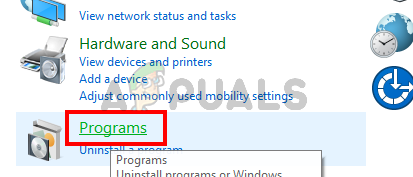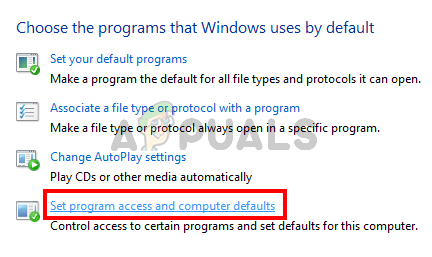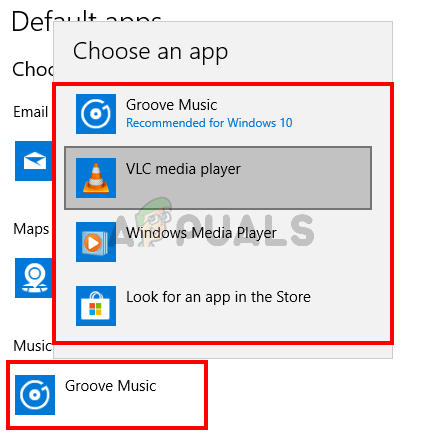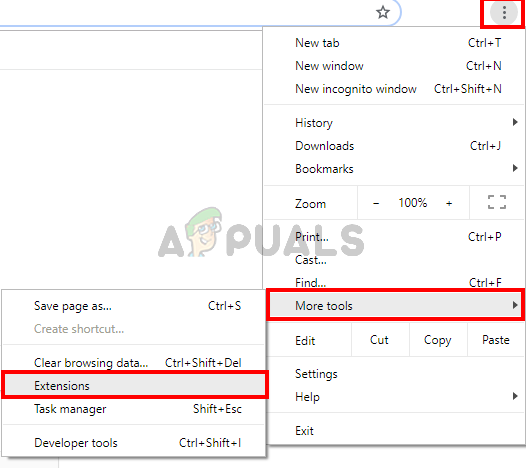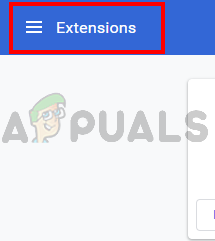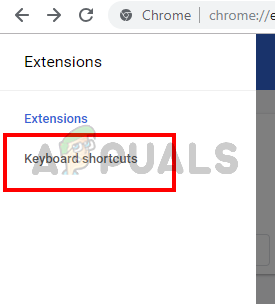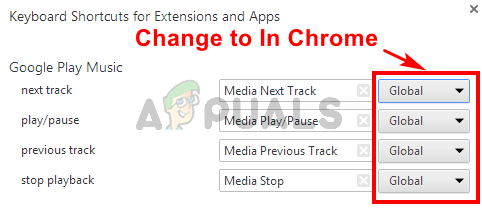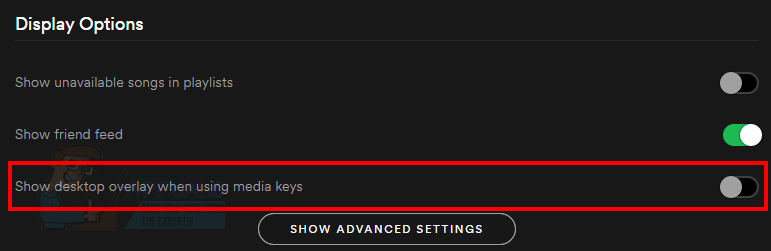Las teclas multimedia de sus teclados son teclas especiales que le permiten controlar los medios en su sistema. Un uso común de estas teclas multimedia es reproducir / detener medios desde el teclado. Estas teclas multimedia permiten a los usuarios interactuar y controlar archivos multimedia, como canciones, de una forma muy sencilla. Pero, a veces, las teclas multimedia dejan de funcionar. Esto puede suceder de forma aleatoria o después de una actualización de Windows. Lo más probable es que las teclas del teclado funcionen bien.
Sin embargo, es posible que no pueda usarlos en su sistema o en aplicaciones específicas como la aplicación Spotify. Cada vez que presione la tecla multimedia, nada cambiará ni sucederá. Su aplicación no responderá a las claves de medios. Este problema tampoco es específico de una marca de teclado en particular. Este problema puede ocurrir con cualquier fabricante de teclados porque no está relacionado con el hardware.
¿Qué provoca que las teclas multimedia dejen de funcionar?
Las causas más probables de este problema son
-
Aplicaciones de Windows integradas (u otras aplicaciones de terceros) que toman el control del acceso a las claves multimedia. En otras palabras, ciertas aplicaciones se convertirán en las aplicaciones predeterminadas para usar las teclas multimedia.
-
La opción de superposición de escritorio está habilitada en determinadas aplicaciones.
-
Extensión de Google Play Music
Método 1: cambiar el programa predeterminado
Cambiar el programa predeterminado a la aplicación con la que está tratando de usar las teclas multimedia generalmente resolverá el problema. Estos son los pasos que debe seguir para que la aplicación deseada sea su aplicación predeterminada
-
Mantenga presionada la tecla de Windows y presione R
-
Escriba panel de control y presione Entrar
-
Haga clic en Programas
-
Seleccionar programas predeterminados
-
Haga clic en Seleccionar los valores predeterminados del programa y el acceso a la computadora
-
Ahora seleccione su aplicación para el tipo de programa. Por ejemplo, si tiene problemas con iTunes para Windows, haga clic en Música y seleccione iTunes de la lista. Esto hará que iTunes sea el programa predeterminado.
Una vez hecho esto, debería estar listo para comenzar.
Método 2: deshabilitar Google Play Music
Nota: aunque este método muestra los pasos para deshabilitar o cambiar la configuración de Google Play Music, este problema puede deberse a otra extensión relacionada con la música como Plex. Por lo tanto, los pasos para deshabilitar o cambiar la configuración de la extensión también serán similares para otras extensiones. Si tiene otras extensiones relacionadas con la música o los medios, use esta solución.
Si tiene la extensión de Google Play Music instalada en Google Chrome, entonces puede ser el culpable de esto. Muchos usuarios resolvieron el problema simplemente deshabilitando la extensión Google Play Music o cambiando la configuración para que las teclas multimedia funcionen también con otras aplicaciones. Ambos enfoques se dan a continuación. En primer lugar, intentaremos resolver el problema cambiando algunas configuraciones en Google Chrome para que no tenga que deshabilitar la extensión Google Play Music.
-
Abrir Google Chrome
-
Haga clic en los 3 puntos en la esquina superior derecha del navegador.
-
Seleccione Más herramientas y haga clic en Extensiones
-
Haga clic en las 3 barras en la esquina superior izquierda de la página de extensiones.
-
Seleccionar atajos de teclado
-
Busque la sección Google Play Music y verá un menú desplegable con la opción Global seleccionada. Este menú desplegable debe estar delante de las opciones de la tecla multimedia, como reproducir / detener. Simplemente seleccione Chrome en el menú desplegable.
Una vez hecho esto, debería estar listo para comenzar. Pero, si esto no resuelve el problema, puede desactivar la extensión Google Play Music por completo. Estos son los pasos que debes seguir para deshabilitar la extensión de Google Play Music
-
Abrir Google Chrome
-
Haga clic en los 3 puntos en la esquina superior derecha del navegador.
-
Seleccione Más herramientas y haga clic en Extensiones
-
Debería poder ver todas las extensiones instaladas. Simplemente cambie el control deslizante para desactivar la extensión Google Play Music.
Una vez hecho esto, verifique si esto resolvió el problema o no.
Método 3: deshabilite la superposición del escritorio cuando utilice la función de teclas multimedia
Nota: Esto es aplicable a las personas que están experimentando este problema con la aplicación Spotify.
Existe una opción llamada Desktop Overlay cuando se utilizan las teclas multimedia en la aplicación Spotify. Deshabilitar esta opción ha resuelto el problema para la mayoría de los usuarios de Spotify. Siga los pasos a continuación para cambiar esta configuración.
-
Abre la aplicación Spotify
-
Haga clic en Opciones (o Configuración)
-
Desmarque la opción Superposición de escritorio cuando use teclas multimedia
Esto debería resolver el problema y sus claves multimedia deberían comenzar a funcionar en la aplicación Spotify ahora.