FileZilla es un software gratuito, tiene dos versiones: FileZilla Client y FileZilla Server. El cliente tiene soporte multiplataforma pero el servidor solo es compatible con Windows. Esta aplicación se utiliza para transferir archivos entre computadoras en una red. Sin embargo, ha habido muchos informes recientemente de que los usuarios experimentan el error »No se pudo recuperar la lista de directorios» al intentar conectarse al servidor.
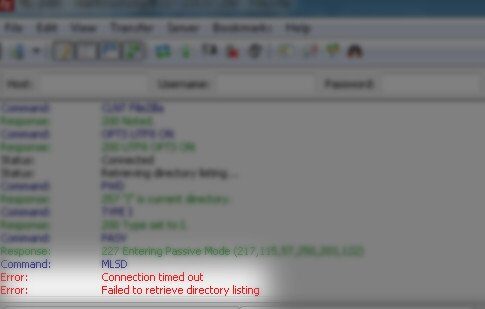
¿Qué causa el error «No se pudo recuperar la lista de directorios» en FileZilla?
Después de recibir numerosos informes de varios usuarios, decidimos investigar el problema y encontramos un conjunto de soluciones que lo erradicaron para la mayoría de nuestros usuarios. Además, investigamos las razones por las que se desencadena este problema y enumeramos algunas de las más comunes a continuación.
-
Firewall de Windows: en la mayoría de los casos, el servidor FileZilla funcionaba localmente pero no de forma remota. Cada vez que se realizaba un intento de conexión localmente, se activaba este error. Este error se desencadena porque el Firewall de Windows estaba bloqueando la conexión FileZilla. Aunque se podría agregar la excepción para un puerto en particular en el Firewall, todavía usa un »Modo pasivo» para enviar y recibir archivos. Esto se hace en puertos TCP aleatorios. Por lo tanto, el firewall bloquea estos puertos y se produce este error.
-
Cifrado: hay varios tipos de cifrado de conexión que puede utilizar al intentar conectarse al servidor. Aunque algunos son más seguros que otros, a menudo pueden causar problemas incluso con conexiones legítimas al evitar que se establezca la conexión.
Ahora que tiene una comprensión básica de la naturaleza del problema, pasaremos a buscar soluciones. Asegúrese de aplicarlos de la forma específica en que se presentan para evitar conflictos.
Solución 1: cree una regla de firewall
Si el firewall impide que FileZilla se comunique con Internet, no funcionará correctamente y se producirá el error. Por lo tanto, en este paso, primero limitaremos los puertos para FileZilla y luego agregaremos excepciones para ellos en el firewall. Para hacer eso:
-
Inicie el «FileZilla Server» en la computadora »Server».
-
Haga clic en la opción »Editar» y seleccione «Configuración» de la lista.
Haciendo clic en «Editar» y seleccionando «Configuración»
-
Haga clic en la opción »Configuración de modo pasivo» en el panel izquierdo y marque la opción »Usar rango de puerto personalizado«.
-
Ingrese »2100» en el primer cuadro y en el segundo cuadro.
Ingrese 2100 en ambas casillas
-
Haga clic en »Aceptar» para guardar la configuración.
-
Pulse los botones »Windows» + »I» simultáneamente para abrir la configuración.
-
Haga clic en »Actualización y seguridad» y seleccione »Seguridad de Windows» en el panel izquierdo.
Seleccionando «Actualización y seguridad»
-
Haga clic en la opción »Cortafuegos y protección de red» y seleccione el botón »Configuración avanzada».
Haciendo clic en «Configuración avanzada»
-
Haga clic con el botón izquierdo en la opción »Regla de entrada» y luego haga clic con el botón derecho del ratón nuevamente.
-
Seleccione »Nueva regla» de la lista.
Seleccionar «Nueva regla»
-
Bajo el título »Qué tipo de regla desea crear«, marque la opción »Puerto» y haga clic en «Siguiente».
Marcando la opción «Puerto»
-
Marque la opción »TCP» y marque la opción »Puertos locales específicos«.
Marque «TCP» y la opción «Puertos locales específicos»
-
Introduzca »21,2100» en el espacio y haga clic en «Siguiente».
Nota: En el lugar de 21 escriba el puerto que seleccionó al crear el servidor
-
Marque la opción »Permitir conexión» y haga clic en »Siguiente«.
Haga clic en «Permitir conexión»
-
En la siguiente pantalla, marque la opción »Privado«, »Dominio» y la opción »Público«.
Comprobación de las opciones Privado, Dominio y Público
-
Haga clic en »Siguiente» e ingrese el nombre deseado para esta regla.
Ingresando el nombre de la regla
-
Haga clic en »Finalizar» para agregar esta regla.
-
Repita este mismo proceso para las »Reglas de salida» para agregar la misma regla para él también.
-
Cuando se hayan agregado estas reglas, verifique si el problema persiste.
Solución 2: cambia la codificación
La configuración de cifrado puede estar causando el problema. Por tanto, en este paso cambiaremos el cifrado de la conexión. Para eso:
-
Abra »FileZilla Client» en la computadora »Client».
-
Haga clic en «Archivo» y seleccione «Administrador del sitio».
Haciendo clic en Archivo y seleccionando «Administrador del sitio»
-
Si el servidor al que desea conectarse aún no está allí, seleccione »Nuevo sitio«.
-
Agregue el nombre de host, el nombre de usuario y la contraseña para la conexión.
-
Haga clic en el menú desplegable »Tipo de inicio de sesión» y seleccione »Normal«.
-
Haga clic en el menú desplegable »Cifrado» y seleccione »Usar solo FTP simple«.
Cambiar la configuración de cifrado
-
Realice la conexión y compruebe si el problema persiste.
Solución 3: cambie la configuración de FTP
En algunos casos, es posible que la configuración de FTP no esté configurada correctamente debido a que se produjo el error. Por lo tanto, en este paso, cambiaremos ciertas configuraciones de FTP. Para ello:
-
Abra »FileZilla Client» en »Client» Computer.
-
Haga clic en »Editar» y seleccione »Configuración«.
Haciendo clic en «Editar» y seleccionando «Configuración»
-
Haga clic en »FTP» en »Conexiones» y marque la opción »Activo«.
Haciendo clic en FTP y marcando «Activo»
-
Marque «Permitir retroceso a otros modos de transferencia en caso de falla».
-
Haga clic en »Modo activo» bajo el título «FTP» y marque la opción »Solicite a su sistema operativo la dirección IP externa«.
Haciendo clic en «Modo activo» y marcando la opción «Preguntar a su sistema operativo por la dirección IP externa»
-
Haga clic en la opción »Modo pasivo» y marque la opción »Volver al modo activo«.
Haga clic en «Modo pasivo» y marque la opción «Volver al modo activo»
-
Haga clic en »Aceptar» para guardar la configuración y comprobar si el problema persiste.
Solución 4: modifique el nombre de host
A veces, al realizar una conexión a un host específico, alterar el nombre del host para iniciar un protocolo determinado puede corregir el error. Por lo tanto, en este paso, modificaremos el nombre de host. Para eso:
-
Abra »FileZilla Client» en la computadora »Client».
-
Haga clic en la opción »Nombre de host«.
-
Ingrese lo siguiente antes del nombre real del servidor
sftp://
Agrega «sftp: //» antes del nombre del servidor
-
Ingrese el resto de los detalles y verifique si el problema persiste.
Post relacionados:
- ▷ ¿Cómo poner Google Calendar en el escritorio en Windows 10?
- ▷ Cómo solucionar «No se puede acceder a Windows Smartscreen
- ▷ Cómo eliminar / agregar hipervínculo en Word en Mac
- Cómo arreglar la carpeta sigue volviendo a solo lectura en Windows 10
- ⭐ Disney Plus en Firestick: Cómo instalar y mirar
- No se puede contactar con su servidor DHCP Error en Windows 7, 8, 10

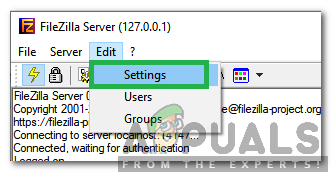 Haciendo clic en «Editar» y seleccionando «Configuración»
Haciendo clic en «Editar» y seleccionando «Configuración»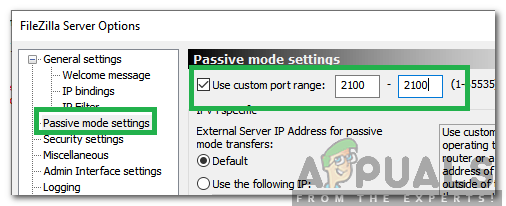 Ingrese 2100 en ambas casillas
Ingrese 2100 en ambas casillas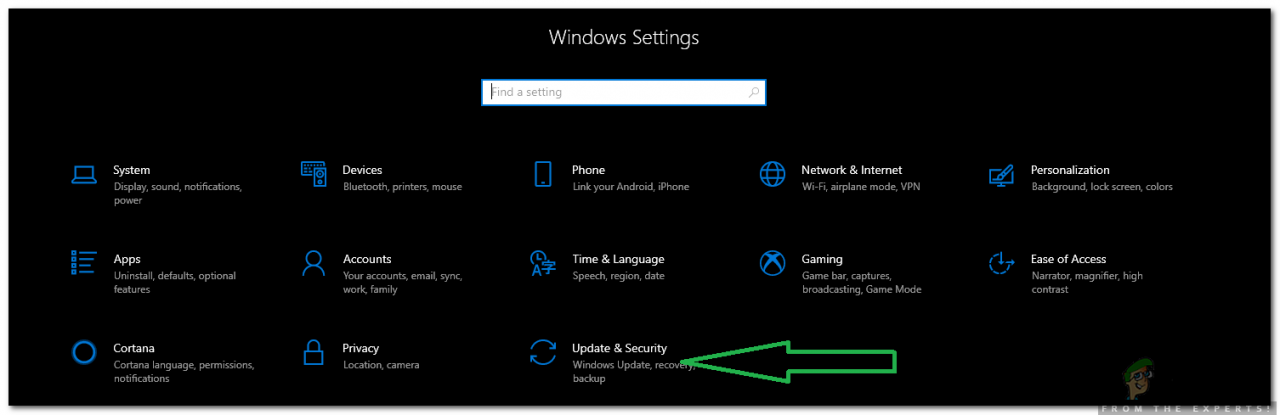 Seleccionando «Actualización y seguridad»
Seleccionando «Actualización y seguridad»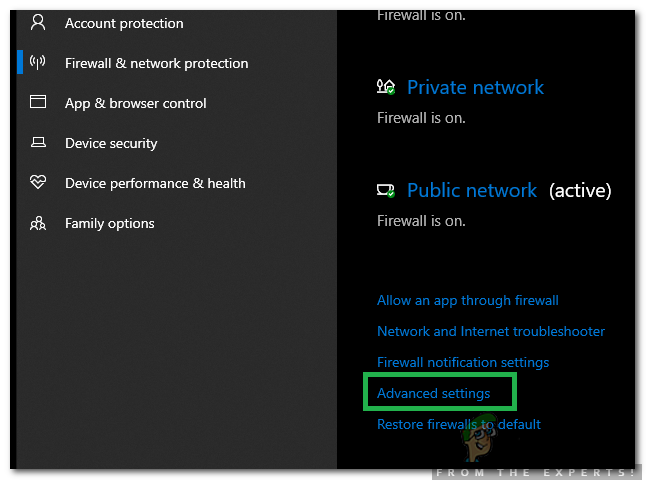 Haciendo clic en «Configuración avanzada»
Haciendo clic en «Configuración avanzada»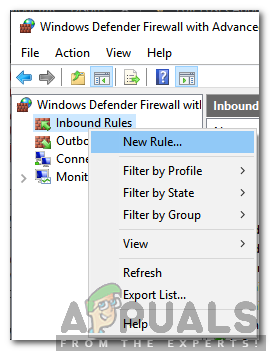 Seleccionar «Nueva regla»
Seleccionar «Nueva regla»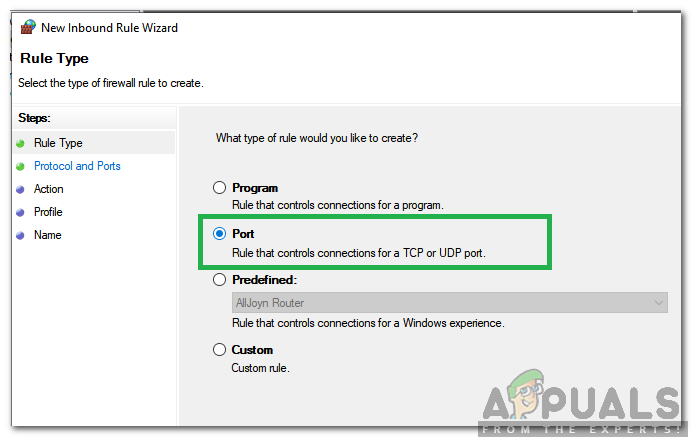 Marcando la opción «Puerto»
Marcando la opción «Puerto»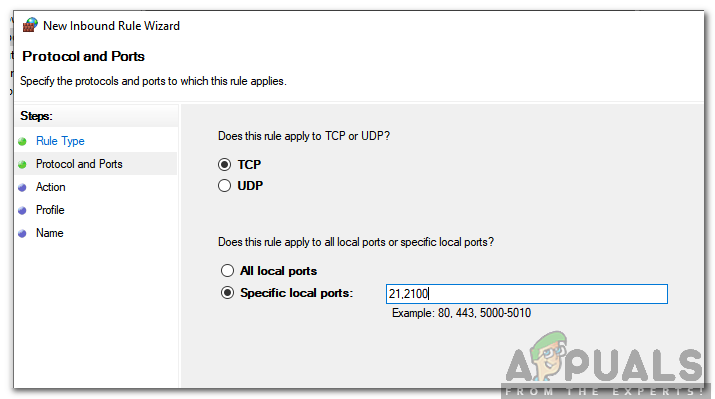 Marque «TCP» y la opción «Puertos locales específicos»
Marque «TCP» y la opción «Puertos locales específicos»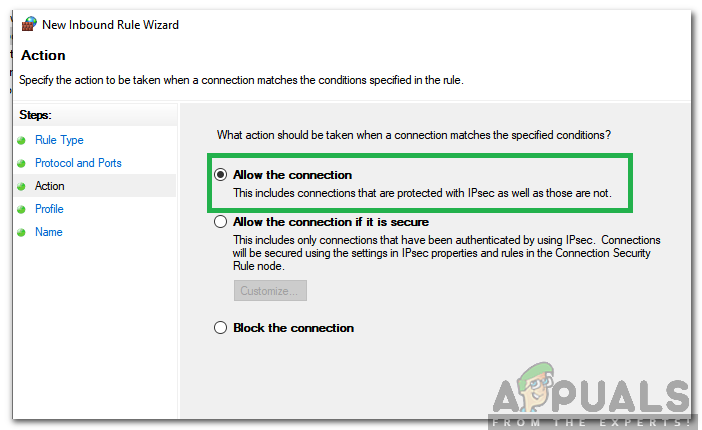 Haga clic en «Permitir conexión»
Haga clic en «Permitir conexión»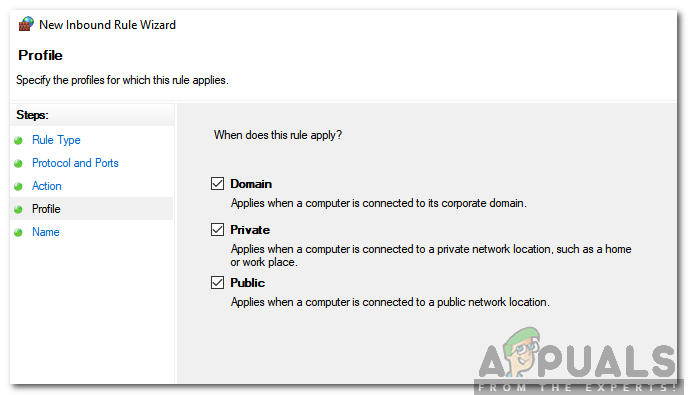 Comprobación de las opciones Privado, Dominio y Público
Comprobación de las opciones Privado, Dominio y Público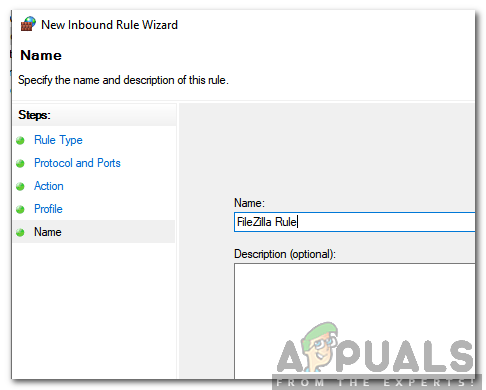 Ingresando el nombre de la regla
Ingresando el nombre de la regla Haciendo clic en Archivo y seleccionando «Administrador del sitio»
Haciendo clic en Archivo y seleccionando «Administrador del sitio»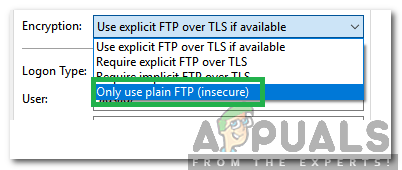 Cambiar la configuración de cifrado
Cambiar la configuración de cifrado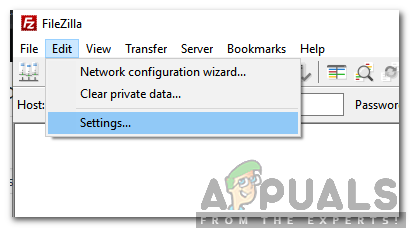 Haciendo clic en «Editar» y seleccionando «Configuración»
Haciendo clic en «Editar» y seleccionando «Configuración»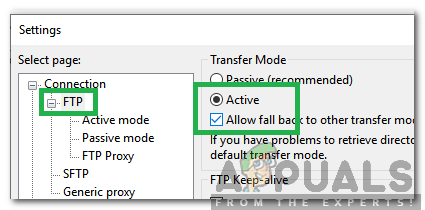 Haciendo clic en FTP y marcando «Activo»
Haciendo clic en FTP y marcando «Activo»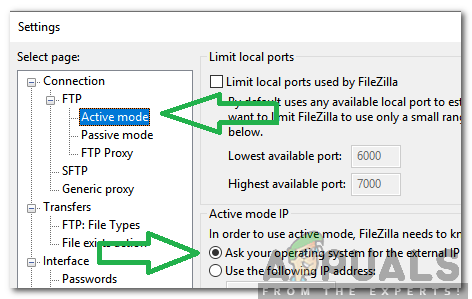 Haciendo clic en «Modo activo» y marcando la opción «Preguntar a su sistema operativo por la dirección IP externa»
Haciendo clic en «Modo activo» y marcando la opción «Preguntar a su sistema operativo por la dirección IP externa»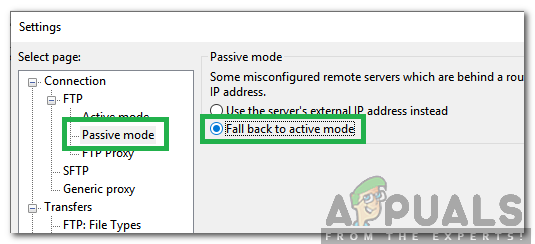 Haga clic en «Modo pasivo» y marque la opción «Volver al modo activo»
Haga clic en «Modo pasivo» y marque la opción «Volver al modo activo»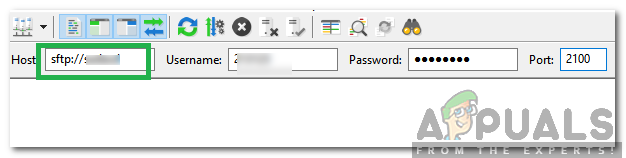 Agrega «sftp: //» antes del nombre del servidor
Agrega «sftp: //» antes del nombre del servidor




