Los pendrives a veces se comportan mal cuando se les copian datos. Un mal comportamiento relativamente común que ocurre es que los datos en los que ha trabajado y están bastante seguros de que se copiaron en el disco desaparecen. Esto puede provocar pánico si no ha realizado una copia de seguridad de sus horas y horas de trabajo.
En este post vamos a explicar por qué se produce esta pérdida repentina de datos en su pendrive. Además daremos métodos paso a paso para arreglar este problema cuando se produzca.
Razones por las que no puede ver los archivos y carpetas en su pendrive
Hay varios motivos que podrían haber causado la desaparición de sus archivos y carpetas. A continuación se presentan algunas de las principales razones reconocidas.
Tu pendrive podría dañarse
Desafortunadamente, esto sucede con relativa frecuencia. En otros casos, la unidad es de forma general inaccesible. Si el pendrive está dañado, pero el firmware aún está bien, aparecerá en la computadora e inclusive le mostrará el espacio de almacenamiento utilizado y el espacio libre. La copia en este pendrive funcionará bien y mostrará sus archivos cuando abra el pendrive. A pesar de esto, cuando desconecte la unidad y vuelva a enchufarla, los archivos y carpetas ya no estarán disponibles. Esto se debe a que el disco guardará sus archivos y carpetas siempre que haya una corriente / voltaje eléctrico a través del USB. A pesar de esto, no conservará los datos copiados cuando se pierda la alimentación / voltaje del USB. Ahora comienza a actuar como una RAM en lugar de una ROM. Esto puede significar que necesitará un nuevo pendrive.
No he copiado archivos ni carpetas en ese pendrive
Esto es bastante sencillo. Tal vez copió accidentalmente sus datos en una unidad equivalente. A mí me pasa mucho.
Se eliminaron sus archivos y carpetas
Esto es lo peor que pudo haber pasado. Sus archivos y carpetas se eliminaron accidentalmente o se eliminaron como consecuencia de un virus / malware. Hay varios virus que se incrustan en el archivo y cuando intenta abrirlo, el virus borra su disco. Si ve un archivo misterioso que termina con la extensión .exe (tipo de aplicación) o .lnk (tipo de link o acceso directo), es muy probable que tenga un virus incrustado; especialmente si contiene el nombre y el icono de sus archivos o carpetas. No abra este archivo antes de escanear. Muchos shareware y freeware además pueden ser maliciosos.
Tus archivos están ocultos
Los archivos y carpetas ocultos son inaccesibles para los usuarios a menos que se conozca su ruta exacta. Cada vez que cambie una carpeta o archivo a oculto, será invisible desde la ventana del navegador. Al mismo tiempo, si guarda un archivo o carpeta como $ 0027 Archivo de sistema protegido o carpeta $ 0027, esta carpeta o archivo se ocultará automáticamente de la vista en la ventana del navegador.
Ataque de virus / malware
Como hemos dicho antes, los virus pueden alterar o eliminar sus archivos. Otro virus muy común es el que oculta sus carpetas o las configura como «Carpetas y archivos de sistema protegidos». Los links y archivos de aplicaciones de virus pueden dejarse visibles para que pueda hacer un clic y propagar el virus a otras memorias USB. Un archivo autorun.inf podría iniciar automáticamente el virus si la propiedad de ejecución automática de su unidad USB está activada.
Si está seguro de que su pendrive no está dañado y está seguro de que esos archivos y carpetas existen, los métodos que se indican a continuación posiblemente resolverán su problema. Estos métodos son aplicables a las desapariciones de datos causadas por virus / malware o ataques a archivos ocultos.
Método 1: usar AutorunExterminator
Los archivos Autorun.inf podrían estar liberando virus que ocultan sus archivos. Siga estos pasos para limpiar y revelar sus archivos.
-
Descargue el »AutorunExterminator» aquí
-
Extraiga y haga doble clic en AutorunExterminator.exe para ejecutarlo
-
Conecte su pendrive. AutorunExterminator borrará todos los archivos .inf de su pendrive.
-
Presione la tecla de inicio + R
-
En la ventana «ejecutar», escriba cmd en el cuadro y presione enter
-
Suponiendo que su pen drive es la unidad E: ingrese esta línea en la ventana de comandos
atributo -h -r -s / s /de:*.*
NB: Reemplace la e: con la letra de su pendrive.
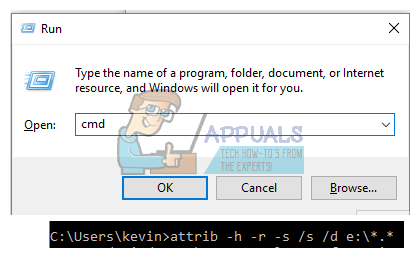
-
Descarga el anti-malware MalwareBytes desde aquí
-
Instalarlo y actualizarlo
-
Ejecute un escaneo completo de $ 0027 $ 0027 (el escaneo rápido es el predeterminado)
-
Abra su pendrive. Sus archivos y carpetas deben estar visibles.
Método 2: utilizar Winrar
Winrar es un archivador que mostrará todos sus archivos y carpetas sin tener en cuenta si están ocultos. Si no puede verlos en Winrar, probablemente no estén en su pendrive,
-
Descargue el archivador winrar de aquí
-
Instalar el archivador winrar
-
Abra Winrar Archiver y navegue hasta su pendrive. Debería poder ver sus archivos y carpetas.
Método 3: deshazte de tus carpetas
Pruebe esta opción para obtener una solución rápida. Esto hará que los archivos y carpetas ocultos sean visibles, y después podrá quitar su propiedad oculta
-
Abra el controlador de lápiz en una nueva ventana del navegador
-
En la parte de arriba izquierda, haz un clic en organizar y después haz un clic en carpeta y opciones de búsqueda
-
En la ventana de alternativas de carpeta que aparece, vaya a la pestaña Ver.
-
Navegue a archivos y carpetas ocultos. Haga doble clic en él.
-
Seleccione el botón de opción $ 0027 Mostrar archivos, carpetas y unidades ocultos $ 0027. Esto debería mostrar sus archivos y carpetas.
-
Haga clic derecho en sus archivos o carpetas y vaya a opciones
-
Desmarque la casilla de verificación $ 0027Hidden $ 0027 y aplique los cambios
-
Ahora puede revertir las alternativas de carpeta para mantener otras carpetas y archivos ocultos.
Alternativamente
-
Vaya al panel de control y vea el panel por «pequeños iconos»
-
Haga clic en las alternativas de carpeta y después siga las instrucciones anteriores del # 3 al # 5
-
Vaya, abra su pendrive y siga las instrucciones del n. ° 6 al n. ° 8 anteriores.
Método 4: Ver carpetas y archivos del sistema ocultos
Si el método 2 no muestra sus carpetas y archivos, probablemente los guardamos como archivos y carpetas ocultos del sistema. Para revelarlos:
-
Abra el controlador de lápiz en una nueva ventana del navegador
-
En la parte de arriba izquierda, haz un clic en organizar y después haz un clic en carpeta y opciones de búsqueda
-
En la ventana de alternativas de carpeta que aparece, vaya a la pestaña Ver.
-
Navegue para esconder los archivos del sistema protegidos (recomendado).
-
Desmarque la casilla de verificación $ 0027hide protected system files $ 0027 y aplique los cambios. Esto debería mostrar sus archivos y carpetas.
Alternativamente
-
Vaya al panel de control y vea el panel por «pequeños iconos»
-
Haga clic en las alternativas de carpeta y después siga las instrucciones anteriores desde el n. ° 3
Método 5: Utilice SmadAV
Esta es la mejor y más rápida herramienta que puede obtener en línea para solucionar su problema. Además resolverá otras incidencias futuras. Hay herramientas similares, pero prefiero esta.
-
Descarga SmadAV desde aquí
-
Instalar SmadAV
-
Ejecute SmadAV
-
Desconecte su pen drive del USB y después vuelva a conectarlo
-
SmadAV escaneará automáticamente su pendrive y le pedirá que solucione los problemas encontrados. Ejecute un escaneo completo en SmadAV por si acaso.
-
Haga clic en arreglar todo
-
Abra su pendrive. Tus archivos y carpetas deben estar visibles
Método 6: ingrese la ruta de su carpeta
Si conoce el nombre de su archivo o carpeta, esto debería ser fácil.
-
Abre tu pendrive
-
Haga clic en en la barra de direcciones de la ruta del archivo en la parte de arriba. Esto resaltará la ruta. Presione la tecla Finalizar para ir al final de la ruta del archivo.
-
Escriba una barra invertida seguida del nombre de su archivo o carpeta y presione Intro. Esto abrirá una carpeta o archivo con este nombre.
-
Para abrir un archivo específico, escriba un punto (.) Después del nombre. Esto mostrará todos los nombres de archivo con este nombre y sus extensiones. Haga clic o complete la extensión y presione enter para iniciar / abrir su archivo.
NB: No abra los tipos de extensión .exe o .lnk. Pueden ser virus.
-
Guarde el contenido de su carpeta en una nueva carpeta o guarde sus archivos en una nueva ubicación.
Mantenga siempre actualizado su antivirus y SmadAV. Estas utilidades solo detectarán virus conocidos. Sus bases de datos se actualizan periódicamente con nuevos algoritmos de virus y cómo combatirlos. Es factible que desee deshabilitar la ejecución automática para todos sus puertos USB para evitar virus de ejecución automática.
Post relacionados:
- ▷ Cómo arreglar $ 0027El archivo no se puede abrir debido a un error de encabezado de $ 0027 en Adobe Premiere
- ▷ ¿Cómo apruebo mi iPhone desde otro dispositivo?
- ▷ Solución: falta el error api-ms-win-crt-runtime-l1-1-0.dll
- ▷ Solución: WebGL no es compatible
- ⭐ 4 emuladores de iOS para Android [Ejecutar aplicaciones iOS en Android]
- El panel de control de Nvidia no se abre






