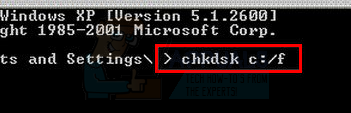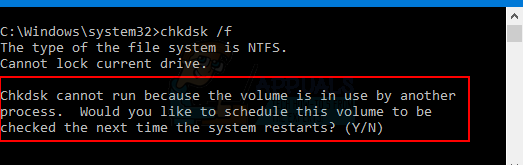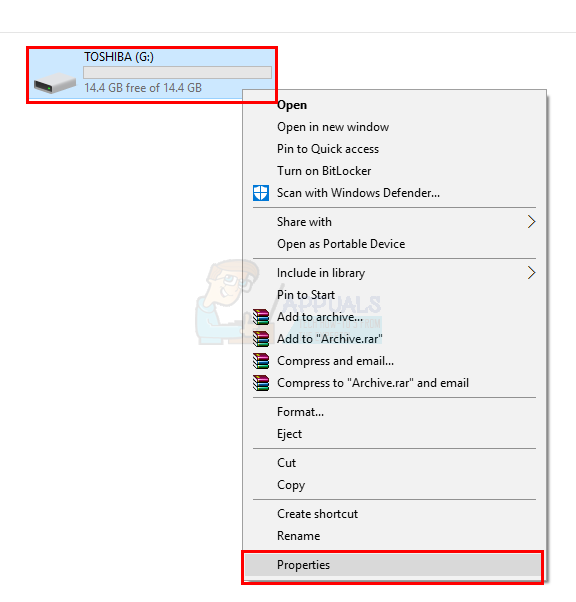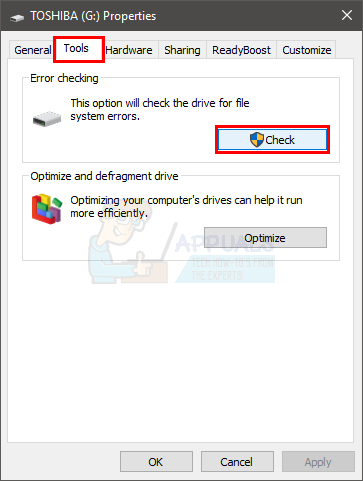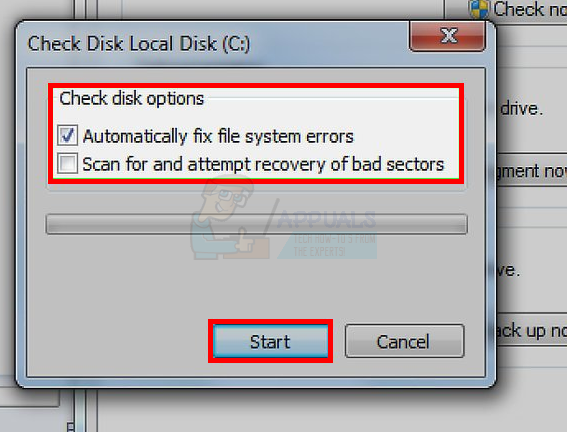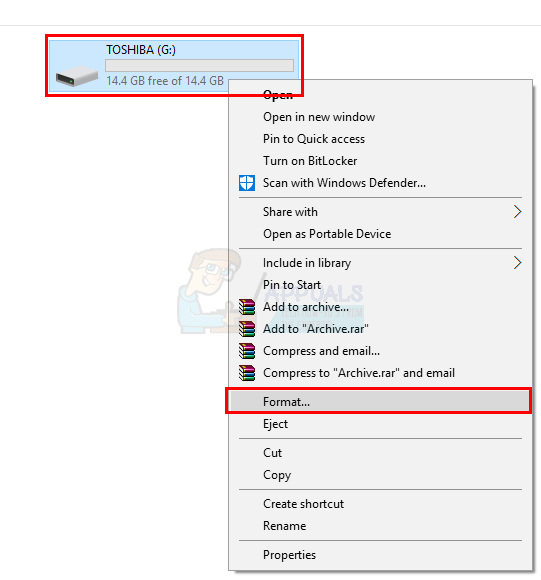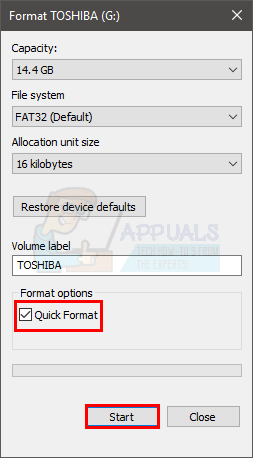Las unidades USB, los discos duros externos y el disco duro de su computadora son una buena forma de transferir o almacenar sus archivos valiosos. Pero, a veces, es posible que vea un mensaje de error «Error de datos de redundancia cíclica» mientras usa uno de estos discos. Encontrará este mensaje cuando intente copiar sus archivos entre estos dispositivos. Por ejemplo, ha intentado copiar sus datos hacia o desde su unidad USB. Es posible que vea este mensaje si su disco externo se desconecta mientras se copian archivos hacia o desde el disco duro externo. Por último, los usuarios también pueden experimentar este problema al intentar copiar o descargar un archivo en sus discos duros.
El error de redundancia cíclica (CRC) generalmente indica un problema de hardware, pero también puede ser un problema de software. Por lo tanto, puede ser un caso de un disco defectuoso o puede ser un sector defectuoso en su disco. También puede ser un problema de puerto, pero se puede comprobar fácilmente. En cuanto al software, los datos que está intentando transferir pueden estar dañados o los controladores de la unidad pueden ser problemáticos. Hay algunas razones detrás de este error, por lo que revisaremos una serie de soluciones para ver cuál funciona para usted.
Consejos
Antes de sumergirse en las soluciones técnicas, aquí hay algunas cosas que pueden identificar al culpable detrás del problema.
-
Si el problema ocurrió con un disco duro externo o una unidad USB, pruebe con un puerto diferente. Tu puerto podría estar defectuoso
-
Intente copiar los datos a otra unidad. Si está intentando copiar los datos de su USB a su disco duro, intente copiarlos en otra computadora. Si no puede copiar los datos a ninguna unidad, el problema puede estar en el archivo. Este puede ser el caso de datos corruptos.
Si no puede ver la letra de la unidad
Uno de los métodos para resolver el problema es ejecutar Chkdsk. Sin embargo, Chkdsk requiere una letra de unidad para verificar el disco y resolver errores. Hay algunos usuarios que se han quejado de que no pueden ver las letras de las unidades que les impiden usar Chkdsk por completo. Entonces, aquí hay algunas cosas que puede probar si tiene el problema de la letra de la unidad.
Conecte el disco con problemas a su computadora. Si su disco duro principal está causando problemas, puede usar otra computadora y conectar su disco duro como un disco secundario. Los pasos de este proceso están fuera del alcance de este artículo. Por lo tanto, puede utilizar otros recursos en línea para obtener instrucciones paso a paso.
-
Mantenga presionada la tecla de Windows y presione E
-
Compruebe si la unidad aparece en el Explorador de archivos
-
Si su dispositivo no aparece, mantenga presionada la tecla de Windows y presione R
-
Escriba devmgmt. msc y presione Enter
-
Haga doble clic en Unidades
-
Compruebe si su unidad conectada aparece en esta lista. Si no es así, haga clic con el botón derecho en Unidades de disco y seleccione Buscar cambios de hardware. Si ve una señal de advertencia amarilla, es una buena señal. Eso significa que hay un problema con el controlador. Haga clic con el botón derecho en su unidad y seleccione Actualizar software del controlador … Seleccione Ahora Buscar automáticamente el software del controlador actualizado. Si eso no resuelve el problema, haga clic con el botón derecho, seleccione Desinstalar y reinicie el sistema o busque una versión actualizada del controlador y actualice el controlador.
-
Ahora, mantenga presionada la tecla de Windows y presione R
-
Ingrese diskmgmt. msc y presione Enter
-
Busque su disco y selecciónelo. Si hay una barra negra en su disco, significa que el disco no tiene espacio de almacenamiento asignado. Haga clic derecho en su unidad y seleccione Reactivar disco.
-
Presione la tecla de Windows una vez
-
Escriba el símbolo del sistema en la barra de búsqueda
-
Haga clic con el botón derecho en Símbolo del sistema en los resultados de la búsqueda y seleccione ejecutar como administrador
-
Escriba diskpart y presione Enter
-
Escriba automount enable y presione Enter
Ahora vuelva a colocar el disco con problemas y vea si aparece la letra.
Método 1: Chkdsk
Chkdsk (pronunciado como «comprobar disco») es la herramienta de comprobación de disco propia de Windows. Como sugiere el nombre, se utiliza para comprobar las unidades de disco. Lo mejor de esta herramienta es que no solo verifica el disco en busca de errores o sectores defectuosos, sino que también puede corregir esos errores. Entonces, lo primero que debería estar en su lista de tareas pendientes es ejecutar un chkdsk en su disco.
Para ejecutar chkdsk, debe especificar la letra de la unidad. La letra de la unidad debe ser de la unidad que desea verificar, es decir, la unidad USB o su disco duro principal. Ahora, qué unidad desea verificar depende completamente de su situación. Si cree que su disco externo es problemático, primero verifique ese disco. Sin embargo, le recomendamos que primero revise su disco externo a menos que tenga alguna evidencia de que su disco duro principal está fallando. Le recomendamos que compruebe primero la unidad externa porque comprobar y corregir los errores posteriormente lleva tiempo. No tiene sentido pasar varias horas revisando su disco duro solo para descubrir que el problema estaba en su unidad USB, lo que habría tardado unos minutos.
Entonces, estos son los pasos para verificar si hay algún problema con la unidad elegida.
-
Presione la tecla de Windows una vez
-
Escriba el símbolo del sistema en la barra de búsqueda
-
Haga clic con el botón derecho en el símbolo del sistema en los resultados de la búsqueda y seleccione ejecutar como administrador
-
Escribe chkdsk C: / f y presiona Enter. Nota: Reemplace la «C» con su letra de manejo. Mantenga presionada la tecla de Windows y presione E para abrir el Explorador de archivos. Allí, debería ver la letra de la unidad.
-
Si ve este mensaje “Chkdsk no puede funcionar porque otro proceso está usando el volumen. ¿Le gustaría programar este volumen para que se verifique la próxima vez que se reinicie el sistema? (Y / N) »luego escriba Y y presione Enter.
-
Ahora, espere a que termine.
Una vez que se complete el proceso, verá los resultados de la revisión del disco. Esto debería resolver su problema, pero si el problema persiste o si enfrenta algún error, ejecute chkdsk antes de que se cargue la ventana.
Estos son los pasos para ejecutar chkdsk antes de iniciar sesión en Windows.
-
Conecte su unidad de recuperación USB o disco de instalación a su computadora
-
Reinicia tu computadora
-
Presione cualquier tecla cuando diga Presione cualquier tecla para iniciar desde el dispositivo …
-
Si no dice eso, es posible que deba cambiar el orden de inicio de la biografía. Hazlo siguiendo los pasos indicados
-
Cuando reinicie su computadora, presione Esc, F8, F12 o F10 cuando aparezca el logotipo del fabricante. También puede verificar qué botón presionar porque se menciona en la esquina de la pantalla cuando aparece el logotipo del fabricante. El botón cambia de fabricante a fabricante.
-
Una vez que se presiona el botón, seleccione la utilidad de configuración del BIOS o la utilidad de configuración del BIOS o las opciones de arranque.
-
Si seleccionó las opciones de arranque, se le mostrarán algunas opciones para elegir. Seleccione «arrancar» desde USB (o CD / DVD según lo que esté usando).
-
Si selecciona la configuración del BIOS, utilice las teclas de flecha para pasar a la sección de arranque.
-
Ingrese el orden de inicio y asegúrese de que su unidad de recuperación USB esté en la parte superior del orden
-
Guarde los cambios y luego reinicie su computadora
-
Nota: las opciones varían de una computadora a otra. Utilice el manual de su computadora para obtener instrucciones precisas
-
-
Presione cualquier tecla cuando diga Presione cualquier tecla para iniciar desde el dispositivo …
-
Elija la distribución de su teclado
-
Seleccione su idioma, hora y método de teclado
-
Haga clic en Siguiente
-
En la página Instalar Windows, seleccione Reparar su computadora.
-
Haga clic en Si tiene Windows 7, haga clic en Símbolo del sistema y vaya al paso 13
-
Haga clic en Opciones avanzadas.
-
Haga clic en el símbolo de comando
-
Escriba chkdsk / r C: y presione Enter
Esto debería verificar su disco duro y resolver cualquier problema con él. Una vez que finalice el escaneo, ingrese a Windows y verifique si el problema se ha resuelto.
Método 2: Verifique la Utilidad de Discos
Windows también tiene una utilidad de verificación de disco que se puede usar fácilmente desde mi computadora. En realidad, es más fácil de usar en comparación con el método Chkdsk. Entonces, estos son los pasos para usar esta utilidad.
-
Mantenga presionada la tecla de Windows y presione E
-
Sus discos deberían aparecer en la pantalla. Haga clic derecho en la unidad que desea verificar y seleccione Propiedades
-
Haga clic en la pestaña Herramientas
-
Haga clic en Comprobar en la comprobación de errores
-
Si ve un nuevo cuadro de diálogo, marque la opción Reparar automáticamente los errores del sistema de archivos y haga clic en Iniciar.
Nota: Si ha seleccionado la unidad C, su computadora le pedirá que programe una verificación del disco. Esto solo significa que el disco se comprobará en el próximo inicio. Haga clic en Programar comprobación de disco. También puede ver un cuadro de diálogo que le pide que desmonte la unidad. Esto básicamente significa que el disco está en uso. Entonces, haga clic en Forzar un desmontaje para continuar.
Espere a que finalice el escaneo. Como se mencionó anteriormente, podría llevar más de un par de horas. Así que no se preocupe si está tardando demasiado. Una vez hecho esto, su conducción debería estar bien y no volverá a ver el error.
Nota: Si esto no resuelve el problema, repita los pasos 1 a 4 y marque la opción Escanear e intentar recuperar de sectores defectuosos. Ahora, marque la opción Reparar automáticamente los errores del sistema de archivos y haga clic en Iniciar.
Método 3: formato rápido
Nota: Esto es para personas que no pudieron resolver el problema o su disco es inaccesible desde chkdsk. Si tiene datos valiosos almacenados en la unidad, este método lo ayudará a recuperarlos.
Si nada más funcionó y Chkdsk no ha resuelto su problema, entonces es hora de hacer un formato rápido. Si no desea formatear el disco, no se preocupe, hacer un Formateo rápido no borra sus datos. Para simplificar las cosas, Quick Format borrará la tabla que ayuda a identificar dónde está todo en la unidad. Los datos que tiene en la unidad no se borran a menos que copie algo nuevo para reemplazar los datos antiguos. Por lo tanto, sus datos permanecerán en la unidad si realiza un escaneo rápido y no copia nada nuevo en la unidad. A continuación, puede utilizar una herramienta de recuperación de datos para recuperar los datos de la unidad.
Entonces empecemos
Conecte el disco con problemas a su computadora. Si su disco duro principal está causando problemas, puede usar otra computadora y conectar su disco duro como un disco secundario. Los pasos de este proceso están fuera del alcance de este artículo. Por lo tanto, puede utilizar otros recursos en línea para obtener instrucciones paso a paso.
-
Mantenga presionada la tecla de Windows y presione E
-
Haga clic con el botón derecho en el disco con problemas y seleccione Formatear …
-
Marque la opción Formato rápido en la sección Opciones de formato y haga clic en Iniciar.
-
Espere a que finalice el formateo rápido, esto no debería llevar mucho tiempo.
-
Una vez que se completa el formato, es hora de recuperar los datos. Sin embargo, debe seguir intentando ejecutar chkdsk para ver si funciona (si no funcionaba antes). Vaya al método 1 o 2 para obtener instrucciones detalladas.
-
Haga clic aquí para descargar Recuva. Recuve es una herramienta de recuperación de datos y también tiene una versión gratuita. Descarga Recuva e instálalo.
Esto debería ayudarlo a recuperar sus datos del disco con problemas. Si Recuva no es útil o no recupera todos los datos, comuníquese con un profesional de TI para que lo ayude a recuperar sus archivos.
Post relacionados:
- ⭐ ¿Cómo descargar GarageBand para Windows?
- ▷ ¿Qué es msdia80.dll y debo eliminarlo?
- ⭐ ¿Cómo solucionar el error 400 de YouTube?
- ▷ Cómo reparar el bloqueo al intentar copiar archivos de arranque
- El tamaño del volumen de error del servicio de disco virtual es demasiado grande
- ⭐ ¿Cómo donar Robux a otros en Roblox?