Siempre que intente ejecutar la utilidad SFC en su línea de comando, no significa que se ejecutará sin verificar los posibles errores que pueda haber provocado. Puede haber muchos errores al ejecutar un comando simple como »sfc / scannow» de vez en cuando. Pero en este artículo nos centraremos en el error común que enfrentan la mayoría de los usuarios cuando prueban este comando, y es «Debe ser un administrador que ejecuta una sesión de consola para poder usar la utilidad SFC»
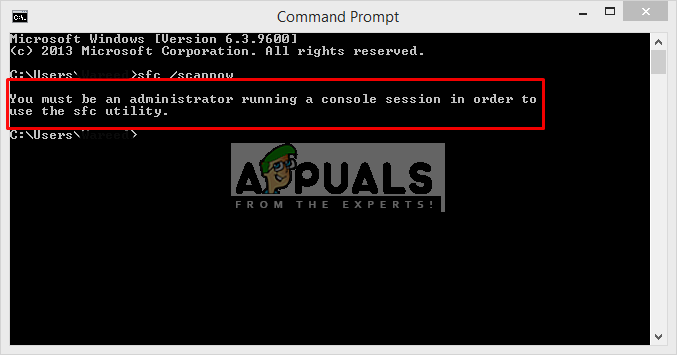 Debe ser un administrador que ejecute una sesión de consola para poder utilizar la utilidad sfc
Debe ser un administrador que ejecute una sesión de consola para poder utilizar la utilidad sfc
¿Qué provoca este error al pedirle al usuario que sea administrador?
Este error indica que estás intentando acceder a los archivos del sistema a través de la línea de comandos, y para ello necesitas permiso o tienes que ser administrador. Si abre un símbolo del sistema con un doble clic o el botón derecho del mouse y luego hace clic en abrir, se iniciará en modo normal. Pero, si hace clic con el botón derecho y lo ejecuta como administrador, el CMD se abrirá como un símbolo del sistema elevado. Siempre que necesite realizar cambios o ejecutar archivos del sistema, debe abrir la CMD en modo elevado. A continuación tenemos una solución sobre cómo hacerlo.
Ejecutando el símbolo del sistema como administrador
Para ejecutar el comando de la utilidad SFC, siempre debemos ejecutar el símbolo del sistema elevado, que es el símbolo del sistema que se ejecuta con permiso de administrador. Cuando se ejecuta como administrador, el CMD puede acceder y utilizar los archivos del sistema, y la utilidad SFC es uno de los comandos del sistema. Para hacer esto, siga los pasos a continuación
Cuando veas este error debes estar en CMD, ciérralo
Vaya a donde está CMD, menú de inicio o busque en la barra de búsqueda
Nota: Para ventanas más antiguas, será: Inicio> Todos los programas> Accesorios
Haga clic derecho en CMD
Seleccione »Ejecutar como administrador»
 Abra CMD como administrador
Abra CMD como administradorConsejo: CTRL + MAYÚS + Entrar (abrirá el CMD en modo administrador sin la necesidad de hacer clic derecho y seleccionar la opción)
Haga clic en »Sí» para verificar el control de usuario.
Ahora escriba »sfc / scannow» e introduzca
Comenzará el escaneo del sistema
Bonificación: establezca CMD elevado como predeterminado
Puede hacer que CMD se ejecute como administrador cada vez que lo abra, siguiendo los pasos a continuación:
Vaya a donde está CMD, menú de inicio o busque en la barra de búsqueda
Nota: Para ventanas más antiguas, será: Inicio> Todos los programas> Accesorios
Haga clic con el botón derecho en CMD y seleccione »Abrir ubicación de archivo»
 Abrir la ubicación del archivo cmd
Abrir la ubicación del archivo cmdAhora, haga clic con el botón derecho en el acceso directo »CMD» y seleccione »Enviar a> Escritorio»
 Envíe el acceso directo del símbolo del sistema al escritorio
Envíe el acceso directo del símbolo del sistema al escritorioAhora haga clic con el botón derecho en el acceso directo y vaya a »Propiedades«
En la pestaña de accesos directos, haga clic en »Avanzado«
Ahora marque la opción »Ejecutar como administrador«
Haga clic en »Aceptar» y guarde las propiedades
 Seleccionar ejecutar como administrador en las propiedades de acceso directo de CMD
Seleccionar ejecutar como administrador en las propiedades de acceso directo de CMDAhora, cada vez que abra este acceso directo, se ejecutará automáticamente como administrador.
Post relacionados:
- ⭐ ¿Cómo descargar GarageBand para Windows?
- ▷ ¿Qué es msdia80.dll y debo eliminarlo?
- ⭐ ¿Cómo solucionar el error 400 de YouTube?
- ▷ Cómo reparar el bloqueo al intentar copiar archivos de arranque
- El tamaño del volumen de error del servicio de disco virtual es demasiado grande
- ⭐ ¿Cómo donar Robux a otros en Roblox?

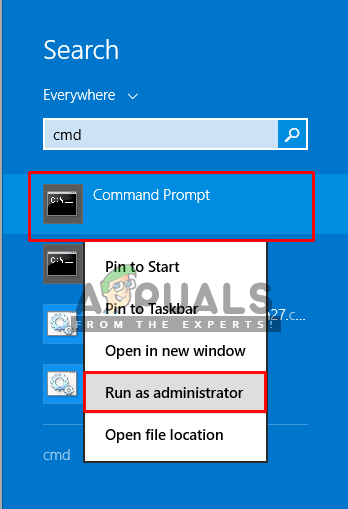 Abra CMD como administrador
Abra CMD como administrador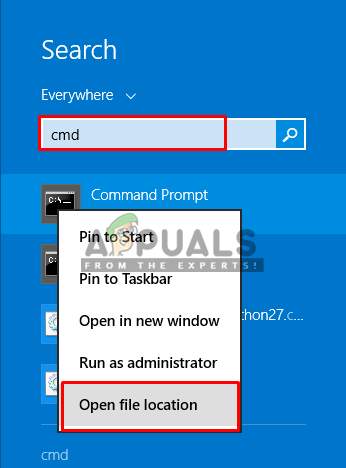 Abrir la ubicación del archivo cmd
Abrir la ubicación del archivo cmd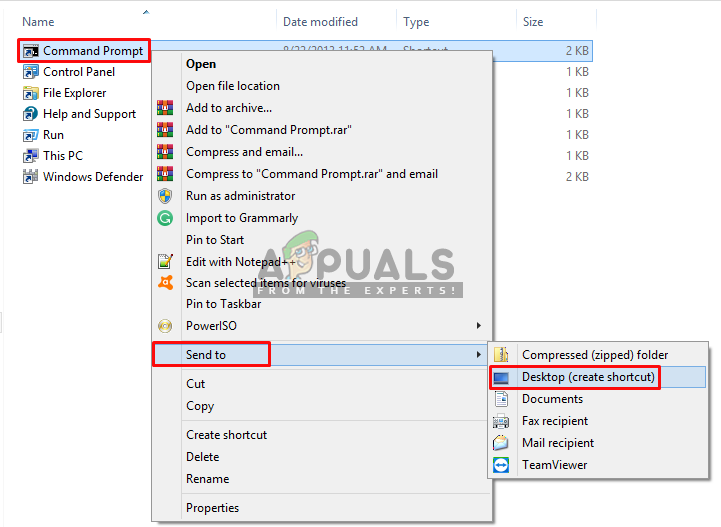 Envíe el acceso directo del símbolo del sistema al escritorio
Envíe el acceso directo del símbolo del sistema al escritorio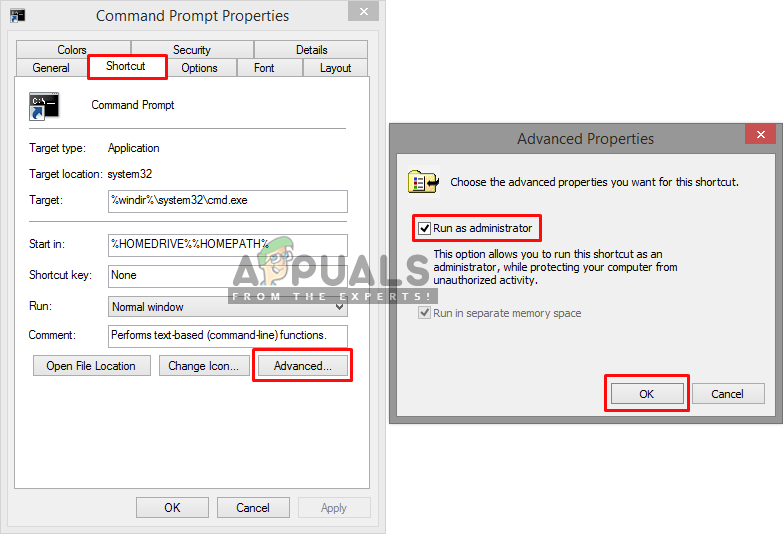 Seleccionar ejecutar como administrador en las propiedades de acceso directo de CMD
Seleccionar ejecutar como administrador en las propiedades de acceso directo de CMD




