Se supone que desinstalar aplicaciones y programas en Windows 10 es un proceso fácil e incluso hay dos funciones que puede usar para desinstalar aplicaciones: Panel de control y Configuración. Sin embargo, las personas a menudo no son conscientes del hecho de que ciertas aplicaciones pueden causar problemas durante el proceso de desinstalación y pueden funcionar mal.

Si ese es el caso, la próxima vez que desee instalar la misma aplicación, es posible que tenga problemas, ya que ciertos archivos permanecerán y causarán inestabilidad. Averigüemos sobre Kodi y cómo está causando problemas durante el proceso de desinstalación.
Desinstalar Kodi en Windows 10
Kodi (anteriormente XBMC) es una aplicación de software gratuita y de código abierto para reproductores multimedia desarrollada por la Fundación XBMC, un consorcio tecnológico sin fines de lucro. Está disponible para su uso en múltiples sistemas operativos y se puede usar con televisores y controles remotos. Permite a sus usuarios reproducir y transmitir la mayoría de los medios, como videos, música y podcasts de Internet. Es personalizable y le permite instalar diferentes máscaras y complementos que pueden agregar nuevas funciones.
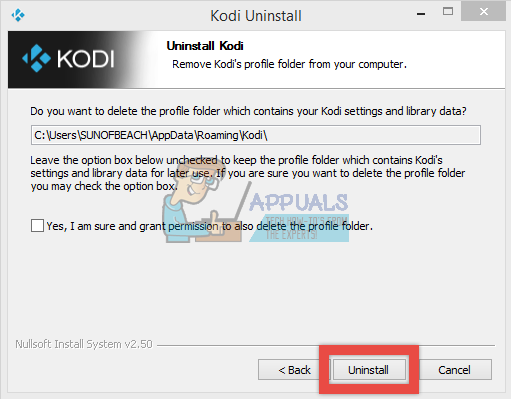 Desinstalar Kodi
Desinstalar Kodi
Sin embargo, los usuarios de Windows 10 han informado que desinstalar este programa de sus computadoras fue un proceso difícil y no pudieron desinstalarlo correctamente. ¡Descubra cómo desinstalarlo usted mismo siguiendo las instrucciones a continuación!
Solución 1: utilice métodos convencionales a través del panel de control o la configuración
Este es el primer método que ha probado usted mismo, pero lo intentaremos de nuevo para asegurarnos de que intentamos desinstalarlo de la forma habitual. Si este método le ayuda a lidiar con los mensajes de error relacionados con Kodi, no tiene que pasar a otras soluciones. Esta es también la solución más sencilla para usuarios ocasionales.
-
En primer lugar, asegúrese de haber iniciado sesión con una cuenta de administrador, ya que no podrá eliminar programas con ninguna otra cuenta.
-
Haga una copia de seguridad de los datos que desea guardar porque eliminar Kodi los eliminará.
-
Haga clic en el menú Inicio y abra el panel de control buscándolo. Alternativamente, puede hacer clic en el ícono de ajustes para abrir Configuración si está usando Windows 10.
-
En el Panel de control, seleccione Ver como categoría en la esquina superior derecha y haga clic en Desinstalar un programa en la sección Programas.
-
Si usa la aplicación Configuración, al hacer clic en Aplicaciones, se abrirá inmediatamente una lista de todos los programas instalados en su PC.
-
Busque Kodi en el Panel de control o Configuración y haga clic en Desinstalar.
-
El asistente de desinstalación de Kodi debería abrirse con dos opciones: Reparar y Eliminar. Seleccione Eliminar y haga clic en Siguiente para desinstalar el programa.
-
Aparecerá un mensaje preguntando: »¿Quieres eliminar Kodi para Windows por completo?» Elija Sí.
-
Haga clic en Finalizar cuando se complete la desinstalación y reinicie su computadora para ver si los errores continúan apareciendo.
 Seleccione Kodi para desinstalar
Seleccione Kodi para desinstalar
Solución 2: use Windows PowerShell para desinstalar Kodi
Windows PowerShell es una herramienta poderosa que puede ayudarlo a automatizar tareas mediante un shell de línea de comandos y un lenguaje de secuencias de comandos creado con .NET Framework y .NET Core. Anteriormente era exclusivo de Windows, pero se hizo de código abierto y ahora está disponible para todas las plataformas. Puede usar PowerShell para desinstalar varias aplicaciones e incluso puede usarlo para eliminar aplicaciones de Windows preinstaladas como Fotos, Video, Calculadora, etc.
-
Escriba PowerShell en la barra de búsqueda, haga clic con el botón derecho en el primer resultado y seleccione Ejecutar como administrador.
-
Copia y pega el siguiente comando para recibir la lista completa de las aplicaciones que tienes instaladas junto con información detallada sobre cada una de ellas.
Get-AppxPackage - AllUsers | Select Name, PackageFullName
-
Espere a que se cargue la lista e intente buscar Kodi. Esto puede llevar un tiempo, pero tenga paciencia mientras mira las aplicaciones instaladas.
-
Cuando lo encuentre, copie todo al lado de la línea PackageFullName seleccionando todo el texto y usando la combinación de teclas Ctrl + C.
-
Utilice el siguiente comando para desinstalar Kodi de su PC. Reemplace el PackageFullName en negrita con el nombre real que acaba de copiar y haga clic en Enter.
Remover-AppxPackage -package PackageFullName
-
Reinicie su computadora y vea si hay algún cambio en los mensajes de error.
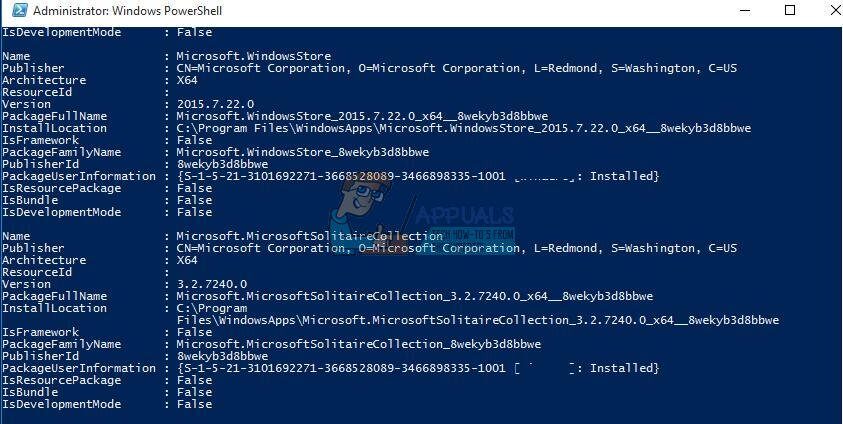
Solución 3: eliminar los complementos
Si ambas soluciones anteriores fallaron y aún tiene problemas relacionados con Kodi, consulte las instrucciones a continuación para eliminar los complementos también antes de continuar. Si algunos de los complementos de Kodi permanecen, es posible que reciba algunos mensajes de error relacionados con Kodi cuando lo haya desinstalado.
-
Para hacer esto, simplemente vaya a la carpeta específica del complemento que desea limpiar.
-
La ruta de esa carpeta depende de la plataforma en la que se encuentre y la carpeta en la que haya elegido instalarla.
-
Tenga en cuenta que en versiones anteriores del software, los directorios de Kodi se llamaban XBMC.
-
En Windows, la carpeta donde se encuentran los complementos normalmente debería llamarse
C:N-UsersN "YourUserName"NAppDataNRoamingNKodi.
-
Otra forma de encontrarlo es entrar
%APPDATA%kodiuserdata
a través del cuadro de búsqueda ubicado en el lado izquierdo de la barra de tareas, junto al botón del menú de inicio.
Solución 4: use el desinstalador integrado
Siga las instrucciones relacionadas con esta solución para usar el desinstalador integrado de Kodi, pero también para eliminar los archivos restantes y las entradas del registro una vez que se complete el proceso. Siga cuidadosamente las instrucciones a continuación para eliminar Kodi por completo de su PC con Windows 10.
En primer lugar, asegurémonos de que no se esté ejecutando nada relacionado con Kodi en nuestra computadora, ya que esto puede evitar que el proceso de desinstalación se ejecute normalmente.
-
En la esquina inferior derecha de la pantalla, verifique la barra de tareas y la bandeja del sistema para ver el ícono de Kodi. Si lo ve, haga clic derecho sobre él y seleccione la opción relacionada para cerrar el programa.
-
Para asegurarse de que nada relacionado con el programa se esté ejecutando en segundo plano, use la combinación de teclado Ctrl + Shift + Esc para abrir el Administrador de tareas. Encuentra y finaliza los procesos relacionados con el programa.
Una vez que hayamos deshabilitado Kodi para que no se ejecute en nuestra computadora durante el proceso de desinstalación, procedamos a la eliminación correspondiente.
-
Abra el Explorador de archivos haciendo clic en el ícono de la carpeta en la barra de tareas que lo llevará a la función de acceso rápido.
-
Navegar a
X:N- Archivos de programas (x86)NKodiN-/pre>
Busca el archivo Uninstall.exe y haz doble clic en él para eliminar Kodi activando el desinstalador incorporado. (X representa el disco que instaló el programa.)
-
Siga las instrucciones en pantalla para continuar con la eliminación.
-
En el medio, se le dará la opción («Sí, estoy seguro y también otorgo permiso para eliminar la carpeta del perfil») para eliminar la carpeta del perfil de Kodi. Deje la casilla de opción sin marcar para mantener la carpeta que contiene la configuración de Kodi y datos de la biblioteca para su uso posterior y haga clic en Desinstalar. De lo contrario, marque la opción y haga clic en Desinstalar.
-
Espere a que el desinstalador incorporado termine su trabajo y elimine Kodi de su computadora.
Después de que el desinstalador elimine Kodi de su PC, es hora de eliminar también todas las claves de registro relacionadas. Procedamos con este proceso, pero primero asegurémonos de hacer una copia de seguridad de nuestro trabajo, el registro original en caso de que algo salga mal.
-
Abra el Editor del Registro buscándolo en el cuadro de búsqueda ubicado en el menú Inicio o usando la combinación de teclas Ctrl + R para abrir el cuadro de diálogo Ejecutar donde debe escribir «Regedit».
-
Haga clic en el menú Archivo en la parte superior izquierda de la ventana y seleccione la opción Exportar.
-
Elija dónde desea guardar los cambios en su registro.
-
En caso de que haga algún daño al registro al editarlo, simplemente abra el Editor del Registro nuevamente, haga clic en Archivo >> Importar y busque el archivo .reg que exportó anteriormente.
-
Alternativamente, si los cambios realizados en el registro no se importan, el sistema se puede restaurar a un estado de trabajo anterior mediante Restaurar sistema.
Dado que nuestro registro está respaldado y es seguro, podemos eliminar las entradas del registro de Kodi siguiendo las instrucciones a continuación.
-
En el Editor del registro, navegue hasta esta carpeta:
HKEY_CURRENT_USERN-SoftwareKodiN
y eliminarlo.
-
En el navegador, haga clic en Editar> Buscar e ingrese «Kodi» para buscar otros archivos restantes en el programa, y elimínelos si los encuentra para eliminar completamente Kodi.
-
Si no ha reiniciado su computadora una vez, reiníciela ahora. Luego puede verificar si la eliminación fue exitosa y si su computadora se deshizo de Kodi.
Solución 5: use Advanced Uninstaller Pro para eliminar Kodi
Hay muchos desinstaladores diferentes diseñados para reemplazar el Panel de control y la Configuración, ya que a menudo no responden y, a veces, se congelan en medio del proceso de desinstalación.
No tiene que usar este desinstalador en particular, pero este pudo ayudar a las personas que estaban lidiando con este problema en particular y es exactamente por eso que lo recomendamos. También eliminará las entradas de registro y los datos de la aplicación si no le gusta ser el hombre para ese trabajo o si es un usuario ocasional.
-
Descargue Advanced Uninstaller Pro desde su sitio web oficial o CNET.
-
Busque el archivo que descargó, haga doble clic en él y siga las instrucciones en pantalla para desinstalarlo. Tenga cuidado de no instalar ningún programa adicional que se le pueda pedir que instale y desmarque todos. Seleccione Instalación personalizada y desmarque todo excepto Advanced Uninstaller Pro.
-
Abra el programa y abra Herramientas generales.
-
En Herramientas generales, haga clic en Desinstalar programas y debería aparecer una lista de todos los programas instalados.
-
Seleccione Kodi y haga clic en el botón Desinstalar a la izquierda debajo de la información del programa que ha seleccionado.
-
Después de hacer clic en el botón de desinstalación, es probable que el desinstalador falle, ya que muestra un mensaje de error o ya se ha utilizado o eliminado.
-
Sin embargo, este programa implementa un escáner cuyo propósito es escanear su disco duro y registro en busca de restos. Localizará estos archivos y puede hacer clic en Seleccionar todo y eliminarlos.
-
Reinicie su PC y verifique si Kodi se ha eliminado de su dispositivo.






