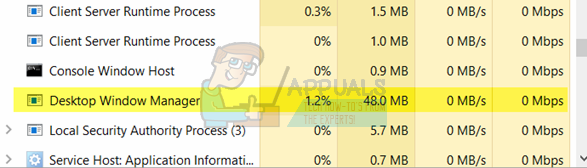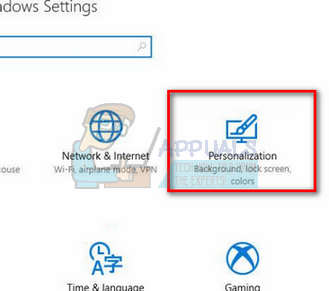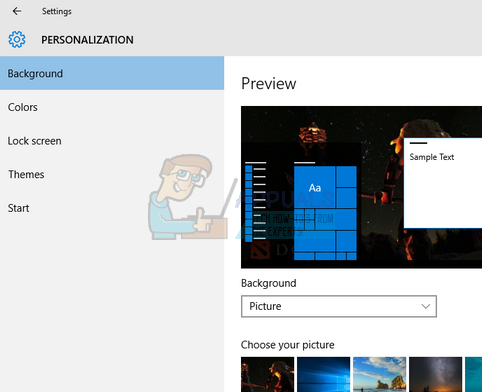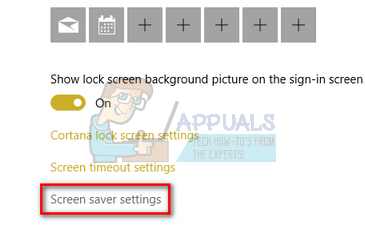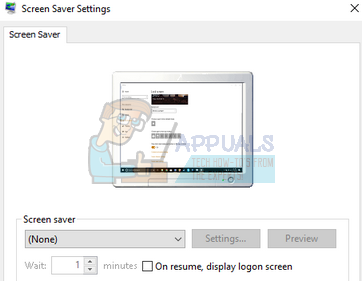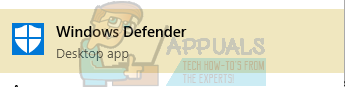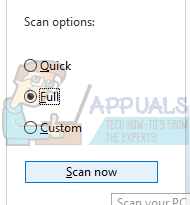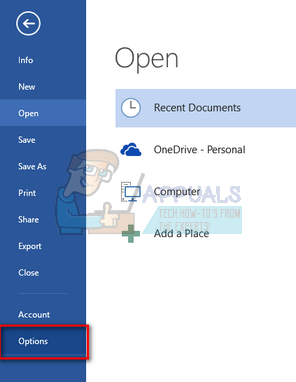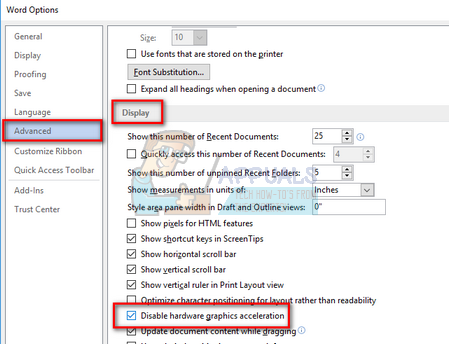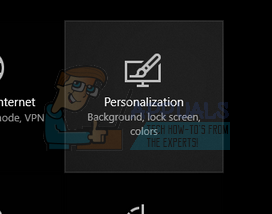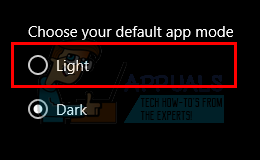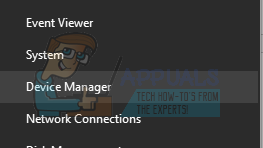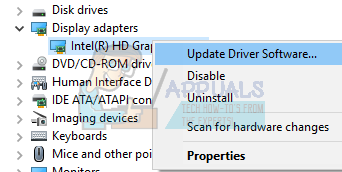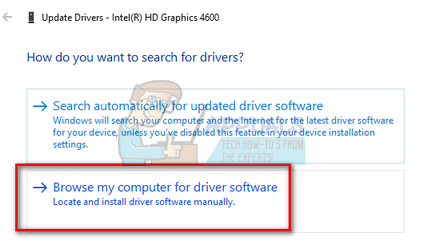Desktop Windows Manager es un administrador que se encarga de habilitar los efectos visuales en el escritorio. En la última versión de Windows (Windows 10), es responsable de administrar marcos de ventanas de vidrio, soporte de alta resolución, animaciones de transición de ventanas 3D, etc. Según los funcionarios de Microsoft, este proceso siempre se ejecuta en segundo plano y consume una cierta cantidad de procesador. funcionar.
Sin embargo, muchos usuarios informaron que experimentaron un alto uso de CPU por parte del servicio en sí. Esto puede deberse a una serie de diferencias, ya que cada computadora tiene una configuración diferente y es muy difícil crear exactamente las mismas condiciones cada vez. Hemos enumerado una serie de soluciones diferentes para que las pruebe. Verificar.
Solución 1: cambie el fondo de pantalla / tema
Dado que el administrador de ventanas del escritorio es responsable de administrar el fondo de pantalla y el tema, es posible que su configuración actual esté haciendo que el servicio consuma tantos recursos. Podemos intentar cambiar el fondo de pantalla o el tema actual y ver si esto resuelve algo.
-
Presione Windows + I para iniciar la aplicación Configuración.
-
Una vez en la configuración, haga clic en »Personalización«
-
Ahora cambie el tema actual y el fondo de pantalla usando la configuración y vea si hacen alguna diferencia.
Solución 2: deshabilite el protector de pantalla
Desktop Windows Manager también se encarga de administrar sus protectores de pantalla. Dado que los creadores se actualizaron, hay muchos informes de que el protector de pantalla causa un uso extremadamente alto de la CPU debido a circunstancias desconocidas hasta el momento. Si su protector de pantalla está activado, intente deshabilitarlo y vea si esto hace alguna diferencia en nuestro problema.
-
Presione Windows + S para iniciar la barra de búsqueda desde su menú de inicio. Escriba »bloquear configuración de pantalla» en el cuadro de diálogo y presione Intro.
-
Seleccione el primer resultado que aparece y haga clic en él. Se le dirigirá a la configuración de la pantalla de bloqueo de su computadora.
-
Navegue hasta la parte inferior de la pantalla y haga clic en »Configuración del salvapantallas«.
-
Es posible que haya un protector de pantalla predeterminado activo en su computadora. Muchos usuarios comentaron que el salvapantallas se activó con un fondo negro que no permitía distinguir si era un salvapantallas o no. Asegúrese de que esté deshabilitado e intente verificar el problema nuevamente.
Solución 3: Escanear en busca de malware
A veces, este comportamiento inusual es causado por malware o virus presentes en su máquina. Pueden tener secuencias de comandos especiales ejecutándose en segundo plano que pueden extraer sus datos o realizar cambios de configuración.
Escanee su computadora con la utilidad antivirus y asegúrese de que su PC esté limpia. Si no tiene una utilidad antivirus específica instalada, puede usar la utilidad Windows Defender y ejecutar un análisis.
-
Presione Windows + S para iniciar la barra de búsqueda del menú de inicio. Escriba »Windows Defender» y abra el primer resultado que aparezca.
-
En el lado derecho de la pantalla, verá una opción de escaneo. Seleccione el escaneo completo y haga clic en Escanear. Este proceso puede llevar algún tiempo, ya que Windows escanea todos los archivos de su computadora uno por uno. Tenga paciencia y deje que el proceso se complete en consecuencia. Reinicie su computadora al final y vea si el problema se resuelve.
Solución 4: elimine aplicaciones específicas
Si todas las soluciones anteriores no le han funcionado, podemos intentar eliminar algunos programas específicos. Después de estudiar y revisar muchos casos, determinamos que había varias aplicaciones que parecían estar causando el problema. Algunos de ellos son SetPoint, OneDrive, etc. Además, intente detener o deshabilitar temporalmente su utilidad antivirus actual y verifique el uso de su CPU. Encuentra los programas que interactúan con tu escritorio y haz el diagnóstico correspondiente.
Solución 5: deshabilite la aceleración de hardware para productos de oficina
Otra solución que funcionó bien para varios usuarios fue deshabilitar la aceleración de hardware para los productos de Microsoft Office instalados en su computadora. La aceleración de hardware es el uso de hardware de computadora para realizar algunas funciones de manera más eficiente en comparación con su solución de software.
-
Abra cualquier página en blanco de cualquier producto de Office y haga clic en »Archivo» presente en la parte superior izquierda de la pantalla.
-
Haga clic en »Opciones» usando el panel de navegación en el lado izquierdo de la pantalla.
-
Seleccione »Avanzado» con el panel de navegación izquierdo, desplácese por las entradas hasta encontrar el título »Pantalla» y marque la opción »Desactivar la aceleración de gráficos por hardware«. Presione Aplicar para guardar los cambios y salir.
-
Reinicie su computadora y vea si el problema en cuestión se ha resuelto.
Solución 6: cambiar el modo de aplicación predeterminado
Esta es la nueva característica introducida por Microsoft en la Actualización de creadores de otoño de 1709. Hay dos modos disponibles para usted; Luz y oscuridad. De forma predeterminada, el modo está establecido en Light. Si ha cambiado al modo oscuro, debe volver al modo claro. Se sabe que esta es una de las causas del alto uso de la CPU que se está discutiendo.
-
Presione Windows + S para iniciar la barra de búsqueda. Escriba »configuración» en el cuadro de diálogo y abra la aplicación.
-
Una vez en Configuración, abra la subcategoría Personalización.
-
Una vez en Personalización, seleccione »Colores» usando el menú de navegación en el lado izquierdo de la pantalla.
-
Desplácese hasta la parte inferior de la pantalla hasta encontrar la opción »Elija su modo de aplicación predeterminado«. Seleccione la opción »Luz«.
-
Reinicie su computadora y observe el uso de la CPU.
Solución 7: ejecute el solucionador de problemas de rendimiento
Antes de continuar con la actualización de los controladores gráficos de su computadora, podemos ejecutar el Solucionador de problemas de rendimiento. Este solucionador de problemas detectará automáticamente las anomalías relacionadas con la velocidad y el rendimiento de Windows y tomará las medidas correspondientes. Asegúrese de haber iniciado sesión como administrador para llevar a cabo esta solución.
-
Pulse Windows + S, escriba »símbolo del sistema«, haga clic con el botón derecho en la aplicación y seleccione »Ejecutar como administrador«.
-
Una vez en la línea de comando elevada, ejecute la siguiente declaración:
msdt.exe / id PerformanceDiagnostic
-
Haga clic en »Siguiente» cuando aparezca el solucionador de problemas para iniciar el proceso.
Solución 8: actualice el controlador de gráficos
Si todas las soluciones anteriores no producen ninguna mejora, podemos intentar actualizar sus controladores gráficos. El hardware de gráficos es responsable de las imágenes en su computadora. Si los controladores están desactualizados o corruptos, puede ser la causa de un alto uso de la CPU. Vaya al sitio web de su fabricante y descargue los controladores en una ubicación accesible.
Nota: Además de instalar los controladores más recientes, también debería intentar volver a una versión anterior.
-
Haga clic con el botón derecho en la tecla de Windows y seleccione Administrador de dispositivos de la lista de opciones disponibles.
Otra forma de iniciar el Administrador de dispositivos es presionando Windows + R para iniciar la aplicación Ejecutar y escribiendo «devmgmt.msc».
-
Haga clic con el botón derecho en el adaptador y seleccione »Actualizar controlador«.
-
Ahora aparecerá una nueva ventana que le preguntará si actualiza el controlador de forma manual o automática. Seleccione »Buscar software de controlador en mi computadora«.
-
Ahora navegue por las carpetas donde descargó los controladores. Selecciónelo y Windows instalará los controladores necesarios. Reinicie su computadora y verifique si el problema está resuelto.
Post relacionados:
- ▷ ¿Cómo solucionar el error 0x80070141 (el dispositivo no es accesible)?
- DS4Windows no detecta el controlador de Windows 10
- ▷ Cómo escribir un exponente en una computadora
- Esta página no puede cargar Google Maps correctamente
- ▷ Cómo reparar ERR_INTERNET_DISCONNECTED
- ▷ Cómo arreglar el apagado de Avast usted mismo