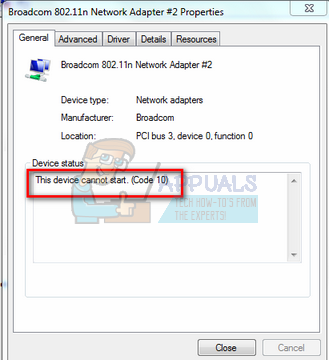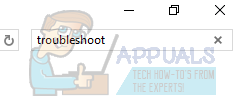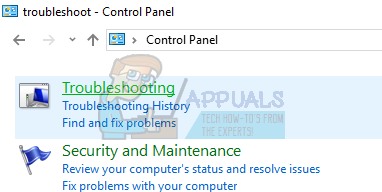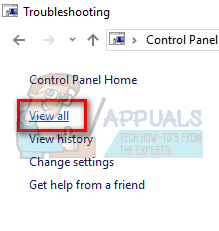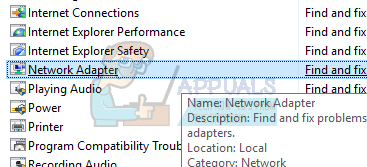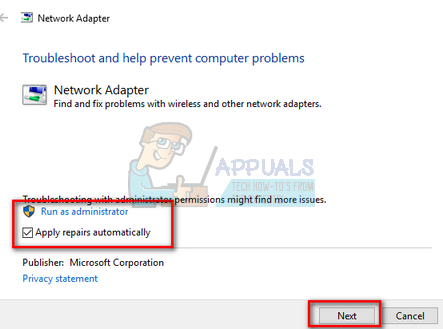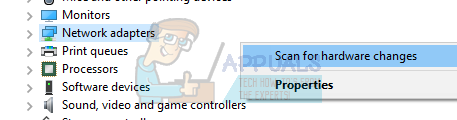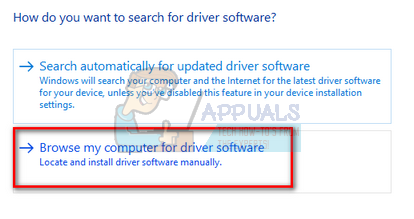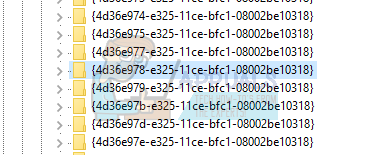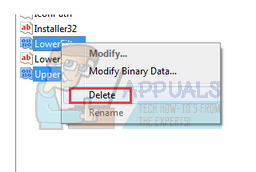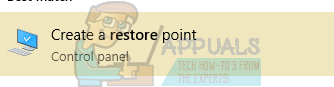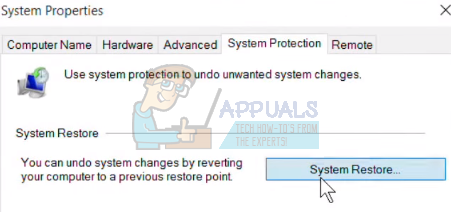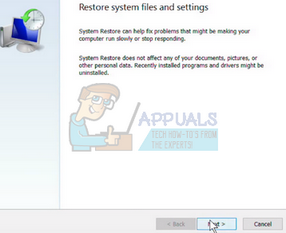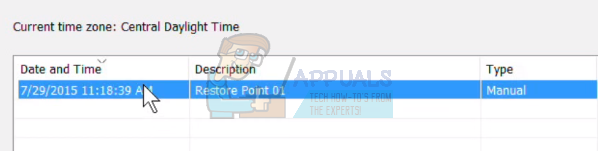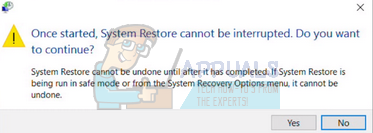El adaptador de red Broadcom 802.11n $ 0027 es bien conocido por causar varios problemas cuando intenta utilizarlo para conectarse a Internet. Estos problemas generalmente surgen cuando el software del controlador está desactualizado, los controladores están dañados por cualquier motivo o hay un problema con el registro, etc.
Las condiciones bajo las cuales ocurre este fenómeno varían, ya que la configuración de cada computadora es diferente y este problema no necesita ocurrir solo bajo algunas condiciones predefinidas. Después de una investigación y experimentación exhaustivas, hemos encontrado una serie de soluciones diferentes. Comience con la primera solución y trabaje en orden.
Solución 1: solucione los problemas del adaptador de red que funciona
Vale la pena probar el solucionador de problemas del adaptador de red. Windows tiene una colección incorporada de solucionadores de problemas destinados a resolver problemas en varias categorías. Podemos intentar ejecutar este solucionador de problemas y verificar si detecta algún problema y lo soluciona. Generalmente existen problemas presentes en la configuración de los diferentes adaptadores. La mayoría de las veces, Windows reinicia correctamente el adaptador y el problema se resuelve.
-
Presione Windows + R, escriba »panel de control» en el cuadro de diálogo y presione Entrar.
-
Escriba »solución de problemas» en la barra de búsqueda del panel de control en la parte superior derecha de la ventana.
-
Seleccione el título »Solución de problemas» de la lista de resultados devueltos.
-
Una vez en el menú de solución de problemas, haga clic en »Ver todo» presente en el panel de navegación a la izquierda de la ventana. Ahora Windows completará todos los solucionadores de problemas disponibles en su computadora.
-
Examine las opciones hasta encontrar »Adaptador de red«. Haz click en eso.
-
Marque las dos opciones »Ejecutar como administrador» y »Aplicar reparaciones automáticamente«. Estas opciones asegurarán que encuentre tantos problemas como sea posible y que las reparaciones también se lleven a cabo rápidamente.
-
Siga las instrucciones en pantalla y espere a que se complete la resolución de problemas.
Solución 2: vuelva a los controladores predeterminados o actualícelos
La posibilidad de que tenga instalados los controladores incorrectos casi se ignora cuando se produce este error. Windows actualiza automáticamente todas las actualizaciones de controladores mediante Windows Update. Es posible que el controlador actual instalado en su computadora no sea compatible o no sea adecuado para el hardware Broadcom. Podemos intentar retroceder los controladores y ver si esto resuelve el problema.
-
Presione Windows + R, escriba »devmgmt. msc »y presione Enter.
-
Una vez en el Administrador de dispositivos, expanda los adaptadores de red y ubique el hardware del adaptador. Haga clic derecho sobre él y seleccione »Desinstalar«.
-
Windows puede mostrar un UAC confirmando sus acciones. Presione Sí y continúe. Después de desinstalar el controlador, haga clic con el botón derecho en cualquier espacio vacío y seleccione »Buscar cambios de hardware«. Ahora Windows detectará automáticamente su hardware e instalará los controladores predeterminados. Reinicie su computadora y vea si el problema está solucionado.
Si los controladores de reversión no funcionan, podemos intentar instalar los controladores más recientes. Debe dirigirse al sitio web del fabricante y descargar los controladores más recientes en una ubicación accesible. Asegúrese de descargar los controladores de acuerdo con las especificaciones de su sistema.
-
Abra el administrador de dispositivos, haga clic con el botón derecho en su hardware Ethernet y seleccione »Actualizar software de controlador«.
-
Seleccione las segundas opciones »Buscar software de controlador en mi computadora«. Busque el controlador que ha descargado e instálelo en consecuencia. Reinicie su computadora y verifique si el adaptador funciona como se esperaba.
Solución 3: verifique la configuración del registro
Otra razón por la que podría estar ocurriendo este error es que es posible que la configuración del registro no esté configurada de acuerdo con la configuración requerida. Podemos intentar cambiar la configuración del registro eliminando una entrada y ver si esto resuelve el problema en cuestión.
-
Presione Windows + R, escriba «regedit» en el cuadro de diálogo y presione Entrar.
-
Una vez en el editor de registro, navegue hasta la siguiente dirección:
< HKEY_LOCAL_MACHINE_SYSTEM_CurrentControlSetClassN4D36E978-E325-11CE-BFC1-08002BE10318
-
Compruebe si esa carpeta contiene la clave »UpperFilters» y »LowerFilters». Si lo encuentra, elimine las palabras clave y reinicie su computadora para que los cambios surtan efecto.
-
Después de reiniciar, verifique si el problema está solucionado.
Nota: el Editor del registro es una herramienta poderosa. Editar las claves que no conoce puede obstaculizar su computadora e incluso inutilizarla. Se recomienda hacer una copia de seguridad de su registro antes de implementar cualquier cambio para asegurarse de que siempre pueda restaurar si algo sale mal.
Solución 4: restaurar desde el último punto de restauración / realizar una instalación limpia
Si todos los métodos anteriores no funcionan, no nos queda más remedio que restaurar Windows al último punto de restauración. Si no tiene el último punto de restauración, puede instalar una versión limpia de Windows. Puede utilizar la utilidad «Belarc» para guardar todas sus licencias, hacer una copia de seguridad de sus datos en un almacenamiento externo y luego realizar una instalación limpia.
Este es el método sobre cómo restaurar Windows desde el último punto de restauración.
-
Presione Windows + S para iniciar la barra de búsqueda del menú de inicio. Escriba »restaurar» en el cuadro de diálogo y seleccione el primer programa que aparece en el resultado.
-
Una vez en la configuración de restauración, haga clic en Restaurar sistema en la parte superior de la ventana debajo de la pestaña Protección del sistema.
-
Ahora se abrirá un asistente que lo guiará a través de todos los pasos para restaurar su sistema. Presione Siguiente y continúe con todas las demás instrucciones.
-
Ahora seleccione el punto de restauración de la lista de opciones disponibles. Si tiene más de un punto de restauración del sistema, se enumerarán aquí.
-
Ahora Windows confirmará sus acciones por última vez antes de iniciar el proceso de restauración del sistema. Guarde todo su trabajo y haga una copia de seguridad de los archivos importantes por si acaso y continúe con el proceso.
-
Una vez que se haya restablecido con éxito, ingrese al sistema y verifique si el error en cuestión se ha solucionado.
Si no tiene puntos de restauración, puede realizar una instalación limpia de Windows utilizando un dispositivo de arranque. Consulte nuestro artículo sobre cómo crear dispositivos de arranque. Hay dos formas: utilizando una herramienta de creación de medios de Microsoft o utilizando Rufus.
Post relacionados:
- Apagado de las capas de protección en tiempo real de Malwarebytes
- iTunes no puede leer el contenido del iPhone
- ▷ ¿Cómo solucionar el «Error de actualización 4000» en iPhone?
- ⭐ ¿Cómo ver Netflix en Nintendo Switch? Posibles formas [2020]
- este tema no se puede aplicar al escritorio de Windows 10
- No se encontró hardware de gráficos compatible con Overwatch