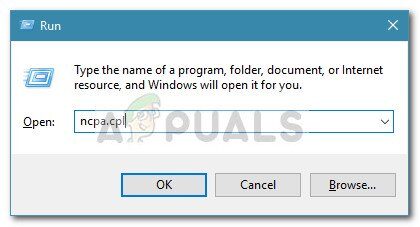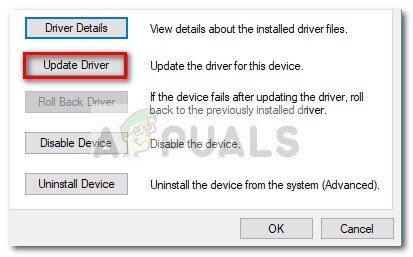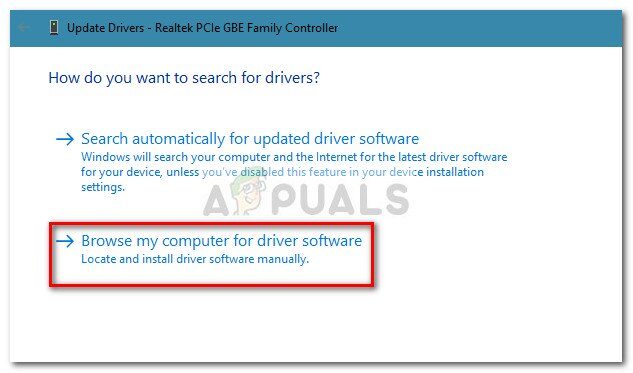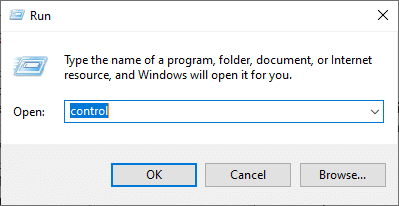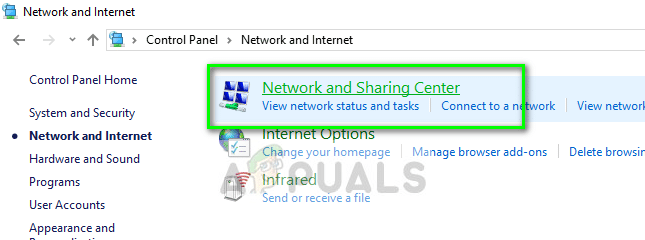Algunos usuarios han informado de un problema con el adaptador de red del controlador Broadcom NetLink Gigabit Ethernet. Resulta que cada vez que ocurre este problema, la conexión LAN deja de funcionar, interrumpiendo momentáneamente la conexión a la red. Siempre que se interrumpa la conexión de red, aparecerá como una conexión de acceso limitado.
Este problema en particular parece ocurrir principalmente con usuarios que se han actualizado recientemente de una versión anterior de Windows a Windows 10 y ha habido casos en los que tampoco se han detectado adaptadores de red Realtek, por lo que no es específico solo de adaptadores. Gigabit. La mayoría de los usuarios afectados por este problema han informado que el problema se puede solucionar reiniciando la computadora. Sin embargo, esta solución es solo temporal, ya que el mismo problema puede reaparecer minutos después del siguiente inicio.
Si actualmente tiene problemas con este error, los métodos a continuación probablemente lo ayudarán a resolver el problema y restaurar su conexión a Internet. Se ha confirmado que las soluciones que se enumeran a continuación funcionan para usuarios que se encontraban en una situación similar. Siga los métodos a continuación en orden hasta que encuentre una solución que resuelva su problema.
Método 1: instale manualmente el controlador del adaptador Ethernet actualizado
Resulta que el proceso de actualización de Windows 10 no es tan sencillo como se anuncia y, en algunos casos, no detecta su adaptador de red. Parece que el asistente de actualización no instala el controlador del adaptador Ethernet adecuado para la NIC que está utilizando, de ahí los problemas de conectividad a Internet.
Sin embargo, algunos usuarios que utilizan el controlador del adaptador Broadcom Netlink Gigabit Ethernet han logrado solucionar este problema instalando ellos mismos el controlador apropiado. Aquí hay una guía rápida sobre cómo hacer esto:
-
Descargue el último adaptador de red Broadcom desde este enlace oficial (aquí) y extráigalo en algún lugar accesible.
-
Presione la tecla de Windows + R para abrir un cuadro de inicio. Luego escriba »ncpa.cpl» y presione Entrar para abrir la ventana Conexiones de red.
-
En la ventana Conexiones de red, haga clic con el botón derecho en Conexión de área local (Ethernet) y haga clic en Propiedades.
-
A continuación, vaya a la pestaña Redes y haga clic en el botón Configurar, y luego vaya a la pestaña Controladores.
-
En la siguiente ventana, vaya a la pestaña Controlador y haga clic en Actualizar controlador.
-
Haga clic en Examinar mi computadora para el software del controlador, luego haga clic en Permítame elegir de una lista de controladores disponibles en mi computadora.
-
Luego haga clic en el botón Utilizar disco, busque el archivo del controlador descargado (el que termina en .inf) usando el botón Examinar y presione Aceptar.
-
Entonces debería ver una larga lista de controladores. De esa lista, seleccione Broadcom Netlink (TM) Gigabit Ethernet y haga clic en el botón Siguiente.
-
Una vez que el controlador se haya instalado correctamente, reinicie su computadora y compruebe que su conexión a Internet funciona correctamente en el próximo reinicio.
Si este método no ha podido ayudarlo a resolver la interrupción constante de su conexión de red, vaya al Método 2.
Método 2: uso de una NIC dedicada
Tenga en cuenta que puede estar experimentando este problema si el controlador de Internet de su máquina no es compatible con Windows 10. Si ha grabado todos los métodos anteriores sin resultados, su única esperanza es probar una NIC dedicada (tarjeta de interfaz de red) y ver si puede manejar su conexión de red.
Si no tiene una NIC dedicada en casa, puede solicitar una en línea. Este ( aquí ) solo cuesta alrededor de $ 12 y es compatible con todas las versiones recientes de Windows (incluido Windows 10).
Tenga en cuenta que antes de instalar la tarjeta de interfaz de red dedicada, deberá ingresar la configuración del BIOS y deshabilitar el controlador Broadcom Netlink Gigabit Ethernet incorporado. En la mayoría de las placas base, podrá desactivar la tarjeta de interfaz de red integrada en Dispositivos integrados (o un nombre similar).
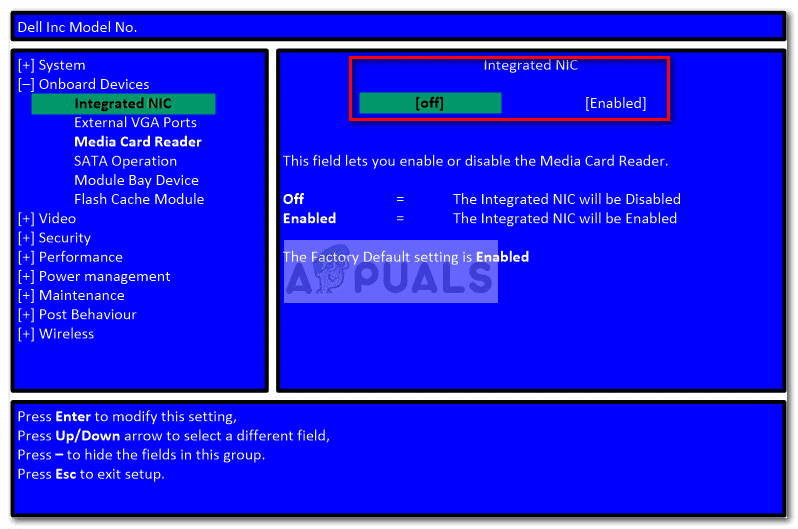
Después de desactivar la NIC integrada, instale la nueva tarjeta de interfaz de red dedicada en una ranura PCIe libre, conecte el cable LAN de red y reinicie la computadora nuevamente. En la pantalla de inicio inicial, parecerá que no tiene Internet, pero no se preocupe. Una vez que Windows 10 esté completamente cargado, el sistema operativo lo encontrará e instalará el controlador correspondiente. Después de un tiempo, tendrá una conexión de red en funcionamiento.
Método 3: ejecutar el solucionador de problemas de red
En algunos casos, el adaptador puede tener algunas fallas de configuración. Ejecutar el solucionador de problemas de red a veces puede solucionar este tipo de fallas. Para ejecutarlo tendremos que ejecutar el programa desde el Panel de Control. Para eso:
-
Presione simultáneamente los botones «Windows» + «R» para abrir el indicador de ejecución.
-
Escribe «Panel de control» y presiona «Enter» para abrirlo.
-
Haga clic en la opción «Red e Internet» y seleccione el botón «Centro de redes y recursos compartidos».
-
Haga clic en el botón «Solucionar problemas» para ejecutar el solucionador de problemas.
-
Verifique si el solucionador de problemas ha solucionado su problema después de completar las instrucciones en pantalla.
Post relacionados:
- ▷ Cómo arreglar $ 0027El archivo no se puede abrir debido a un error de encabezado de $ 0027 en Adobe Premiere
- ▷ ¿Cómo apruebo mi iPhone desde otro dispositivo?
- ▷ Solución: falta el error api-ms-win-crt-runtime-l1-1-0.dll
- ▷ Solución: WebGL no es compatible
- ⭐ 4 emuladores de iOS para Android [Ejecutar aplicaciones iOS en Android]
- El panel de control de Nvidia no se abre