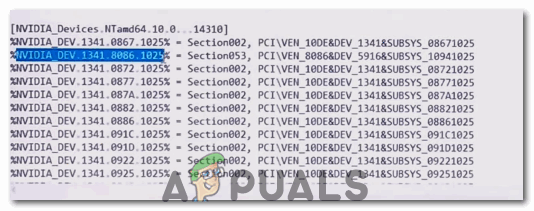Al intentar instalar los controladores para una GPU NVIDIA, ya sea por primera vez o para actualizar los controladores que ya están en la computadora, si la instalación del controlador falla, el usuario se enfrenta a la pantalla «Falló el instalador de NVIDIA» que muestra cuál de los componentes está incluido en el paquete del controlador no se instaló y ofrece la opción de cerrar el instalador. Una computadora no podrá hacer uso de su GPU hasta o a menos que se instalen los controladores correctos para la GPU respectiva, que es lo que hace que este problema sea extremadamente grave.
Las personas que han visto el problema «Falló el instalador de NVIDIA» son los usuarios de Windows 10, ya que Windows 10 parece tener una relación bastante inestable con los controladores de la GPU NVIDIA. Sin embargo, afortunadamente, se puede hacer mucho para intentar resolver el problema «Fallo del instalador de NVIDIA» y conseguir que los controladores se instalen correctamente. Los siguientes son los métodos más efectivos que puede utilizar para intentar deshacerse del problema «Error del instalador de NVIDIA» e instalar correctamente los controladores para una GPU NVIDIA.
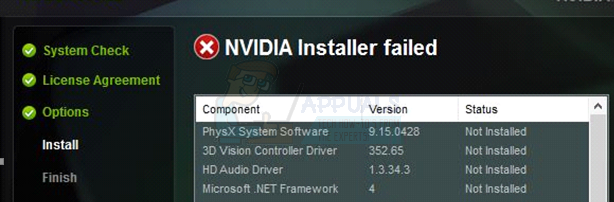
¿Qué hacer para corregir un error del instalador de NVIDIA?
-
Método 1: realizar una instalación personalizada de los controladores
-
Método 2: apague temporalmente todos los programas de seguridad de terceros
-
Método 3: elimine algunos archivos de NVIDIA y elimine todos los procesos de NVIDIA
-
Método 4: reinstalar Windows 10 desde cero
-
Método 5: realizar la autoinstalación del controlador
Método 1: realizar una instalación personalizada de los controladores
Primero, haremos una instalación personalizada de los controladores de Nvidia para solucionar este problema. Para eso:
-
Ejecute el instalador de NVIDIA.
-
Vaya a través del instalador hasta llegar a la pantalla Opciones de instalación y se le pedirá que elija entre una instalación rápida (recomendada) y una personalizada (avanzada)
-
Seleccione la opción de instalación Personalizada (Avanzada) y haga clic en Siguiente.
-
En la siguiente pantalla, asegúrese de que todos los componentes del controlador de la lista proporcionada estén seleccionados, seleccione la opción Realizar una instalación limpia marcando la casilla de verificación junto a ella y luego haga clic en Siguiente.
-
Continúe con el resto del instalador y debería instalar correctamente los controladores para su GPU NVIDIA.
Este método ha demostrado ser especialmente eficaz para los usuarios que se encuentran con el problema «Fallo del instalador de NVIDIA» al iniciar sus computadoras por primera vez después de una actualización a Windows 10. Lo que sucede en casos como este es que cuando Windows 10 se inicia por primera vez tiempo, pasa de 5 a 15 minutos tratando de descargar e instalar los controladores correctos para la GPU, e intentar instalar los controladores de NVIDIA durante este período falla, lo que resulta en el «Instalador de NVIDIA falló». En tales casos, los controladores de NVIDIA se pueden instalar con éxito simplemente reiniciando la computadora con Windows 10 y realizando una instalación de controlador personalizada como se describe en los pasos anteriores.
Método 2: apague temporalmente todos los programas de seguridad de terceros
Si utiliza programas de seguridad de terceros (como programas antivirus, programas antimalware o programas de firewall), es posible que bloqueen el instalador de NVIDIA, lo que hará que aparezca la pantalla «Falló el instalador de NVIDIA» cada vez que lo ejecute. Por lo tanto, en este paso, deshabilitaremos los antivirus de terceros.
-
Apaga todos y cada uno de los programas de seguridad de terceros que tengas en tu computadora.
-
Para hacer esto, presione Ctrl + Shift + Esc para iniciar el Administrador de tareas, navegue a la pestaña Procesos y, uno por uno, ubique todos y cada uno de los procesos en ejecución asociados con un programa de seguridad de terceros en su computadora.
-
Haga clic en él para seleccionarlo y haga clic en Finalizar tarea para desactivarlo.
-
Ejecute el instalador de NVIDIA. Asegúrese de realizar una instalación personalizada del controlador (como se describe en el Método 1), y los controladores NVIDIA deberían instalarse correctamente.
Método 3: elimine algunos archivos de NVIDIA y elimine todos los procesos de NVIDIA
Busque y elimine tantos de los siguientes archivos NVIDIA como estén en la computadora:
El nvdsp.inf archivo en C:WindowsSystem32DriverStoreN- Depósito de Archivos El archivo nv_lh en C:NWindowsN-System32N-DriverStoreN-Repositorio de Archivos El archivo nvoclock en C:WindowsSystem32DriverStoreFileRepository Todos los archivos en C:N- Archivos de programaN- Corporación NVIDIA Todos los archivos en C:N- Archivos de Programa (x86)N- Corporación NVIDIA Todos los archivos en C:N- Archivos de Programa (x64)N-Corporación NVIDIAN
-
Reinicia la computadora.
-
Cuando la computadora se inicie y esté conectado a ella, presione Ctrl + Alt + Supr para iniciar el Administrador de tareas.
Abrir el Administrador de tareas
-
Navegar a procesos
-
Uno por uno, ubique cada uno de los procesos que pertenecen al software NVIDIA, haga clic en él para seleccionarlo y luego haga clic en Finalizar tarea para forzar su cierre.
-
Ejecute el instalador de NVIDIA. Asegúrese de realizar una instalación personalizada (como se describe en el Método 1) y se espera que la instalación sea exitosa.
Método 4: reinstalar Windows 10 desde cero
Si todo lo demás falla, su única opción restante es reinstalar Windows 10 y esperar que el problema «Fallo del instalador de NVIDIA» desaparezca con su instalación actual de Windows 10 y no afecte a la siguiente. Si no sabe cómo limpiar la instalación de Windows 10, puede usar esta guía. Sin embargo, antes de limpiar su instalación de Windows 10, asegúrese de hacer todo lo posible para hacer una copia de seguridad de todos los datos / archivos importantes en la computadora afectada.
Método 5: realizar la autoinstalación del controlador
Si el instalador no instaló los controladores en su computadora, podemos intentar instalarlos nosotros mismos. En primer lugar, es importante que desinstale completamente las instalaciones de controladores anteriores. Después de eso, siga la guía que se proporciona a continuación.
-
Navegue a este sitio web y configure las opciones para seleccionar la marca y el modelo exactos de su controlador GPU.
-
Después de la descarga, ejecute el instalador y seleccione la ubicación para extraer los controladores.
-
Copie la ubicación seleccionada en su portapapeles y recuérdelo.
-
Después de la extracción, deje que el instalador se ejecute en segundo plano y navegue hasta la ubicación que seleccionamos anteriormente.
-
Después de esto, copie y pegue la carpeta extraída en el escritorio.
-
Ahora, presione «Windows» + «R» para abrir el indicador de ejecución y escriba «devmgmt.msc» y presione «Enter».
Ejecute el Administrador de dispositivos
-
En el Administrador de dispositivos, expanda la pestaña del adaptador de pantalla y haga clic con el botón derecho en el controlador de pantalla predeterminado.
-
Seleccione la opción «Actualizar controlador» para iniciar el proceso de actualización del controlador.
-
Haga clic en la opción «Buscar software de controlador en mi computadora» y seleccione la opción «Permítame elegirme de una lista» a continuación.
Navegador para controlador manualmente
-
Seleccione la opción «Tener disco» y pegue la dirección de la carpeta copiada en la barra de «navegación».
-
Haga clic en «Aceptar» y espere a que se instale el controlador.
-
En la siguiente ventana, seleccione la marca y el modelo de su dispositivo y haga clic en instalar.
-
Después de que se instale, abra la carpeta que copiamos primero y navegue hasta la siguiente ubicación.
NVIDIA>DisplayDriver>"number">Win10_64>Internacional>Display.Driver
-
Ahora, deberá encontrar el archivo de información del fabricante. Algunos archivos inf de proveedores comunes se enumeran a continuación.
Acer= nvaci.inf Apple= nvaoi.inf Asus= nvami.inf Dell=nvdmi.inf HP=nvbli.inf o nvhmi.inf
-
Abra este archivo con el Bloc de notas y desplácese hacia abajo hasta el conjunto de líneas debajo de la opción «Fabricante».
-
El encabezado sobre la fila debería verse como » [Nvidia_Devices.NTamd64.10.0…14310] «.
-
Copie la parte »% Nvidia_Dev …… .Section002» de la primera fila y cree una nueva línea debajo de la primera fila.
-
Pegue la fila aquí y vuelva al administrador de dispositivos sin cerrar este archivo.
-
Haga clic con el botón derecho en el controlador Nvidia debajo del encabezado del adaptador de pantalla y seleccione la opción «Propiedades».
Selección de propiedad
-
Haga clic en la pestaña «Detalles» y seleccione el «Menú desplegable».
-
Haga clic en el menú desplegable «ID de hardware» en las «Propiedades» y copie la entrada que contiene «SUBSYS» pero que no contiene «REV».
Copie la ID de hardware correcta
-
Pegue este identificador de hardware delante de la nueva fila que creamos en un formato similar a las filas anterior y siguiente.
-
Ahora copie el mismo número que estamos copiando del ID de nuestro hardware en la imagen de abajo.
Copiando el número de GPUID
-
Pegue el número en lugar del número de GPUID como se indica en la imagen a continuación.
Pega el número de GPUID
-
Ahora navegue hasta la última entrada en la misma columna que estamos editando y observe el número de sección allí.
-
Reemplaza el número de sección de la nueva entrada que estamos haciendo por un número al lado del último número de sección que hemos anotado. Por ejemplo, si el último número de sección fue «Sección052», lo reemplazaremos con «Sección053».
-
Ahora copie la parte indicada de nuestra publicación y desplácese hacia abajo hasta la sección «Cadena» del bloc de notas.
-
Navega hasta la parte inferior de la lista en la sección de la cadena y crea una nueva línea para pegar la parte que hemos copiado.
-
Agregue su modelo de GPU Nvidia en el mismo formato que el anterior y guarde los cambios en el archivo.
-
Ahora regrese a la carpeta principal y haga doble clic en el archivo «Setup.exe».
-
El controlador debería instalarse bien ahora.
Post relacionados:
- ▷ ¿Qué es «Modern Setup Host» y cómo solucionar el uso elevado de disco por «Modern Setup Host»?
- ▷ ¿Cómo solucionar el error de tiempo de espera de conexión del servidor de Minecraft en Windows?
- ▷ ¿Qué es nvbackend.exe y cómo solucionarlo?
- NVIDIA Code 43 (Windows ha detenido este dispositivo porque ha informado de problemas)
- ⭐ Las mejores alternativas de CCleaner en 2020
- ▷ Solución: error de PS4 CE-34788-0

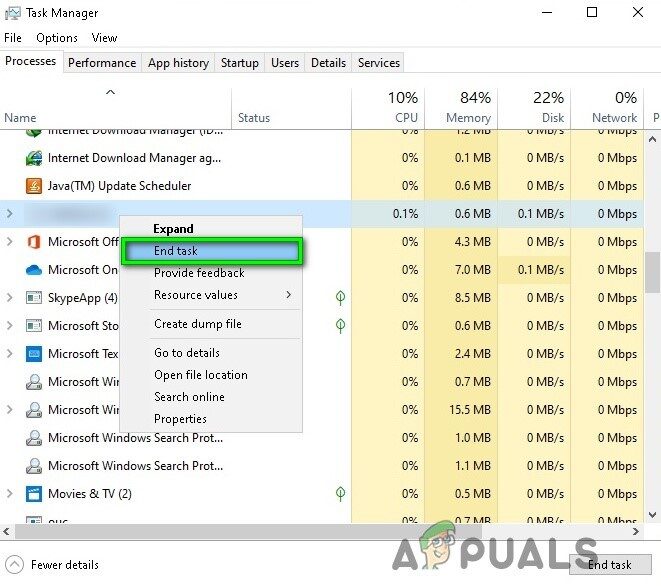
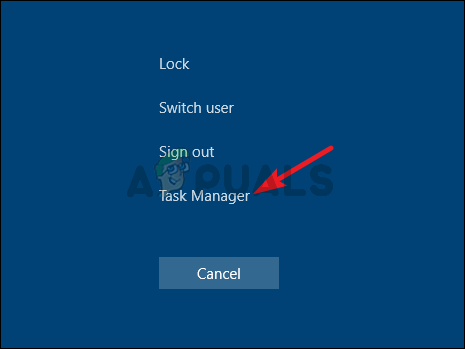 Abrir el Administrador de tareas
Abrir el Administrador de tareas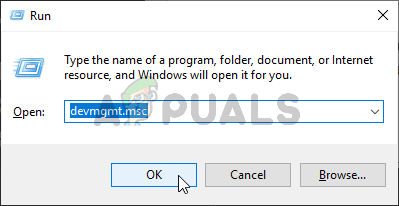 Ejecute el Administrador de dispositivos
Ejecute el Administrador de dispositivos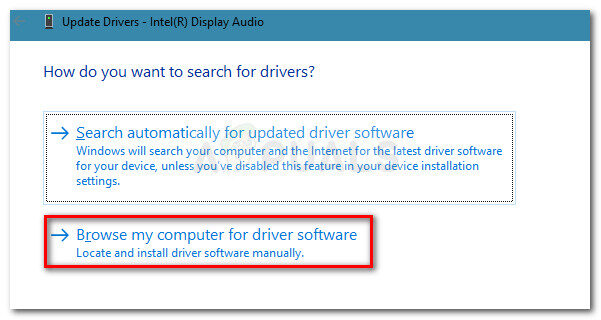 Navegador para controlador manualmente
Navegador para controlador manualmente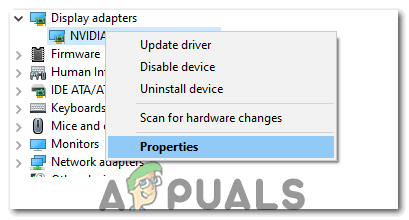 Selección de propiedad
Selección de propiedad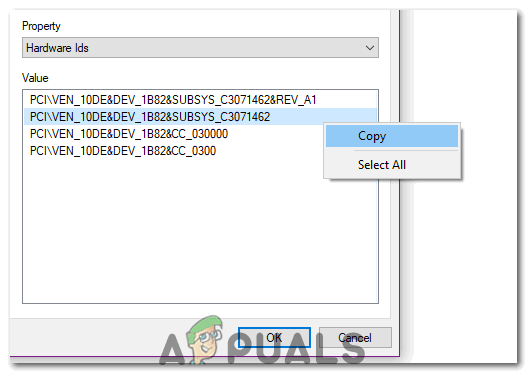 Copie la ID de hardware correcta
Copie la ID de hardware correcta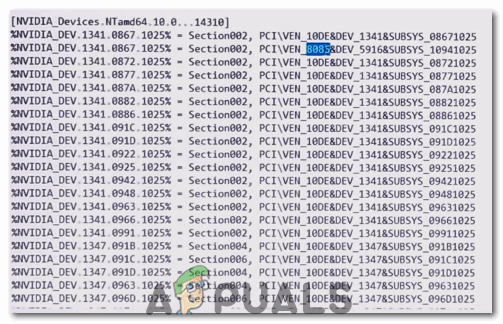 Copiando el número de GPUID
Copiando el número de GPUID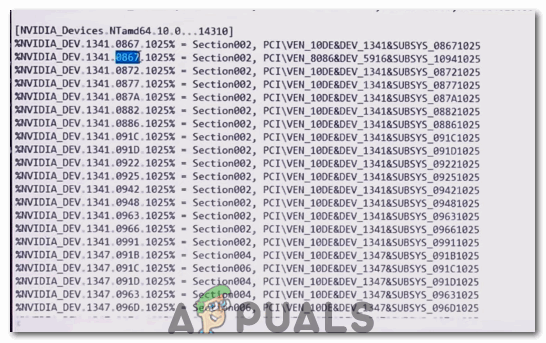 Pega el número de GPUID
Pega el número de GPUID