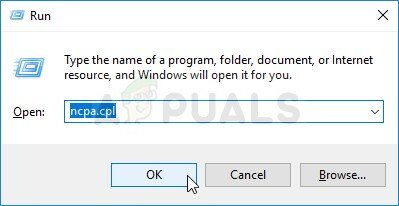Este error aparece al intentar conectarse para unirse a un dominio en cualquier sistema operativo Windows. El error aparece después de ingresar el nombre de usuario y la contraseña adecuados, y la solución de problemas puede ser bastante difícil si no sabe por dónde empezar.
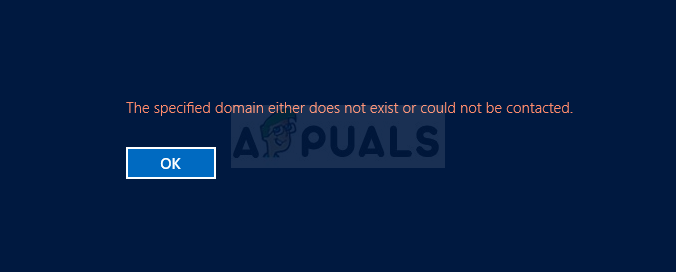
Hay bastantes métodos que se utilizan comúnmente para resolver este problema y hemos decidido reunir las soluciones más populares en un solo lugar y presentárselas en un solo artículo. ¡Compruébalo a continuación!
¿Qué causa el error de que el dominio especificado no existe o no se puede contactar?
Cuando se menciona este error, la mayoría de la gente asumirá automáticamente que tiene algo que ver con las direcciones DNS. Eso puede ser cierto en la mayoría de los casos, pero también existen otras causas para este problema y se enumeran a continuación:
-
El DNS actual que está utilizando ya no funciona y es posible que desee considerar cambiarlo en la PC cliente si tiene acceso a él.
-
IPv6 no funciona en su red y definitivamente debería considerar deshabilitarlo en la PC cliente si desea que desaparezca el error. Además, puede ejecutar varios comandos ipconfig útiles para restablecer correctamente la conexión.
-
Por último, podría valer la pena cambiar un valor en el registro si desea deshacerse del error. Tenga cuidado al hacerlo.
Solución 1: cambie la dirección DNS que está utilizando
Cuando intente conectarse al dominio, vale la pena intentar cambiar la dirección DNS en la PC cliente si tiene acceso completo a ella. Esto se puede hacer con bastante facilidad y muchas personas han sugerido que esto puede solucionar el mensaje de error. Además, la solución es fácil de hacer y comprender, así que ¿por qué esperar?
-
Asegúrese de abrir un símbolo del sistema buscando «cmd» o «símbolo del sistema» en el menú de inicio.
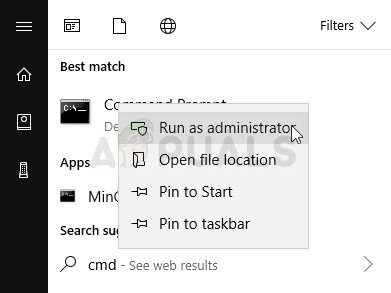
-
Ingrese el comando que se mostrará a continuación y desplácese hacia abajo hasta el adaptador de red que corresponde a la conexión que está utilizando. Anote las direcciones de puerta de enlace predeterminadas, la máscara de subred, MAC y DNS.
ipconfig /all
-
Después de eso, use la combinación de teclas Windows + R que debería abrir inmediatamente el cuadro de diálogo Ejecutar donde debe escribir $ 0027ncpa.cpl $ 0027 en la barra y presionar OK para abrir el elemento de configuración de la conexión a Internet en el Panel de control. Control.
-
Haga doble clic en su adaptador de red activo y haga clic en el botón Propiedades. Busque el elemento Protocolo de Internet versión 4 (TCP / IPv4) en la lista. Tóquelo para seleccionarlo y haga clic en el botón Propiedades.
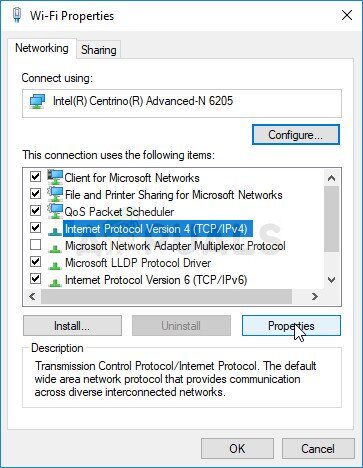
-
Permanezca en la pestaña General y cambie el botón de opción en la ventana Propiedades a »Usar las siguientes direcciones de servidor DNS» y use la dirección de Puerta de enlace predeterminada, pero asegúrese de cambiar la última sección después del último punto. Cambie a «Use la siguiente dirección IP y use el mismo número que la puerta de enlace predeterminada, pero cambie el último dígito después del último punto para otra cosa. Complete la otra información de la misma manera que anotó.
Solución 2: deshabilite IPv6 y ejecute varios comandos útiles
El error también ocurrirá si el Protocolo de Internet versión 6 (IPv6) está habilitado para la conexión a Internet que está utilizando. Esto también debe hacerse en la computadora cliente y el error debe desaparecer después de deshabilitar IPv6. Aún así, la segunda parte de la solución es restablecer ciertos parámetros de la conexión, lo que definitivamente debería resolver el problema.
-
Use la combinación de teclas Windows + R que debería abrir inmediatamente el cuadro de diálogo Ejecutar donde debe escribir $ 0027 ncpa.cpl $ 0027 en la barra y hacer clic en Aceptar para abrir el elemento de configuración de la conexión a Internet en el Panel de control.
-
El mismo proceso también se puede realizar mediante un panel de control manual. Cambie la vista configurando la categoría en la parte superior derecha de la ventana y haciendo clic en Redes e Internet en la parte superior. Haga clic en el botón del centro de redes y recursos compartidos para abrirlo. Intente ubicar el botón Cambiar configuración del adaptador en el menú de la izquierda y haga clic en él.
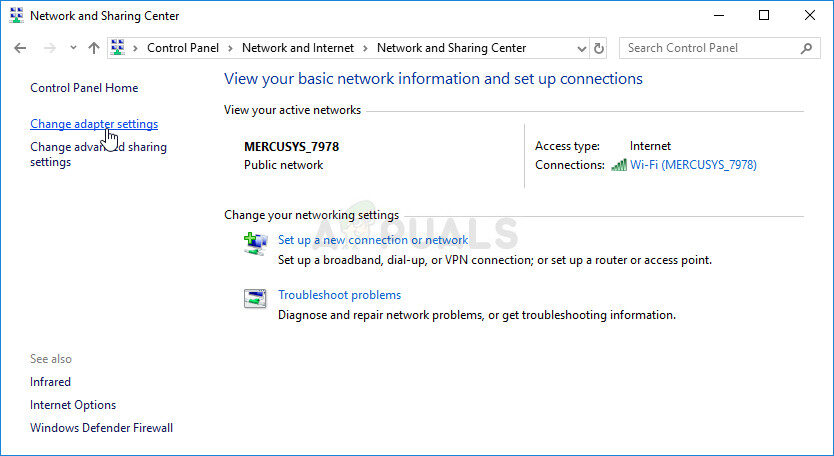
-
Cuando se abra la ventana de conexión a Internet, haga doble clic en su adaptador de red activo.
-
Luego haga clic en Propiedades y ubique la entrada del Protocolo de Internet versión 6 en la lista. Desmarque la casilla de verificación junto a esta entrada y haga clic en Aceptar. Reinicie la computadora para confirmar los cambios y ver si el problema persiste al intentar unirse a un dominio.
Después de esto, lo mejor que puede hacer es ejecutar un ciclo de comandos útiles $ 0027ipconfig $ 0027 que seguramente renacerán la conexión en la red y evitarán que aparezcan errores futuros por completo.
-
Busque »Símbolo del sistema» escribiéndolo en el menú de inicio o presionando el botón de búsqueda junto a él. Haga clic con el botón derecho en la primera entrada que aparecerá como resultado de la búsqueda y seleccione la entrada del menú contextual «Ejecutar como administrador».
-
Además, también puede usar la combinación de teclas del logotipo de Windows + R para abrir el cuadro de diálogo Ejecutar. Escriba «cmd» en el cuadro de diálogo que aparece y use la combinación de teclas Ctrl + Shift + Enter para el símbolo del sistema del administrador.
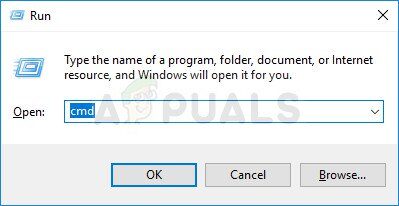
-
Escriba los siguientes comandos en la ventana y asegúrese de presionar Enter después de escribir cada uno. Espere el mensaje «Operación completada con éxito» o algo similar para saber que el método funcionó.
ipconfig/flushdns ipconfig/release ipconfig/release6 ipconfig/renew
-
¡Intente volver a conectarse al dominio y vea si el error aún aparece!
Solución 3: cambiar una determinada clave de registro
La modificación de esta entrada gestiona también se menciona como la solución de elección para otros problemas y la gente a menudo ha recurrido a este método en busca de ayuda, ya que otros métodos no dieron buenos resultados. Aún así, es el último método de trabajo que ofrecemos como solución y esperamos que pueda solucionar el problema por usted.
Como va a editar una clave de registro, le recomendamos que consulte este artículo que hemos publicado para que pueda hacer una copia de seguridad de su registro de forma segura y evitar otros problemas. De esta manera, puede revertir fácilmente los cambios que ha realizado si algo sale mal.
-
Abra la ventana del Editor del Registro escribiendo »regedit» en la barra de búsqueda, en el menú Inicio o en el cuadro de diálogo Ejecutar, al que se puede acceder con la combinación de teclas Windows + R. Navegue a la siguiente clave en su registro navegando en el panel izquierdo:
HKEY_LOCAL_MACHINEN-SystemN-CurrentControlSetNNetlogonN-Parámetros
-
Haga clic en esta tecla e intente ubicar una entrada REG_DWORD llamada SysvolReady en el lado derecho de la ventana. Si existe tal opción, haga clic derecho sobre ella y elija la opción Modificar en el menú contextual.
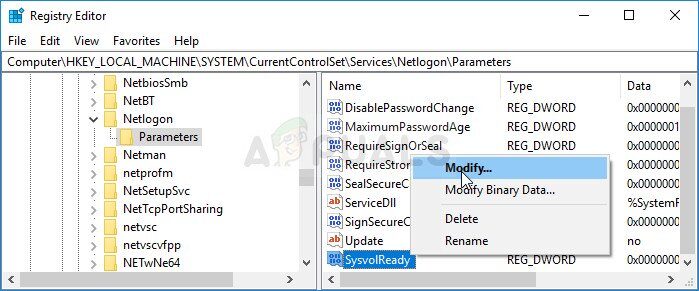
-
En la ventana de edición, en la sección Información del valor, cambie el valor a 1 y aplique los cambios que ha realizado. Confirme los cuadros de diálogo de seguridad que pueden aparecer durante este proceso.
-
Ahora puede reiniciar manualmente su computadora haciendo clic en el menú Inicio >> Botón de encendido >> Reiniciar y verificar si el problema ha desaparecido.