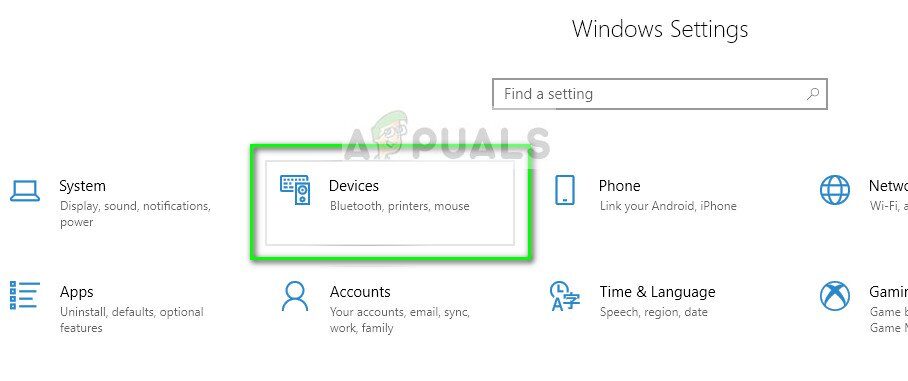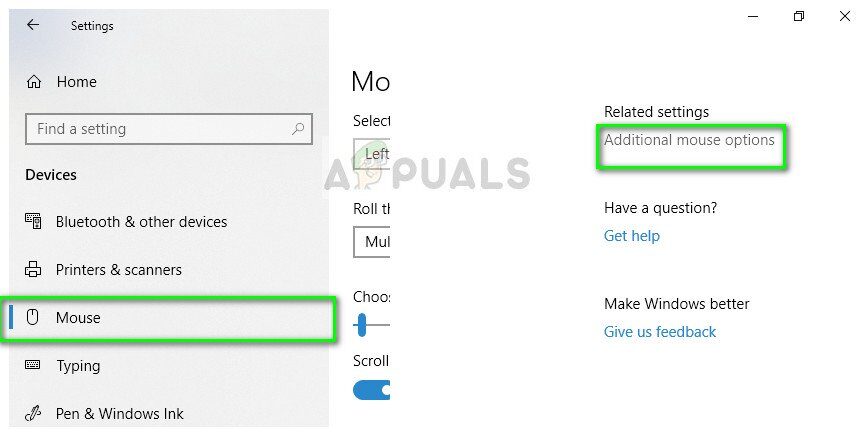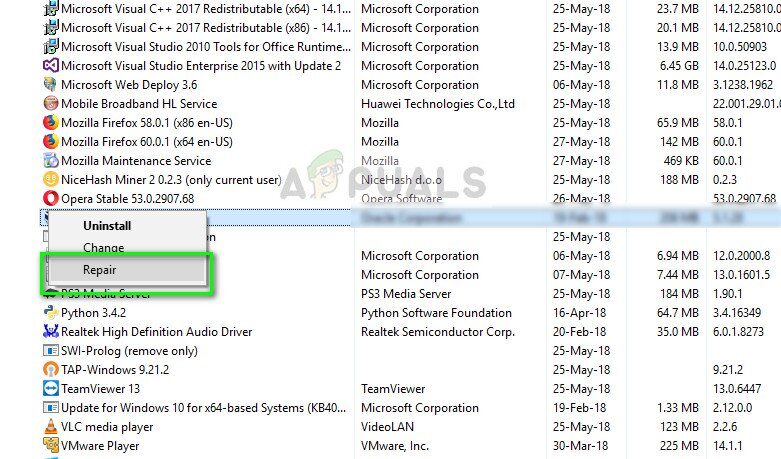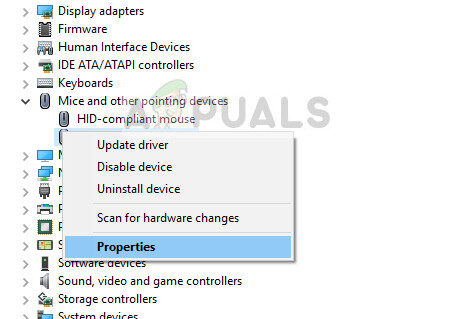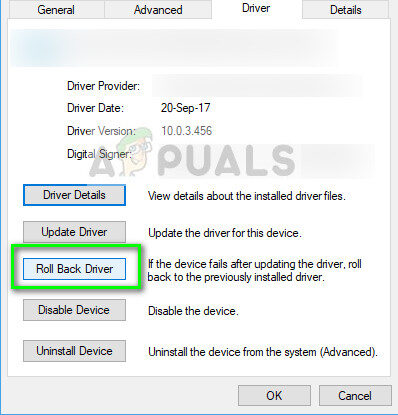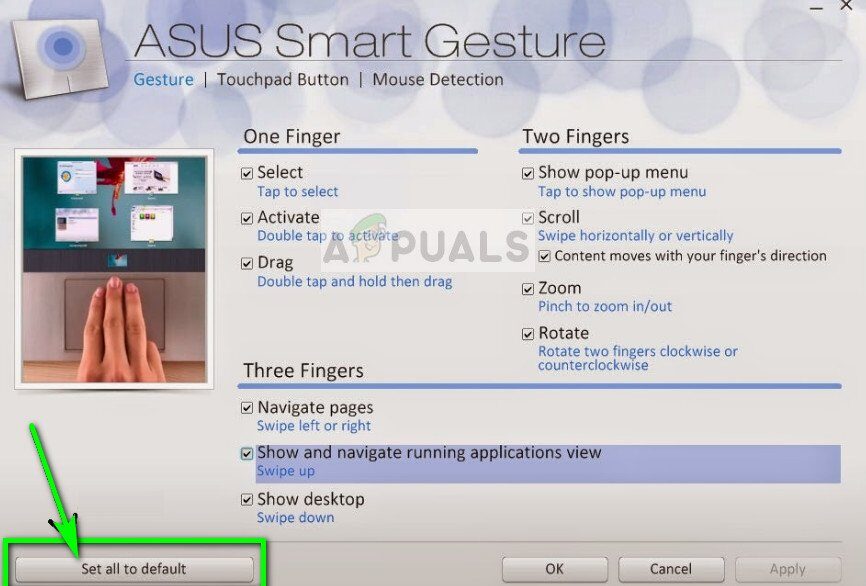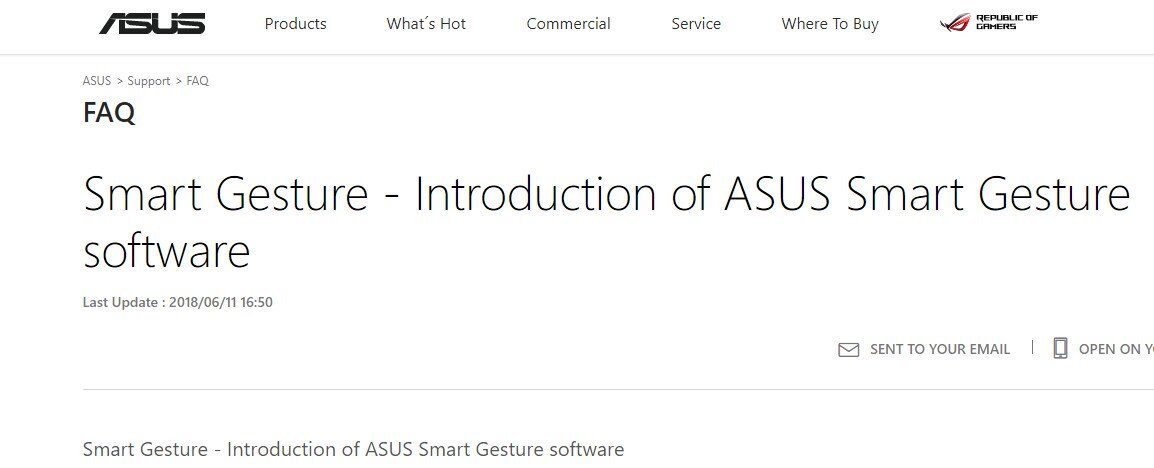ASUS Smart Gesture es un controlador de panel táctil inteligente que puede identificar el contacto de los dedos y la palma del usuario. Los diferentes gestos realizados en el mouse pad conducen a diferentes acciones en la computadora a través de él. Algunos de los gestos son deslizar dos dedos para mover las páginas o deslizar tres dedos para cambiar el programa. De esta manera, puede utilizar fácilmente su computadora portátil con una sensación más «de computadora portátil» sin tener que utilizar el mouse.
Como todo otro software de gestos, ASUS Smart Gesture además es conocido por tener problemas. A veces, los gestos no se registran o el software no se ejecuta en absoluto. Este es un obstáculo conocido en la mayoría de las computadoras portátiles ASUS. Hemos enumerado todos los posts relacionados con este tema. Verificar.
Solución 1: compruebe si el panel táctil está bloqueado o si ASUS está desactivado
Antes de comenzar con la extensa solución de problemas, debe verificar si la función en sí se encuentra deshabilitada en su computadora. La mayoría de las computadoras portátiles ASUS disponen la tecla F9 que deshabilita o habilita el teclado del panel táctil. En algunos casos, es Fn + F9. Asegúrese de que el teclado táctil funcione y no esté bloqueado.
Además se observó que después de una actualización de Windows 10, el sistema operativo deshabilita automáticamente esta función. Podemos intentar habilitarlo y ver si esto soluciona el problema.
-
Presione Windows + S, escriba »configuración» en el cuadro de diálogo y abra la aplicación.
-
Una vez en Configuración, haga clic en Dispositivos.
-
Seleccione la pestaña Mouse con el panel de navegación izquierdo y haga clic en Opciones adicionales del mouse.
-
Ahora diríjase al dispositivo de entrada ELAN y habilite el dispositivo desde allí.
Ahora reinicie su computadora y verifique si el gesto inteligente funciona.
Solución 2: Arregle ASUS Smart Gesture
Antes de buscar nuevas copias de instalación del software, es importante destacar intentar repararlo. Cuando repara cualquier software, Windows comprueba todos los archivos de instalación en busca de discrepancias que puedan existir o repara el registro que está configurado con el software. Al mismo tiempo, además se comprueban las políticas de grupo y se corrigen los errores (si los hay).
-
Presione Windows + R, escriba »appwiz. cpl »en el cuadro de diálogo y presione Enter.
-
Todos los programas instalados en su computadora se enumerarán aquí. Examínelos hasta hallar »ASUS Smart Gesture«. Haga clic con el botón derecho y seleccione »Reparar«.
-
Para que el procedimiento se complete, puesto que puede llevar algún tiempo. Reinicie su computadora después de la reparación y verifique si el módulo funciona como se esperaba.
Solución 3: controlador inverso
A veces, cuando se lanza una versión más reciente de Windows, no es compatible con todos los controladores o software presentes en la computadora. Si no es así, los fabricantes lanzan una nueva actualización o le aconsejan que vuelva a una versión anterior.
Si experimenta una situación en la que después de actualizar Windows / controlador, el módulo no funciona; puede intentar hacer retroceder el controlador. Tenga en cuenta que es factible que necesite privilegios administrativos para hacer esto.
-
Presione Windows + R, escriba »dvmgmt. msc »en el cuadro de diálogo y presione Enter.
-
Una vez en el administrador de dispositivos, expanda el »Mouse y otros dispositivos señaladores«. Localice el panel táctil $ 0027 ASUS $ 0027, haga clic con el botón derecho y seleccione Propiedades.
-
Vaya a la pestaña Controlador y haga clic en Revertir controlador.
-
Ahora Windows degradará su controlador a una versión anterior. Reinicie su computadora y vea si esto soluciona el problema.
Solución 4: restablezca el valor predeterminado
Si todos los métodos anteriores no son útiles, podemos intentar restablecer todas las configuraciones a los valores predeterminados. Además existe la oportunidad de que cuando estaba cambiando la configuración o personalizando el módulo según sus necesidades, haya configurado incorrectamente la configuración. Tenga en cuenta que restablecer la configuración a los valores predeterminados eliminará todas sus preferencias y tendrá que restablecerlas desde cero.
-
Presione Windows + R, escriba »control» en el cuadro de diálogo y presione Entrar.
-
Una vez en el panel de control, seleccione Iconos grandes y haga doble clic en ASUS Smart Gesture.
-
Una vez que la configuración de ASUS Smart Gesture esté abierta, haga clic en el botón »Determinar todos los valores predeterminados«.
-
Reinicie su computadora por completo y vea si esto ha resuelto el problema.
Solución 5: descargar módulos
ASUS Smart Gesture además se basa en varios otros módulos para funcionar correctamente y no fallar. Estos módulos ya están instalados en su computadora o están incluidos en el paquete de actualización de Windows. A pesar de esto, instalaremos estos módulos manualmente uno por uno y veremos si hacen alguna diferencia en su situación actual.
Los módulos que necesita descargar son:
Intel Serial IO 30.100.1643.1
ATK Package 1.0.0051 (64-bit)
Smart Gesture 4.0.17 (64-bit)
Hay varios sitios web a través de los cuales se pueden obtener todas las descargas al mismo tiempo. Para obtener información de usuario, puede consultar estas descargas desde aquí.
Solución 6: reinstale ASUS Smart Gesture
Si todos los métodos anteriores no funcionan, no tenemos más remedio que reinstalar el módulo táctil después de descargarlo del portal web. Tenga en cuenta que es factible que necesite acceso administrativo para realizar esta solución.
-
Presione Windows + R, escriba »appwiz. cpl »en el cuadro de diálogo y presione Enter.
-
Aquí se enumerarán todas las aplicaciones frente a usted. Haga clic con el botón derecho en ASUS Smart Gesture y haga clic en Desinstalar.
-
Vaya al portal web oficial de ASUS y descargue el software en su computadora.
-
Ejecute el archivo de instalación y compruebe si el módulo se instala correctamente.
Al mismo tiempo de estas soluciones, además puede:
-
Navegue hasta el directorio «C: N-Program Files (x86) N-ASUSN-Smart Gesture», haga clic con el botón derecho en »bat» y haga clic en Ejecutar como administrador.
-
Desinstale su paquete ATK actual y reinicie su computadora. Ahora instale el último paquete ATK y reinicie su computadora nuevamente. Una vez instalado el paquete ATK, intente instalar ASUS Smart Gesture. Reinicie su computadora nuevamente y vea si esto funciona.
-
Asegúrese de no tener ningún otro programa que ingrese en conflicto con este software.
Post relacionados:
- ▷ Cómo arreglar $ 0027El archivo no se puede abrir debido a un error de encabezado de $ 0027 en Adobe Premiere
- ▷ ¿Cómo apruebo mi iPhone desde otro dispositivo?
- ▷ Solución: falta el error api-ms-win-crt-runtime-l1-1-0.dll
- ▷ Solución: WebGL no es compatible
- ⭐ 4 emuladores de iOS para Android [Ejecutar aplicaciones iOS en Android]
- El panel de control de Nvidia no se abre