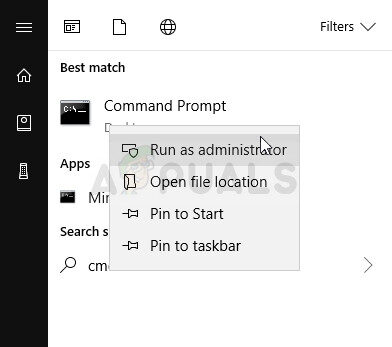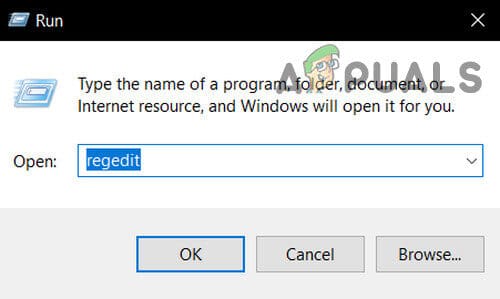Con la actualización KB971033 del sistema operativo Windows 7, Microsoft creó la última versión del sistema operativo Windows capaz de determinar si una copia de Windows 7 era genuina y verdadera. Si, sea cual sea el caso, Windows 7 determinaba que una copia específica del sistema operativo no era original, reemplazaba el fondo del escritorio del usuario con un fondo negro en blanco con un mensaje que decía «Esta copia de Windows no es original» junto con la versión. y la compilación del sistema operativo Windows instalado en la computadora en cuestión.
Esto es bastante semejante al mensaje «Es factible que haya sido víctima de una falsificación de software» que aparecería en las computadoras con Windows XP si sus copias del sistema operativo se detectaran como copias pirateadas. Aún cuando esta tecnología está diseñada únicamente para mostrar el mensaje «Esta copia de Windows no es original» a los usuarios que usan copias pirateadas de Windows 7, a veces se desliza y muestra el mensaje a los usuarios de Windows 7 que poseen copias totalmente legítimas de Windows 7. Este es especialmente el caso de los usuarios de Windows 7 que poseen versiones OEM totalmente legítimas de Windows 7, las versiones que vienen preinstaladas en sus PC o portátiles de sus fabricantes y que muestran un error de activación.
A pesar de esto, por suerte para usted, el mensaje »Esta copia de Windows no es original» se puede quitar definitivamente y el fondo negro del que proviene al eliminarlo. Si se ve afectado por este problema, sin tener en cuenta si utiliza o no una versión legítima de Windows 7, y está interesado en cómo solucionar este problema, así es como puede hacerlo:
Etapa 1: desinstalar la actualización KB971033
Primero, tendrá que desinstalar la actualización KB971033 de su computadora. A pesar de esto, tenga en cuenta que esto es solo una parte de la respuesta para deshacerse del mensaje «Esta copia de Windows no es original» y no podrá arreglar el problema por sí solo. Para desinstalar la actualización KB971033, necesita:
-
Abre el menú de inicio.
-
Busque »actualización de Windows«.
-
Haga clic en el resultado de búsqueda titulado Windows Update en la sección Programas
-
Haga clic en Ver actualizaciones instaladas en el panel izquierdo.
-
Una vez que se hayan cargado todas las actualizaciones instaladas y pueda verlas en el panel derecho, búsquelas, busque la actualización KB971033, haga clic con el botón derecho y seleccione Desinstalar en el menú contextual.
-
Realice el procedimiento de desinstalación y posteriormente reinicie su computadora. Vaya a la etapa 2 una vez que su computadora arranque.
Etapa 2: Restablezca el estado de la licencia de su computadora
Una vez que haya desinstalado la actualización KB971033, debe restablecer el estado de la licencia de su computadora para que ya no vea el mensaje «Esta copia de Windows no es original» en su escritorio. Para hacer esto, es necesario:
-
Abre el menú de inicio.
-
Busque »cmd«.
-
Haga clic con el botón derecho en el resultado de la búsqueda llamado cmd y haga clic en Ejecutar como administrador. Esto lanzará un símbolo del sistema elevado que tiene privilegios administrativos.
-
Escriba la próxima línea de comando en el símbolo del sistema elevado y presione Enter:
slmgr -rearm
-
Verá una ventana de confirmación. Haga clic en Aceptar.
-
Reinicie su computadora y una vez que se inicie, verá que el mensaje «Esta copia de Windows no es original» ya no existe. El escritorio seguirá teniendo un fondo negro en blanco, pero deberás de arreglarlo tú mismo haciendo clic con el botón derecho en un espacio vacío del escritorio, haciendo clic en personalizar y cambiar el fondo del escritorio.
Nota: La línea de comando SLMGR -REARM está diseñada para funcionar en versiones de 32 bits del sistema operativo Windows 7 y funciona en casi todas las versiones de 32 bits de Windows 7 y algunas versiones de 64 bits de Windows 7. A pesar de esto, si utiliza este línea de comandos y vea que el mensaje »Esta copia de Windows no es original» sigue apareciendo cuando reinicia su computadora, puede tener más suerte si repite los pasos enumerados y descritos previamente, pero esta vez usando el siguiente comando de línea en lugar de SLMGR -REARMAR:
slmgr /rearm
Si ejecuta la línea de comando »slmgr -rearmar» o »slmgr / rearm» y recibe un mensaje de error que indica que »Se ha superado el número máximo permitido de rearmes«, debe seguir los pasos a continuación para arreglar el problema y continuar. con la Etapa 2:
-
Presione el logotipo de Windows + tecla R para abrir una ejecución
-
Escriba regedit. exe en el cuadro de diálogo Ejecutar y presione Enter.
-
En el panel izquierdo, navegue hasta el siguiente directorio:
HKEY_LOCAL_MACHINE> Software> Microsoft> WindowsNT> Current version
-
En el panel izquierdo, haga clic en la carpeta SoftwareProtectionPlatform para mostrar su contenido en el panel derecho.
-
En el panel derecho, busque y haga clic con el botón derecho en un valor de registro llamado SkipRearm y haga clic en Modificar en el menú contextual.
-
En el cuadro de diálogo Modificar, cambie los datos del valor clave de 0 a 1 y haga clic en Aceptar.
-
Salga del Editor del Registro y reinicie su computadora. Prueba la Etapa 2 de nuevo cuando tu computadora arranque, y deberías tener éxito esta vez.
Si ejecuta la línea de comando SLMGR -REARM o SLMGR / REARM y recibe un mensaje de error que indica que «SLGMR no se reconoce como un comando interno o externo», la causa puede ser una de tres cosas: está escribiendo la línea de comando incorrectamente, no está escribiendo la línea de comando en un símbolo del sistema elevado que está ejecutando como administrador o hay un obstáculo con slmgr en su computadora. vbs. Si hay un obstáculo con el archivo slmgr.vbs en su computadora que hace que la línea de comando no se ejecute correctamente, esto es lo que debe hacer:
-
Abra Mi PC.
-
Haga doble clic en la partición de su disco duro donde se encuentra instalado Windows 7.
-
Haga doble clic en la carpeta llamada Windows.
-
Busque y haga doble clic en una carpeta llamada System32.
-
Busque y haga clic con el botón derecho en un archivo llamado slmgr sin tener en cuenta su extensión y haga clic en Cambiar nombre en el menú contextual.
-
Cambie el nombre del archivo a vbs.
-
Reinicie su computadora y vuelva a intentar la Etapa 2 cuando se inicie. Esta vez, debería tener éxito al ejecutar la línea de comando SLMGR -REARM o SLMGR / REARM.
Consejo profesional: para asegurarse de que el mensaje «Esta copia de Windows no es original» no regrese, asegúrese de desactivar las actualizaciones automáticas de Windows. Para deshabilitar las actualizaciones automáticas de Windows, debe:
-
Abre el menú de inicio.
-
Busque »actualización de Windows«.
-
Haga clic en el resultado de búsqueda titulado Windows Update en la sección Programas
-
Haz un clic en Cambiar configuración en el panel de la izquierda.
-
En Actualizaciones importantes, abra el menú desplegable y haga clic en Nunca buscar actualizaciones (no recomendado) en el listado de alternativas.
-
Reinicia tu computadora.
¿Preocupado? ¿Por qué le han dicho que su copia de Windows no es original aún cuando lo sea?
Esta bien evita preocuparte. En esta guía paso a paso, lo guiaré a través de unos sencillos pasos para desactivar la notificación.
Post relacionados:
- Esta página no puede cargar Google Maps correctamente
- ▷ Cómo reparar ERR_INTERNET_DISCONNECTED
- ▷ Cómo arreglar el apagado de Avast usted mismo
- Windows no tiene un perfil de red para este error de dispositivo
- Mediakit informa que no hay suficiente espacio en el dispositivo para la operación solicitada
- ⭐ El explorador de archivos de Windows 10 no responde [11 formas de arreglarlo]