Varios usuarios han informado que no pueden formatear o particionar una unidad NTFS usando DiskUtility en MacOS. Los usuarios afectados informan haber encontrado el siguiente error: »MediaKit informa que no hay suficiente espacio en el dispositivo para la operación solicitada«. La mayoría de los usuarios afectados informan que a la unidad de destino le queda mucho espacio libre, por lo que la fuente del problema está en otra parte.

¿Qué está causando el error MediaKit de que no hay suficiente espacio en el dispositivo para la operación solicitada?
Investigamos este problema en particular analizando varios informes de usuarios y las estrategias de reparación que utilizaron para resolver el mensaje de error. De lo que hemos recopilado, hay un par de escenarios comunes que desencadenarán este mensaje de error en particular:
-
Particiones sobrantes creadas automáticamente durante una instalación de Bootcamp: según varios informes de usuarios, particiones como estas a menudo son responsables de este error, ya que no se pueden borrar de manera convencional (la mayoría de las veces).
-
La utilidad de disco no puede reformatear la unidad de NTFS a APFS: esto no se puede hacer desde la utilidad de disco, pero el terminal (ya sea directamente en Mac o usando un Live CD de Linux) se puede usar para evitar el problema.
Si tiene dificultades para encontrar una forma de solucionar este tema en particular, este artículo le proporcionará varias estrategias de solución de problemas. A continuación se muestran varios métodos que otros usuarios en una situación similar han utilizado para resolver el problema.
Para obtener los mejores resultados, siga los métodos que se enumeran a continuación en orden hasta que encuentre una solución que sea eficaz en su situación particular.
Método 1: Partición de la unidad terminal
Varios usuarios que luchan por formatear la unidad han podido evitar el error »MediaKit informa que no hay suficiente espacio en el dispositivo para la operación solicitada» utilizando el terminal para identificar, desmontar y particionar la unidad que está causando el error en Utilidad de Discos.
Nota: tenga en cuenta que el procedimiento siguiente no se puede utilizar en una sola partición. Afectará a toda la unidad.
Aquí hay una guía rápida sobre cómo particionar la unidad usando el terminal:
-
Haga clic en el icono de búsqueda (esquina superior derecha) y busque «terminal». Luego haga doble clic en Terminal para abrir la utilidad.
Abra la aplicación Terminal en OsX
-
Comience escribiendo el siguiente comando para obtener el nombre del disco que está intentando formatear:
diskutil list
-
En nuestro ejemplo, necesitamos formatear el disco disks03. Para asegurarse de que está apuntando a la unidad correcta, reemplace los discos disk0s3 con el disco correcto.
-
Ahora para desmontar el disco, escriba el siguiente comando y presione Enter:
diskutil unmountDisk force disk0s3
-
A continuación, tendremos que escribir ceros en el sector de arranque para asegurarnos de que el procedimiento buscará un cargador de arranque más complejo. Para hacer esto, escribimos el siguiente comando y presionamos Enter:
sudo dd if=/dev/zero of=/dev/disk0s3 bs=1024 count=1024
-
Una vez que se hayan escrito los ceros en el sector de arranque, intente crear una nueva partición escribiendo el siguiente comando y presionando Enter:
diskutil partitionDisk disk0 GPT JHFS+ "Partition Name" 0g
Nota: Reemplace el nombre de la partición con el nombre que desea darle a su nueva partición.
Si este método no le permitió omitir los informes de MediaKit de que no hay suficiente espacio en el dispositivo para la operación solicitada usando Terminal para particionar el disco, continúe con el siguiente método a continuación.
Método 2: utilice un Live CD de Linux para particionar la unidad
Varios usuarios que luchan por resolver el mismo problema han logrado resolverlo arrancando desde un Live CD de Linux y usando la utilidad gdisk y GParted para crear una partición NTFS desde el espacio libre del disco.
Luego, usaron la utilidad gdisk nuevamente para ordenar la tabla de particiones en consecuencia e ingresar al menú de recuperación y transformación. A partir de ahí, lograron crear un nuevo MBR híbrido que finalmente les permitió completar el proceso de partición.
Este procedimiento lo utilizan con frecuencia los usuarios que intentan instalar Windows en una unidad que también tiene una partición reservada para OSX. Si este procedimiento se aplica a lo que tiene en mente, siga los pasos a continuación para usar un Live CD de Linux para particionar la unidad:
SUGERENCIA PROFESIONAL: Si el problema está en su computadora o computadora portátil, debería intentar usar Reimage Plus, que puede escanear repositorios y reemplazar archivos dañados y perdidos. Esto funciona en la mayoría de los casos, cuando el problema se origina debido a la corrupción del sistema. Puedes descargar Reimage por Haciendo clic aquí
-
Inicie un Live CD de Linux en su Mac como Ubuntu Live CD, Parted Magic of CD de rescate del sistema . Un sistema operativo gratuito basado en Linux capaz de arrancar a través de USB en vivo debería funcionar.
-
Si está utilizando un Live CD de Ubuntu, haga clic en Probar Ubuntu para cargar la versión del Live CD.
Haga clic en Probar Ubuntu para iniciar la versión de Live CD
-
Una vez que se haya cargado el Live CD de Linux, abra una ventana de Terminal. Puede hacerlo haciendo clic en el icono Mostrar aplicación y buscando »terminal» usando la función de búsqueda.
Acceda a la Terminal en Linux
-
Dentro de la ventana de Terminal, escriba el siguiente comando para asegurarse de que está usando privilegios de root:
sudo -i
-
Una vez que tenga privilegios de root, escriba el siguiente comando para iniciar la utilidad Gdisk en el disco:
gdisk /dev/sda
-
Una vez que se inicia la utilidad gdisk, escriba $ 0027 v $ 0027 y presione Enter para verificar las estructuras del disco. Si ve un mensaje que dice que no hay problemas, vaya al paso siguiente.
Verificar la integridad del disco
Nota: Esto no es obligatorio, pero es un paso de diagnóstico de precaución que nos ayudará a identificar cualquier error que pueda estar contribuyendo a nuestro problema.
-
Una vez completada la verificación, salga de la utilidad Gdisk escribiendo $ 0027 q $ 0027 y presionando Enter.
Salga de la utilidad gdisk
-
A continuación, inicie GParted en el mismo disco escribiendo el siguiente comando en la misma ventana de Terminal. También puede iniciar GParted abriéndolo directamente desde el menú.
gparted /dev/sda
-
Una vez que se abre la utilidad GParted, cree una partición NTFS con su espacio libre, pero asegúrese de dejar al menos 128 MB de espacio sin particionar entre esta y la partición OSX. Presione el botón Agregar para comenzar a crear la nueva partición.
Cree una nueva partición NTFS y presione Agregar
-
Una vez que la operación se haya completado con éxito, salga de la utilidad GParted y regrese al terminal a través del paso 3. Luego, siga los pasos 4 y 5 nuevamente para otorgar privilegios de root e inicie la utilidad gdisk.
Todas las operaciones se completaron con éxito
-
Una vez que regrese a la utilidad gdisk, escriba «p» para ver su tabla de particiones. A estas alturas, debería tener tres particiones: una partición del sistema EFI (ESP), una partición de Windows (NTFS), la que creamos anteriormente, y una partición de OS X.
-
Si lo confirma, escriba »r» para ingresar al menú de Recuperación y Transformación. Luego, escriba $ 0027h $ 0027 y presione Enter para crear un nuevo MBR híbrido. Luego escriba »1 2 3» y presione Enter para formar los tres números de partición.
Configuración de los tres números de partición
-
Luego escriba «Y» y presione Entrar (Retorno) en el indicador de EFI GPT (0xEE). Cuando se le pregunte si desea establecer un indicador de arranque, escriba »Y» y presione Intro (Retorno) nuevamente. Luego escriba «Y» y presione Entrar (Retorno) cuando se le pregunte si desea usar el espacio libre para proteger más particiones. Finalmente, ingrese el código hexadecimal MBR predeterminado (ee) y presione Intro (Retorno) una vez más.
Configuración de las opciones de la partición MBR híbrida
-
Una vez que la parte de configuración esté completa, ingrese la clave $ 0027w $ 0027 y presione Enter (Retorno) para guardar los cambios y proceder a las verificaciones finales. Cuando se le pregunte si desea continuar, escriba $ 0027 y $ 0027 y presione Entrar (Retorno) una vez más.

Es decir, el espacio libre que falló anteriormente con el error »MediaKit informa que no hay suficiente espacio en el dispositivo para la operación solicitada» ha sido particionado con gdisk y Gparted.
SUGERENCIA: Si ninguno de los métodos le ha resuelto el problema, le recomendamos que utilice la herramienta de reparación Reimage, que puede escanear repositorios para reemplazar archivos dañados y perdidos. Esto funciona en la mayoría de los casos, cuando el problema se origina debido a una corrupción del sistema. Reimage también optimizará su sistema para obtener el máximo rendimiento. Puedes descargar Reimage para Haciendo clic aquí

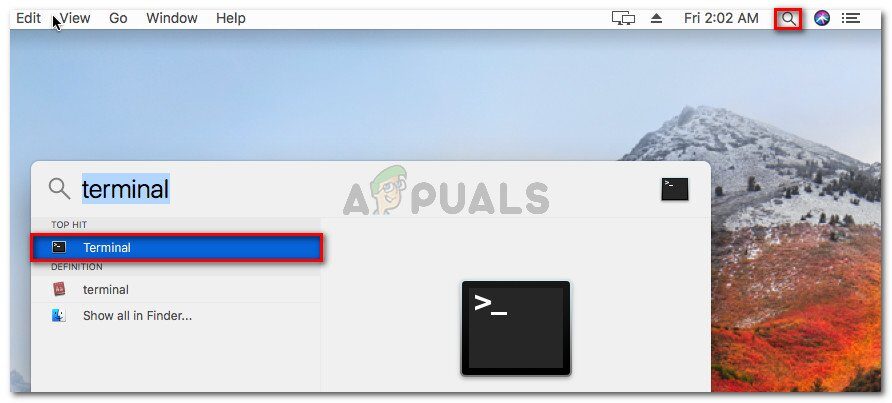 Abra la aplicación Terminal en OsX
Abra la aplicación Terminal en OsX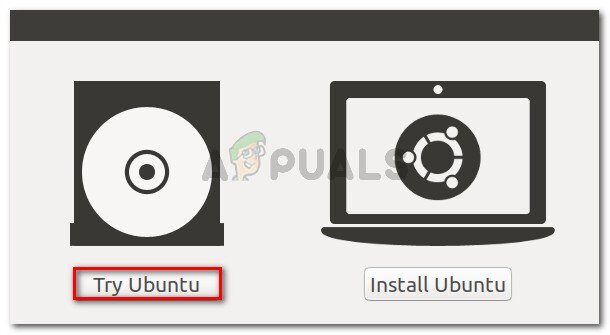 Haga clic en Probar Ubuntu para iniciar la versión de Live CD
Haga clic en Probar Ubuntu para iniciar la versión de Live CD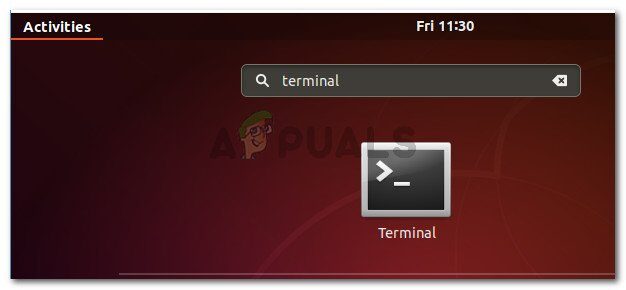 Acceda a la Terminal en Linux
Acceda a la Terminal en Linux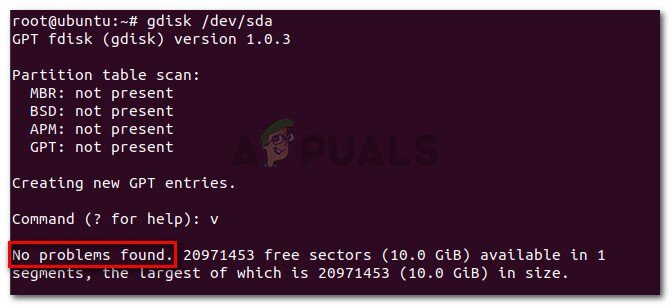 Verificar la integridad del disco
Verificar la integridad del disco Salga de la utilidad gdisk
Salga de la utilidad gdisk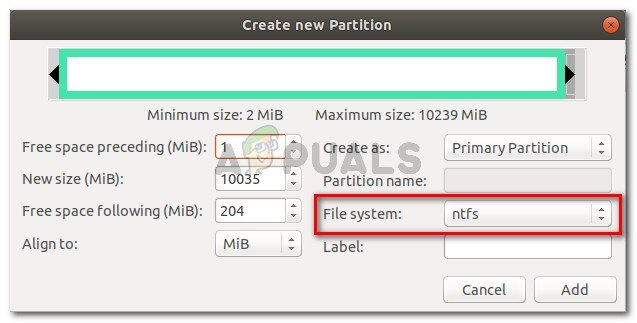 Cree una nueva partición NTFS y presione Agregar
Cree una nueva partición NTFS y presione Agregar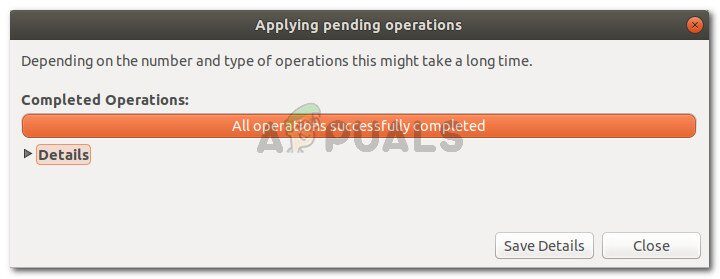 Todas las operaciones se completaron con éxito
Todas las operaciones se completaron con éxito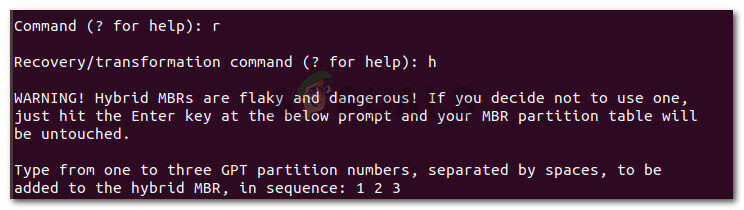 Configuración de los tres números de partición
Configuración de los tres números de partición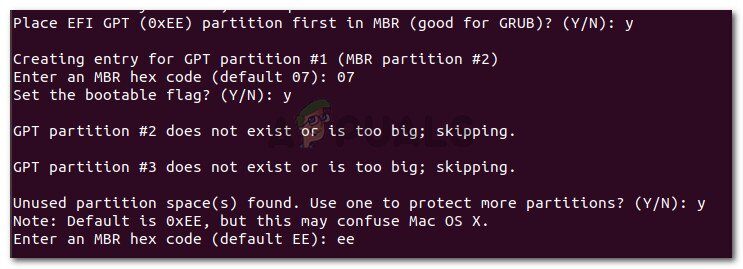 Configuración de las opciones de la partición MBR híbrida
Configuración de las opciones de la partición MBR híbrida




