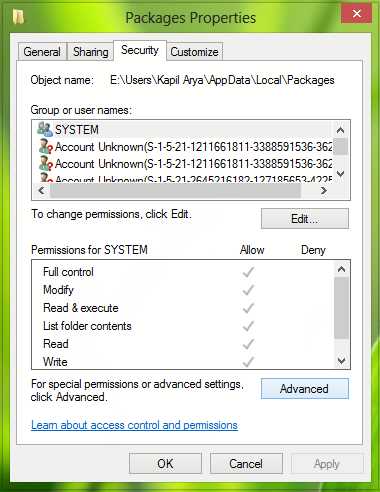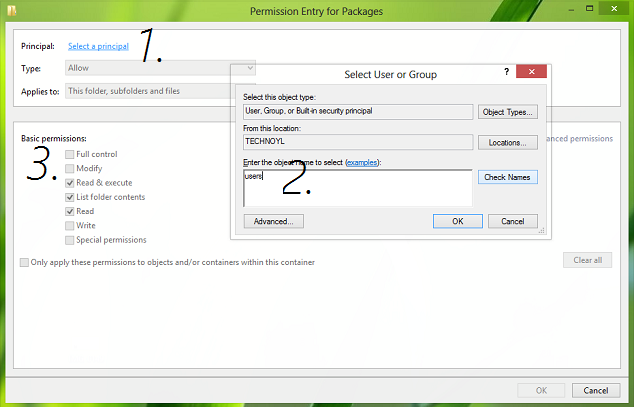Este error 0x80070005 es un error genérico que técnicamente significa que, por alguna razón, se niegan los permisos o se niega el acceso, por lo tanto, muchos otros programas y servicios de Windows pueden indicar este error cuando se descubre que se niegan los permisos.
Sin embargo, en esta guía solo nos centraremos en este error en relación con las actualizaciones de la aplicación en Windows 8 / 8.1 / 10. Cuando una aplicación no se actualiza debido a problemas de permisos, este es el error que obtendrá. «Algo sucedió y esta aplicación no se pudo instalar $ 0027t» 0x80070005
Método 1: arreglar los permisos de la carpeta de paquetes
1. Mantenga presionada la tecla de Windows y presione R
2. En el cuadro de diálogo de ejecución que se abre, escriba% appdata% y haga clic en Aceptar.
3. De forma predeterminada, esto lo llevará a AppdataRoaming, pero debemos estar en AppDataLocal, así que haga clic en AppData desde arriba (ruta de navegación) y elija »AppData» y luego Local.
4. Ahora, en la carpeta Local, busque la carpeta denominada Paquetes.
5. Haga clic con el botón derecho en Paquetes y seleccione Propiedades.
6. Haga clic en la pestaña Seguridad.
7. Ahora haga clic en el botón Avanzado y asegúrese de que todos los usuarios de la lista tengan el control total. Si no es así, haga clic en Agregar. 8. Elija Seleccionar un principal, escriba los usuarios en el cuadro que dice «ingrese el nombre del objeto para seleccionar» una vez hecho esto, haga clic en Verificar nombres y luego marque la casilla que dice «Permiso total»
8. 8. Haga clic en Aplicar / Aceptar. Esto debería otorgarle el permiso completo y su problema ahora debería estar solucionado.
Método 2: cambie la ubicación de descarga de las aplicaciones de la Tienda Windows a su partición de Windows
Si el método 1 no le funcionó, no se preocupe. Este problema también puede deberse a que la ubicación de descarga de la aplicación de la Tienda Windows se ha cambiado de la partición del disco duro / SSD de una computadora en la que está instalado Windows (que en la mayoría de los casos es la unidad C) a otra partición. En tales casos, cambiar la ubicación de descarga de las aplicaciones de la Tienda Windows a la predeterminada casi siempre resuelve el problema. Lamentablemente, sin embargo, la Tienda Windows no tiene una opción o función que permita a los usuarios cambiar la ubicación de descarga predeterminada de las aplicaciones, por lo que deberá usar el Editor del Registro para hacerlo. Para utilizar esta solución, necesita:
-
Presione la tecla del logotipo de Windows + R para abrir una carrera
-
Escriba regedit en el cuadro de diálogo Ejecutar y presione Entrar para iniciar el Editor del Registro
-
En el panel izquierdo del Editor del registro, navegue hasta el siguiente directorio:
HKEY_LOCAL_MACHINE> SOFTWARE> Microsoft> Windows> CurrentVersion
-
Busque la clave de registro titulada Appx en CurrentVersion en el panel izquierdo y tome posesión de ella. Si no sabe cómo apropiarse de una clave de registro, utilice el Método 1 de esta guía.
-
Una vez que haya tomado posesión de la clave de registro de Appx, haga clic en ella en el panel izquierdo del Editor del registro para mostrar su contenido en el panel derecho.
-
En el panel derecho del Editor del registro, busque y haga doble clic en el valor del registro llamado PackageRoot para editar
-
Reemplace lo que esté en los datos del valor del registro: con el directorio donde desea que se instalen las aplicaciones de la Tienda Windows a partir de ahora. Cualquier directorio servirá, siempre que resida en la misma partición que su instalación de Windows (C: Archivos de programa, Aplicaciones de Windows, por ejemplo, funcionará muy bien).
-
Haga clic en Aceptar.
-
Cierre el Editor del Registro y reinicie su computadora.
Cuando la computadora se inicie, encienda la tienda de Windows e intente instalar / actualizar una aplicación para ver si el problema se ha solucionado o no.
Método 3: restablece la memoria caché de la Tienda Windows de tu computadora
Si un usuario de Windows 10 tiene algún tipo de problema para descargar, instalar o actualizar las aplicaciones de la Tienda Windows, restablecer la memoria caché de la Tienda Windows es una medida bastante sensata, y esto también se aplica en el caso de este problema. Para restablecer el caché de la Tienda Windows en su computadora, necesita:
-
Presione la tecla del logotipo de Windows + R para abrir una carrera
-
Ingrese wsreset. exe en el cuadro de diálogo Ejecutar y presione Enter.
-
Espere a que se ejecute el comando y se restablezca el caché de la Tienda Windows.
-
Reinicie su computadora y cuando arranque, verifique si el problema se ha resuelto o no.
Método 4: vuelva a registrar la Tienda Windows
-
Abre el menú de inicio.
-
Busque »powershell«.
-
Haga clic con el botón derecho en el resultado de la búsqueda titulado Windows PowerShell y haga clic en Ejecutar como administrador.
-
Escriba lo siguiente en la instancia elevada de Windows PowerShell y presione Entrar:
powershell -ExecutionPolicy Unrestricted Add-AppxPackage -DisableDevelopmentMode -Register $ Env: SystemRootWinStoreAppxManifest.XML
-
Una vez que se haya ejecutado el comando, cierre Windows PowerShell y reinicie su computadora.
Cuando la computadora se inicie, inicie la Tienda Windows y verifique si el problema persiste o no.
Método 5: asegúrese de que la configuración de fecha y hora de su computadora sea correcta
La tecnología a veces puede ser extremadamente voluble, y un buen ejemplo de esto es el hecho de que simplemente tener la hora, fecha y / o zona horaria incorrectas en su computadora con Windows 10 puede hacer que no instale o actualice las aplicaciones de la Tienda Windows. Si tiene este problema, intente asegurarse de que TODAS las configuraciones de fecha y hora en su computadora sean correctas. Para hacer esto, es necesario:
-
Haga clic en la fecha y la hora en su área de notificación.
-
Haga clic en Cambiar la configuración de fecha y hora….
-
Haga clic en Cambiar fecha y hora…, asegúrese de que su computadora tenga la fecha y hora correctas y haga clic en Aceptar.
-
Haga clic en Cambiar zona horaria…, asegúrese de que su computadora esté configurada en la zona horaria correcta y haga clic en Aceptar.
-
Haga clic en Aplicar y luego en Aceptar.
-
Reinicie su computadora, espere a que se inicie y verifique si se ha restaurado o no su capacidad para instalar y / o actualizar las aplicaciones de la Tienda Windows.
Si ninguno de los métodos enumerados y descritos anteriormente le ha funcionado, no tema, ya que todavía tiene un último recurso: crear un cambio en una nueva cuenta de usuario. En casi todos los casos, este problema solo afecta a una cuenta de usuario en una computadora afectada, por lo que puede deshacerse de este problema simplemente creando una nueva cuenta de usuario y cambiándola para siempre, y luego eliminando su antigua cuenta de usuario. . Debería poder descargar, instalar y actualizar correctamente las aplicaciones de la Tienda Windows en la nueva cuenta de usuario. Sin embargo, si decide seguir esta ruta, asegúrese de transferir todos los datos / archivos valiosos que no desea perder de su cuenta anterior a la nueva antes de eliminar la cuenta anterior.
Post relacionados:
- ▷ Solución: Minecraft no responde
- La acción de NVIDIA no responde
- ⭐ Snapseed para PC – Descarga gratuita para Windows 10
- ▷ ¿Qué es install.res.1028.dll y debo eliminarlo?
- ▷ Cómo reparar el error de actualización de Windows 0x8024002E
- La actualización de Windows 10 falla con el código de error 0x80070013