El error de actualización de Windows 0x8024a11a Puede ser causado por varios factores, incluido el sistema o la corrupción del archivo de inicio, etc. Este error evita que los usuarios reinicien o apaguen su máquina y el sistema solo puede pasar al modo de suspensión. El mensaje de error en sí transmite el mensaje de tener dificultades para reiniciar el sistema.
En algunos casos, reiniciar el sistema manualmente un par de veces soluciona el problema; sin embargo, no es necesario que funcione para todos. Microsoft no ha publicado una solución oficial para este error, sin embargo, considerando la senescencia del error, hay un par de correcciones que puede implementar para evitarlo. Pero antes de entrar en eso, debe analizar las causas.
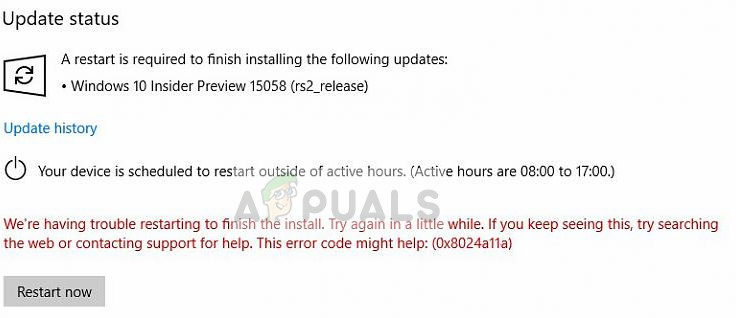
¿Qué causa el error de actualización de Windows 0x8024a11a en Windows 10?
Como mencionamos anteriormente, el error puede deberse a varias razones, que incluyen:
- Sistema dañado o archivos de arranque . Cada vez que reinicia el sistema, sus archivos de inicio se utilizan para ayudar a que el sistema se reinicie de forma segura. Sin embargo, si su sistema o los archivos de inicio están dañados, puede aparecer el error.
- Servicios de actualización de Windows . Otra razón por la que los usuarios encuentran este error sería si los servicios necesarios para la actualización de Windows no funcionan correctamente.
- Antivirus de terceros . A veces, el error puede deberse a la interferencia de un antivirus de terceros en el proceso de actualización.
Para que su sistema vuelva a estar en funcionamiento, utilice las siguientes soluciones.
Solución 1: reinicie el sistema varias veces
Como sugiere el mensaje de error, la actualización falla porque el sistema no se puede reiniciar. Por lo tanto, el primer paso debería ser reiniciar el sistema varias veces. En la mayoría de los casos, no podrá reiniciar el sistema desde el menú de inicio. Si esto se aplica a usted, tendrá que forzarlo desconectando el interruptor. Si no es así, simplemente reinicie el sistema varias veces desde el menú de inicio y vea si el problema está solucionado.
En caso de que su error persista, siga las soluciones que se indican a continuación.
Solución 2: ejecute el solucionador de problemas de Windows Update
Microsoft tiene un solucionador de problemas incorporado para varias cosas, incluida la actualización de Windows. El solucionador de problemas escanea su sistema en busca de la causa del error y luego intenta solucionarlo. El solucionador de problemas de Windows Update ha solucionado este problema para ciertos usuarios, así que asegúrese de intentarlo. Así es cómo:
-
Presione la tecla de Windows + I para abrir Configuración.
-
Vaya a Actualización y seguridad.
-
En el menú de la izquierda, navegue hasta Solución de problemas.
-
Seleccione Windows Update y luego haga clic en Ejecutar el solucionador de problemas.
Solucionador de problemas de Windows Update
Solución 3: compruebe si su sistema tiene archivos corruptos
El error puede ser causado por archivos de sistema corruptos como mencionamos anteriormente. En tal caso, tendrá que escanear el sistema en busca de archivos corruptos utilizando las utilidades integradas de Windows. Comprobador de archivos de sistema (SFC) Y Gestión de servicios e imágenes de implementación (DISM) son utilidades integradas en Windows que le permiten buscar archivos corruptos en el sistema y luego repararlos mediante una copia de seguridad. Sin embargo, en ciertos casos, SFC no detecta el error, así que asegúrese de ejecutarlo también DISM .
Ejecutar Comprobador de archivos del sistema , Por favor pregunte Este artículo . Con el fin de DISM , ver Este artículo publicado en nuestro sitio.
Solución 4: Ejecute el instalador del módulo de Windows
Windows Module Installer es un servicio de actualización de Windows que le permite instalar, eliminar o modificar actualizaciones de Windows. Para que una actualización se complete correctamente, este servicio debe estar en funcionamiento. Pueden aparecer algunos errores si se detiene ese servicio. Por lo tanto, asegúrese de iniciar el servicio. He aquí cómo hacerlo:
SUGERENCIA PROFESIONAL: Si el problema está en su computadora o computadora portátil, debería intentar usar Reimage Plus, que puede escanear repositorios y reemplazar archivos dañados y perdidos. Esto funciona en la mayoría de los casos cuando el problema se origina debido a la corrupción del sistema. Puedes descargar Reimage haciendo clic aquí
-
Abra un símbolo del sistema elevado presionando la tecla de Windows + X y seleccionando Símbolo del sistema (Admin) de la lista dada.
Iniciar el símbolo del sistema elevado
-
Dentro del símbolo del sistema, ingrese el siguiente comando:
SC config trustedinstaller start=auto
Configuración del instalador del módulo de Windows para que se inicie al arrancar
-
Esto configurará el servicio para que se inicie automáticamente al iniciarse.
-
Reinicie su sistema y pruebe la actualización.
Solución 5: deshabilite el antivirus de terceros
Su antivirus puede estar interfiriendo con el proceso de actualización e impidiendo que su sistema se reinicie, razón por la cual aparece el error. Algunos usuarios han informado que su problema se ha resuelto una vez que han desactivado su antivirus. Por lo tanto, asegúrese de deshabilitar su antivirus y luego ejecute la actualización.
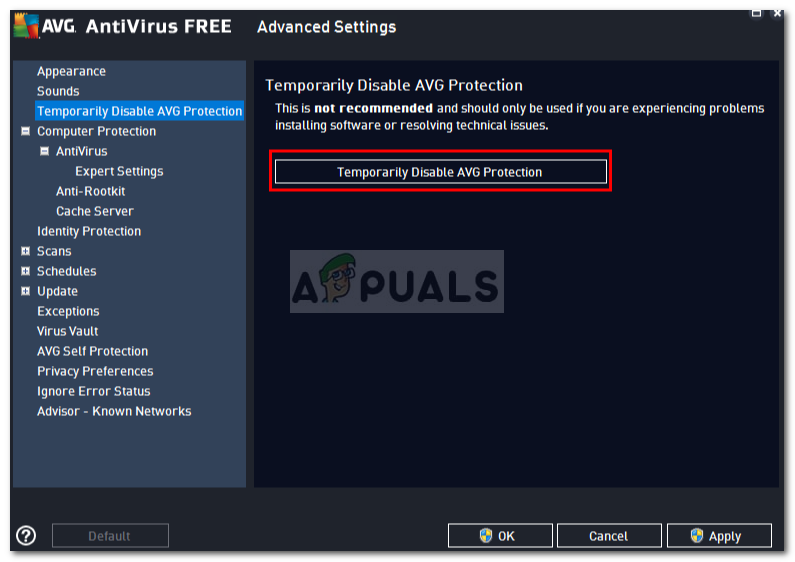
Si esto resuelve su problema, tal vez debería buscar un antivirus alternativo o recordar deshabilitar su antivirus cada vez que ejecute una actualización.
Solución 6: instale la actualización manualmente
Si ninguna de las soluciones anteriores le funciona, tendrá que instalar la actualización manualmente. Esto se puede hacer fácilmente. Deberá copiar el código KB de la Configuración de actualización y luego buscarlo en el Catálogo de actualizaciones de Microsoft. Si está confundido y no sabe cómo descargar la actualización manualmente, a continuación le indicamos cómo hacerlo:
-
Primero, haga clic en $ 0027 Ver historial de actualizaciones $ 0027 en la configuración de Windows Update.
-
Copie el código KB que suele aparecer en la parte superior.
-
Abra un navegador y vaya a la página web. Catálogo de Microsoft Update .
-
Busque su código de KB.
-
Descargue la actualización para la arquitectura respectiva de su sistema (32 bits o 64 bits).
-
Una vez que haya descargado la actualización, abra un símbolo del sistema elevado como se menciona en la Solución 4.
-
Ingrese el siguiente comando:
wusa C:PATH-TO-UPDATENNNNNNNNNombre-de-actualización.msu /quiet /norestart
Instalar Windows Update manualmente
-
Reinicie su sistema.
SUGERENCIA: Si ninguno de los métodos le ha resuelto el problema, le recomendamos que utilice la herramienta de reparación de Reimage, que puede escanear repositorios para reemplazar archivos dañados y perdidos. Esto funciona en la mayoría de los casos, cuando el problema se origina debido a una corrupción del sistema. Reimage también optimizará su sistema para obtener el máximo rendimiento. Puedes descargar Reimage haciendo clic aquí
Post relacionados:
- ▷ Cómo arreglar $ 0027El archivo no se puede abrir debido a un error de encabezado de $ 0027 en Adobe Premiere
- ▷ ¿Cómo apruebo mi iPhone desde otro dispositivo?
- ▷ Solución: falta el error api-ms-win-crt-runtime-l1-1-0.dll
- ▷ Solución: WebGL no es compatible
- ⭐ 4 emuladores de iOS para Android [Ejecutar aplicaciones iOS en Android]
- El panel de control de Nvidia no se abre

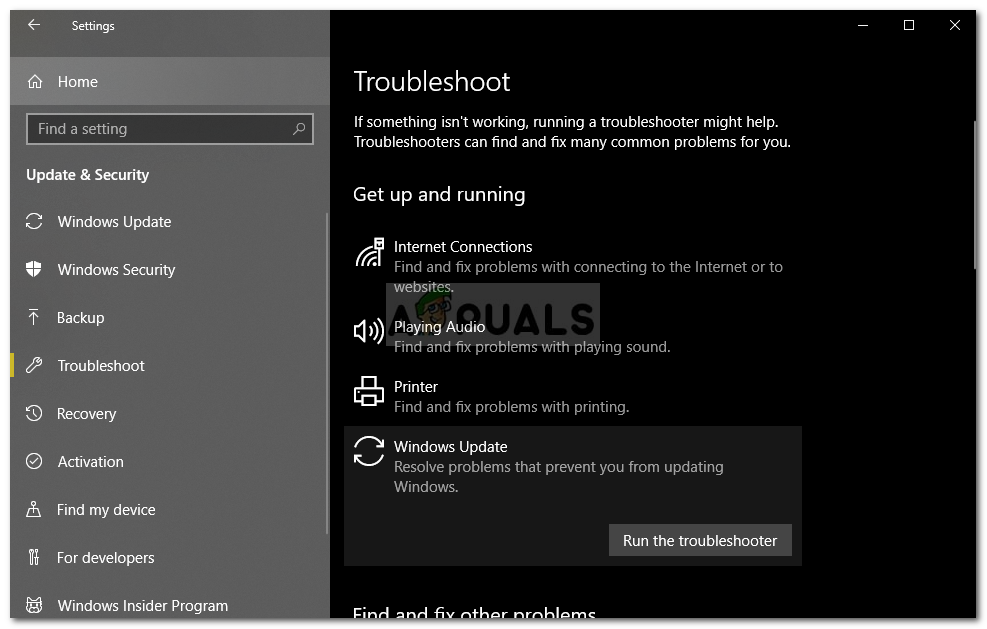 Solucionador de problemas de Windows Update
Solucionador de problemas de Windows Update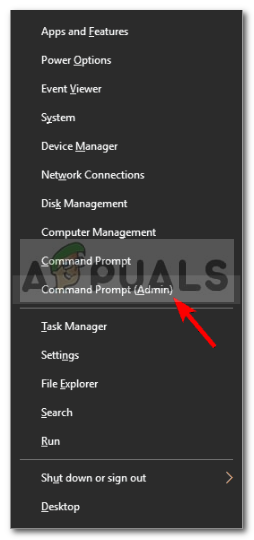 Iniciar el símbolo del sistema elevado
Iniciar el símbolo del sistema elevado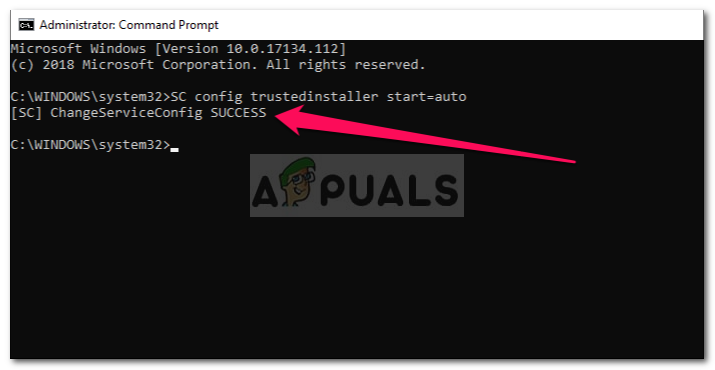 Configuración del instalador del módulo de Windows para que se inicie al arrancar
Configuración del instalador del módulo de Windows para que se inicie al arrancar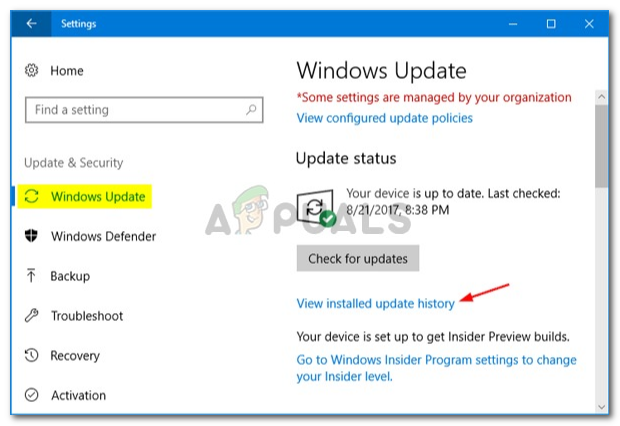
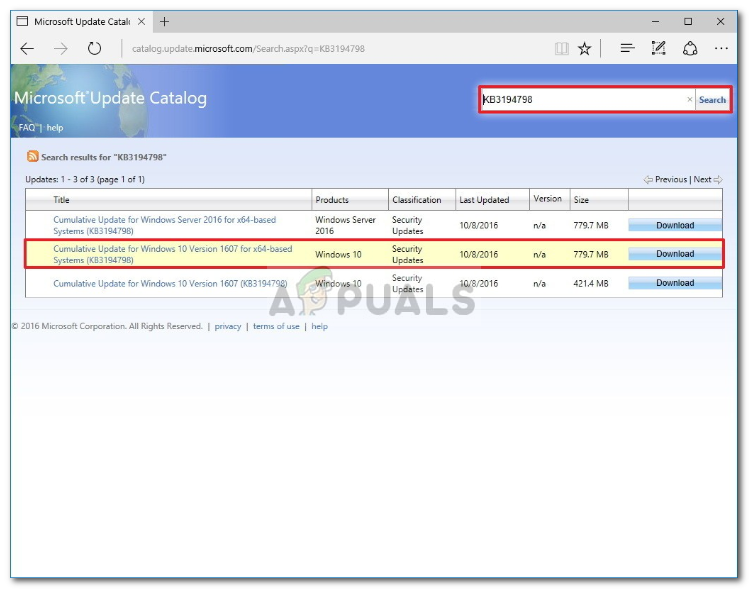
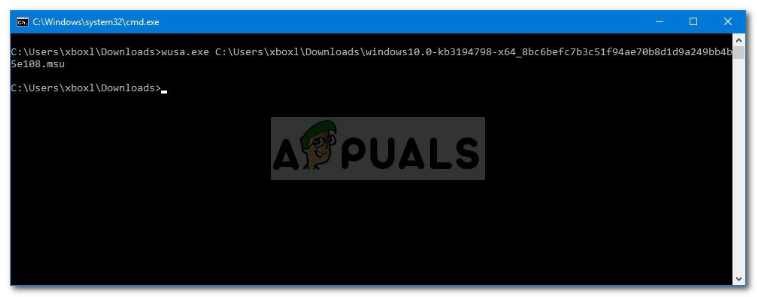 Instalar Windows Update manualmente
Instalar Windows Update manualmente




