Se supone que las actualizaciones traerán nuevos contenidos y funciones a los usuarios desarrolladores. Cada software que existe requiere actualizaciones periódicas, no importa cuán pequeño sea el proyecto, necesitará actualizaciones. Windows 10 no es una excepción aquí. Sin embargo, lo que realmente duele es no poder actualizar su sistema mientras otros lo están disfrutando.
El error 0x8007042B se puede tomar como ejemplo. Se supone que las actualizaciones de Windows corrigen errores conocidos, pero cuando la actualización del sistema se convierte en un error, ahí es donde realmente se interpone. A continuación se muestran las causas conocidas del error y las instrucciones para ayudarlo a deshacerse de él.
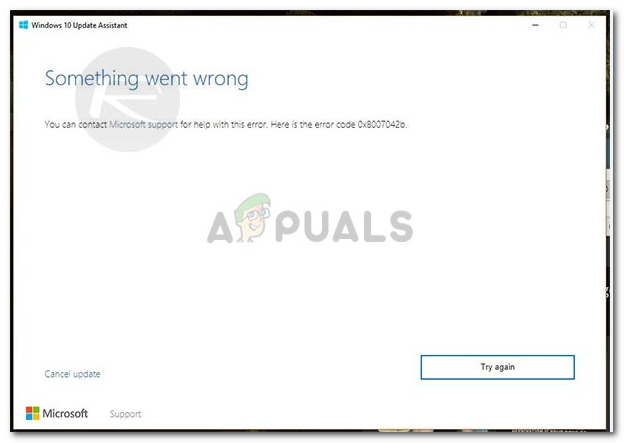 Error de actualización de Windows
Error de actualización de Windows
¿Qué causa el error de actualización 0x8007042B?
Al usar el Asistente de actualización de Windows, no se puede profetizar que más adelante puedan surgir errores al usar el Asistente en sí. Por lo tanto, las causas del error 0x8007042B son:
- Actualización a través del Asistente de actualización de Windows . Este error puede aparecer cuando está actualizando su sistema usando el Asistente de actualización de Windows.
- Archivos del sistema corruptos . Otra causa de este error son los archivos del sistema corruptos. Si se encuentra con archivos de Windows corruptos, debe intentar repararlos lo antes posible, ya que representan una amenaza real.
Ahora que hemos cubierto las causas, vayamos a las soluciones: –
Solución 1: eliminar o deshabilitar el antivirus
Algunos usuarios han informado que ciertos antivirus como Kaspersky, Comodo, Avast, etc. han provocado la aparición del error, por lo que el primer paso debería ser deshabilitar su antivirus. Si el error aún persiste, es hora de eliminar por completo el antivirus de su sistema. Puede hacer esto de la siguiente manera:
Abra el menú de inicio y haga clic en Panel de control.
En el panel de control, cambie a $ 0027 Desinstale un programa $ 0027 en Programas.
Busque su antivirus y haga doble clic para desinstalarlo.
 Seleccionar y desinstalar el antivirus
Seleccionar y desinstalar el antivirus
Intente actualizar sus ventanas ahora para ver si esto ha solucionado su solución. Si ha solucionado su problema, creo que debería averiguar si realmente necesita el antivirus nuevamente.
Solución 2: reinicie BITS
El Servicio de transferencia inteligente en segundo plano (también conocido como BITS) es un componente de Windows que se encarga de verificar y descargar las actualizaciones de Windows. Es posible que su error haya aparecido debido a BITS defectuosos, por lo que debe intentar reiniciar el servicio. Para reiniciar, esto es lo que tienes que hacer:
Presione Winkey + R para abrir Ejecutar.
Ingrese services.msc en Ejecutar.
En la lista de servicios, ubique BITS.
Haga doble clic en él para abrir Propiedades.
En la pestaña General de Propiedades, seleccione $ 0027 Automático (Retrasado) $ 0027 de la lista desplegable Tipo de inicio.
 Localizar y restablecer BITS
Localizar y restablecer BITSHaga clic en Aplicar y luego en Detener.
Inicie el servicio de nuevo haciendo clic en «Inicio» y luego en Aceptar.
Vuelva a intentar la actualización de Windows para verificar los resultados.
Solución 3: Ejecute DISM y SFC
Como mencionamos anteriormente, el error puede aparecer debido a archivos del sistema dañados. Para reparar los archivos de su sistema, Windows tiene una herramienta incorporada que le permite hacerlo muy fácilmente. A continuación, le indicamos cómo puede reparar sus archivos:
Abra el menú de inicio y escriba cmd.
Haga clic derecho en el cmd y seleccione $ 0027 Ejecutar como administrador $ 0027.
Ingrese el siguiente comando:
 Escaneo SFC
Escaneo SFC
Sfc /scannow
Esto llevará un tiempo, así que asegúrese de darle tiempo.
Intente actualizar sus ventanas. Si el problema persiste, ingrese los siguientes comandos en cmd:
 Limpieza de DISM
Limpieza de DISM
DISM /Online /Limpiar-Imagen /RestaurarSalud
Una vez que esto se complete, intente ejecutar las actualizaciones de Windows nuevamente.
Solución 4: reinicie los componentes de Windows Update
Ha habido algunos informes de usuarios que afirman que su problema se solucionó reiniciando los componentes de Windows Update. Puede restablecer los componentes de Windows Update de la siguiente manera:
Presione Winkey + X que abre un menú. Presione $ 0027 Símbolo del sistema (Admin) $ 0027.
 Elija el símbolo del sistema (administrador)
Elija el símbolo del sistema (administrador)Ingrese los siguientes comandos uno por uno en la línea de comando:
net stop wuauserv net stop cryptSvc bits de parada de red net stop msiserver ren C:WindowsN-SoftwareDistribución de SoftwareDistribución de Software.old ren C:N-Sistema32catroot2 catroot2.old net start wuauserv net start cryptSvc bits de inicio de la red net start msiserver pause
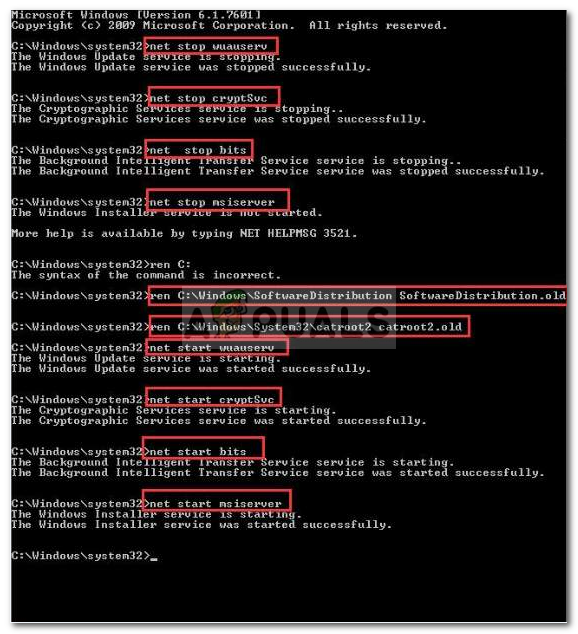 Ingrese los comandos uno por uno
Ingrese los comandos uno por uno
Después de ingresar todos estos comandos, verifique si su problema se ha resuelto.
Solución 5: descargue manualmente la actualización
Si el error persiste, puede intentar descargar e instalar la actualización manualmente. Para obtener el código de la actualización que está buscando, haga lo siguiente:
En la barra de búsqueda de Windows, escriba $ 0027 actualizaciones $ 0027.
Seleccione $ 0027 Buscar actualizaciones Se muestra $ 0027 en Mejor coincidencia.
Copie el código de actualización desde allí (presente en el formulario KB2131231).
 Copia el código de actualización
Copia el código de actualizaciónVaya al catálogo de actualizaciones de Microsoft.
Escriba el código de actualización en la barra de búsqueda y presione Intro.
 Ingrese el código de actualización y busque
Ingrese el código de actualización y busqueDescargue la actualización para su versión respectiva de Windows.
Para instalar la actualización, ejecute el archivo descargado e instálelo
Es posible que se le solicite que reinicie su dispositivo durante o después de que finalice la instalación.
Post relacionados:
- ⭐ ¿Cómo obtener códigos RP gratis en League of Legends?
- ▷ ¿Cómo solucionar el error 0x80070141 (el dispositivo no es accesible)?
- DS4Windows no detecta el controlador de Windows 10
- ▷ Cómo escribir un exponente en una computadora
- Esta página no puede cargar Google Maps correctamente
- ▷ Cómo reparar ERR_INTERNET_DISCONNECTED

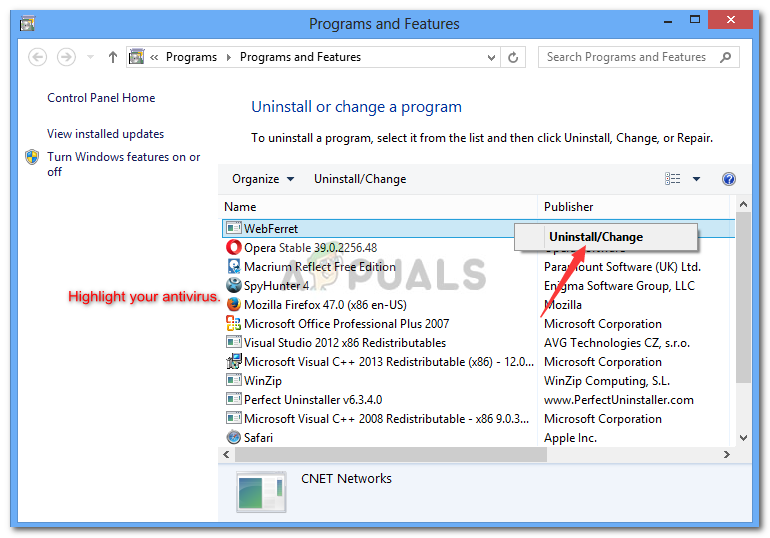 Seleccionar y desinstalar el antivirus
Seleccionar y desinstalar el antivirus Localizar y restablecer BITS
Localizar y restablecer BITS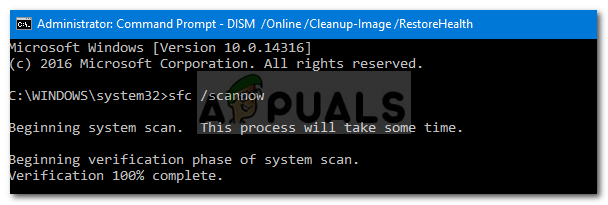 Escaneo SFC
Escaneo SFC Limpieza de DISM
Limpieza de DISM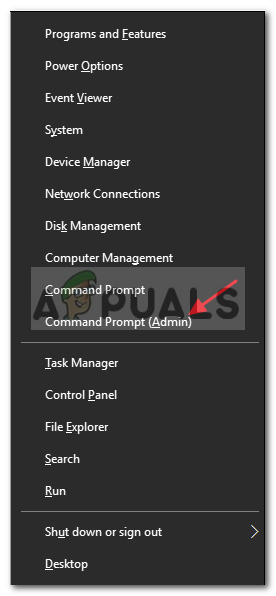 Elija el símbolo del sistema (administrador)
Elija el símbolo del sistema (administrador) Copia el código de actualización
Copia el código de actualización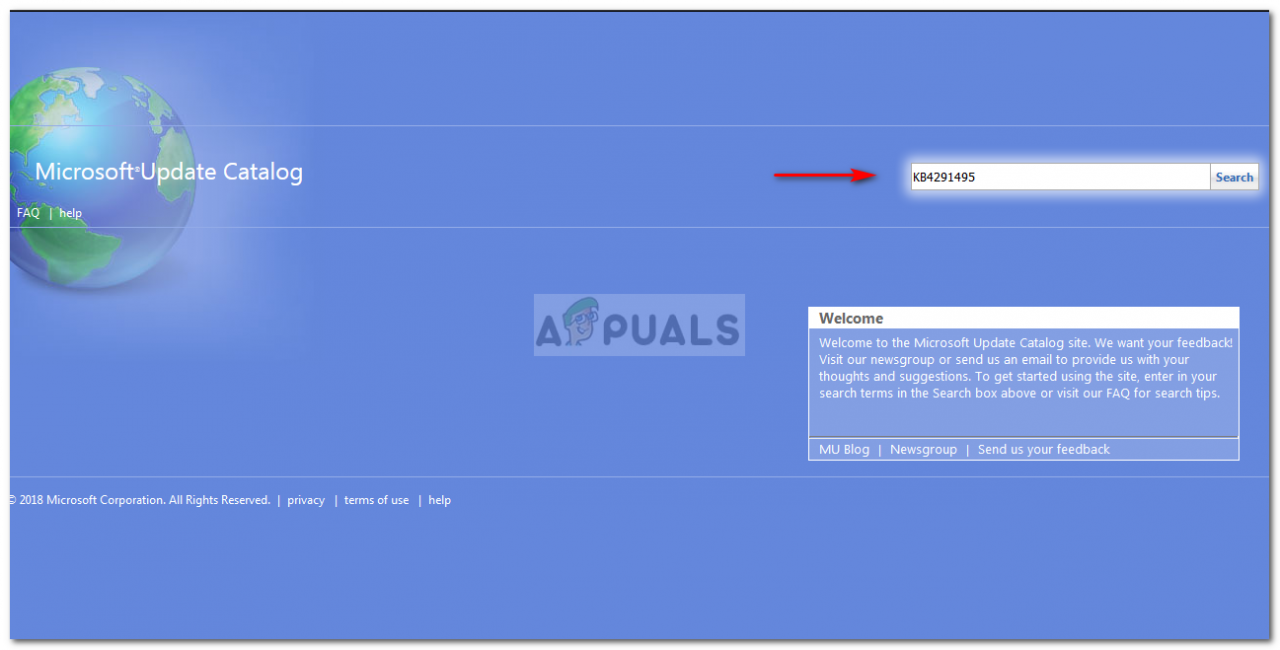 Ingrese el código de actualización y busque
Ingrese el código de actualización y busque




