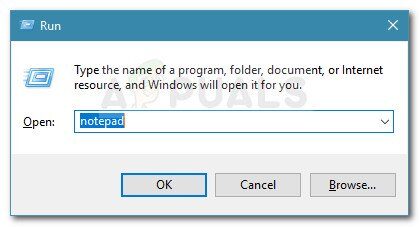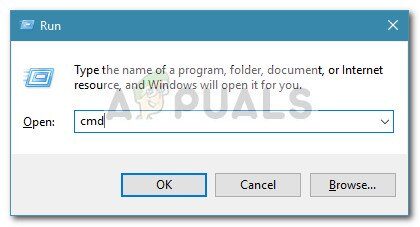Algunos usuarios han recibido el código de error 0x8024a206 al intentar actualizar Windows 10 a una versión más reciente a través de Windows Update. El problema no parece ser específico de una determinada compilación, pero la frecuencia es mucho mayor en las compilaciones internas que en las versiones estables de Windows 10.
El código de error de Windows Update 0x8024a206 se debe muchas veces a una descarga incorrecta de Windows Update, un componente de Windows dañado o algún tipo de interferencia de una aplicación de terceros.
Cómo reparar el error de actualización de Windows 10 0x8024a206
Si hoy en día tiene problemas con el código de error 0x8024a206, este post le proporcionará los pasos para resolverlos. Aquí hay una colección de métodos que otros usuarios han utilizado para evitar el código de error 0x8024a206 e instalar Windows Update correctamente. Para obtener los mejores resultados, siga los métodos a continuación en orden hasta que encuentre una solución que resuelva satisfactoriamente el problema en su situación particular. ¡Comencemos!
Método 1: vuelva a registrar las DLL a través de un archivo por lotes
Según los informes de los usuarios, la mayoría de las veces, este problema en particular es generado por una serie de archivos DLL (Biblioteca de vínculos dinámicos) que, por alguna razón, no están registrados. Una solución para este escenario en particular es crear un archivo por lotes capaz de registrarlos todos al mismo tiempo.
Al ejecutar el archivo por lotes con privilegios de administrador, Windows registrará cualquier archivo DLL no registrado, resolviendo así el problema. Aquí hay una guía rápida acerca de cómo hacer esto:
-
Presione la tecla de Windows + R para abrir un cuadro de inicio. Posteriormente escriba »bloc de notas» y presione Entrar para abrir la aplicación Bloc de notas.
-
Dentro de un nuevo archivo de Bloc de notas, pegue las siguientes líneas tal como están:
REGSVR32 WUPS2.DLL /S REGSVR32 WUPS.DLL /S REGSVR32 WUAUENG.DLL /S REGSVR32 WUAPI.DLL /S REGSVR32 WUCLTUX.DLL /S REGSVR32 WUWEBV.DLL /S REGSVR32 JSCRIPT.DLL /S REGSVR32 MSXML3.DLL /S
-
Usando el menú de la cinta, vaya a Archivo> Guardar como, nombre el archivo register.bat y haga clic en el botón Guardar.
-
Haga clic con el botón derecho en el archivo que acaba de crear y elija Ejecutar como administrador para registrar los archivos DLL que faltan.
-
Reinicie su computadora y vea si el problema se resuelve al intentar aplicar Windows Update nuevamente en el próximo inicio.
Si este método no tuvo éxito y aún encuentra el error 0x8024a206 al intentar instalar una actualización de Windows, vaya al Método 2.
Método 2: desinstale el antivirus de terceros
Algunos usuarios han podido solucionar el problema después de determinar que su suite de seguridad externa estaba interrumpiendo el procedimiento de actualización. Este no es un comportamiento estándar y no es probable que ocurra en versiones estables de Windows 10, pero a menudo se informa con máquinas que usan vistas previas internas.
Algunos usuarios afectados han logrado solucionar el problema desinstalando todos los rastros de sus conjuntos antivirus de terceros y actualizándolos mientras Windows Defender era el guardia activo.
SUGERENCIA PROFESIONAL: Si el problema está en su computadora o computadora portátil / portátil, debe intentar utilizar Reimage Plus, que puede escanear repositorios y reemplazar archivos dañados y perdidos. Esto funciona en la mayoría de los casos cuando el problema se origina debido a la corrupción del sistema. Puedes descargar Reimage por Haciendo clic aquí
Nota: Tenga en cuenta que deshabilitar la protección en tiempo real de su antivirus de terceros no es suficiente para solucionar el problema. Lo más probable es que deba desinstalar su suite de seguridad externa para instalar la actualización de Windows sin el error 0x8024a206.
si tiene dificultades para borrar cualquier rastro de su suite antivirus de terceros, siga nuestra guía paso a paso (aquí) para desinstalar totalmente un programa de seguridad externo.
Una vez que el paquete de seguridad de terceros se haya desinstalado por completo, reinicie su computadora y vea si el problema se resuelve en el próximo inicio.
Si aún encuentra el error 0x8024a206, continúe a continuación con el siguiente método.
Método 3: elimine los archivos de actualización de Windows descargados recientemente
Algunos usuarios han logrado solucionar este problema en particular después de borrar los archivos ubicados en la carpeta de descargas (en SoftwareDistribution) y actualizar el archivo wuaclt.exe a través de un símbolo del sistema elevado. Si un archivo descargado mal o wuaclt.exe fue responsable del error 0x8024a206, el problema debería resolverse al final de este método.
Aquí hay una guía rápida acerca de cómo hacer esto:
-
Con el Explorador de archivos, vaya a C: Windows N-Software Distribution N-Download y elimine todos los archivos allí.
-
Presione la tecla de Windows + R para abrir un cuadro Ejecutar. Posteriormente escriba »cmd«, presione Ctrl + Shift + Enter y presione Sí en el UAC (Control de cuentas de usuario) para abrir un símbolo del sistema elevado.
-
En el símbolo del sistema elevado, escriba el siguiente comando y presione Entrar para actualizar el archivo wuaclt.exe:
wuauclt.exe / Updatenow
-
Cierre el símbolo del sistema elevado y reinicie su computadora.
-
En el próximo inicio, abra Windows Actualizado e intente aplicar la actualización nuevamente.
Si la actualización aún falla con el error 0x8024a206, continúe a continuación con el siguiente método.
Método 4: realizar una instalación de reparación
Si los métodos anteriores no le han ayudado a evitar el error 0x8024a206, es factible que pueda instalar la actualización después de realizar una instalación de reparación. Algunos usuarios han informado que el problema se ha resuelto automáticamente después de que eligieron reemplazar los componentes de Windows que podrían estar causando el problema con nuevas copias.
Una instalación de reparación reemplazará todos los archivos relacionados con Windows y le permitirá conservar todos sus archivos y aplicaciones personales. Es una magnífica alternativa a una reinstalación limpia, puesto que no le hará perder ningún archivo o aplicación.
Si decide probar una instalación de reparación, siga nuestra guía (aquí) para conocer los pasos explicativos de todo el procedimiento.
SUGERENCIA: Si ninguno de los métodos le ha resuelto el problema, le sugerimos que utilice la herramienta de reparación Reimage, que puede escanear repositorios para reemplazar archivos dañados y perdidos. Esto funciona en la mayoría de los casos, cuando el problema se origina debido a una corrupción del sistema. Reimage además optimizará su sistema para obtener el máximo rendimiento. Puedes descargar Reimage para Haciendo clic aquí