En un símbolo del sistema elevado o no elevado en una computadora con sistema operativo Windows, el comando ping se puede utilizar para contactar a otro portal web o dirección IP en la misma red y ver qué respuesta se recibe, junto con estadísticas específicas de la solución que se recibe . El comando ping es uno de los comandos más simples disponibles para los usuarios de Windows, pero eso no significa que nada fallará al hacer ping. Uno de los problemas más comunes que han tenido los usuarios de Windows al intentar hacer ping a un símbolo del sistema es un obstáculo en el que el comando ping falla y todo el símbolo del sistema dice Fallo general.
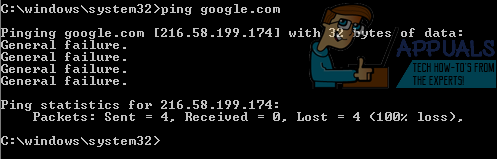
El símbolo del sistema no proporciona información adicional sobre qué falló exactamente o por qué la computadora no hizo ping. Siendo este el caso, hay un montón de diferentes causas posibles para este problema. A pesar de esto, en el lado positivo, existen simplemente tantas soluciones posibles a este problema como posibles causas. Las siguientes son algunas de las soluciones más efectivas que los usuarios afectados por este problema pueden usar para intentar resolverlo:
Solución 1: desinstale cualquier aplicación que bloquee el tráfico HTTP de alguna manera
En primer lugar, si cuenta con una aplicación en su computadora que, de una forma u otra, es capaz de bloquear el tráfico HTTP hacia o desde su computadora, debe deshacerse de ella inmediatamente. Dichas aplicaciones incluyen (pero no se limitan a) Peerblock, Charles, Wireshark y el cliente de movilidad AnyConnect. Un programa capaz de bloquear el tráfico HTTP hacia o desde su computadora podría estar bloqueando los intentos de su computadora de hacer ping al portal web o la dirección IP con la que está tratando de contactar, por lo que desinstalar todas y cada una de estas aplicaciones es un excelente punto de partida en esta circunstancia.
Solución 2: configurar Windows para que prefiera IPv4 sobre IPv6 en las políticas de prefijo
No muchos usuarios de Windows conocen que simplemente desmarcar el Protocolo de Internet IPv6 en la configuración del adaptador de red de su computadora no deshabilita absolutamente el protocolo IPv6. Hay políticas de prefijo integradas en el sistema operativo Windows que están programadas para preferir el uso de IPv6 sobre IPv4, y que pueden hacer que sus intentos de hacer ping den como consecuencia mensajes de error de falla general. Para configurar Windows para que prefiera IPv4 sobre IPv6 en las políticas de prefijo, debe:
-
Vaya aquí y haga clic en Descargar en Preferir IPv4 sobre IPv6 en las políticas de prefijo para descargar Microsoft Easy Fix 21066.
-
Una vez que se haya descargado Microsoft Easy Fix 21066, navegue hasta el lugar donde lo descargó y haga doble clic en él para ejecutarlo.
-
Siga las instrucciones en pantalla para que la utilidad pueda arreglar este problema por usted.
-
Una vez que la utilidad haya terminado de hacer su magia, ciérrela y vea si ahora puede hacer ping con éxito a los comandos.
Solución 3: Desactive todas y cada una de las tecnologías de transición IPv6-IPv4
Si tiene algún tipo de tecnología de transición o tunelización IPv6 habilitada y en su computadora, esa podría ser la causa de todos sus problemas. A pesar de esto, por suerte, simplemente deshabilitar todas y cada una de las tecnologías de transición IPv6-IPv4 debería arreglar el problema.
-
Abre el menú de inicio.
-
Busque »cmd«.
-
Haga clic con el botón derecho en el resultado de la búsqueda titulado cmd y haga clic en Ejecutar como administrador.
-
Uno por uno, escriba cada uno de los siguientes comandos en el símbolo del sistema elevado, presionando Enter después de cada escritura:
netsh int ipv6 isatap determinar estado deshabilitado
netsh int ipv6 6to4 determinar estado deshabilitado
interfaz netsh teredo determinar estado deshabilitar
-
Cierre el símbolo del sistema elevado.
-
Reinicia tu computadora.
-
Compruebe si el problema persiste o no cuando la computadora está encendida.
Solución 4: Restablezca el catálogo TCP / IP y Winsock de su computadora
-
Abre el menú de inicio.
-
Busque »cmd«.
-
Haga clic con el botón derecho en el resultado de la búsqueda titulado cmd y haga clic en Ejecutar como administrador.
-
Uno por uno, escriba cada uno de los siguientes comandos en el símbolo del sistema elevado, presionando Enter después de cada escritura:
netsh iirrr
reinicio de netsh winsock
-
Cierre el símbolo del sistema elevado.
-
Reinicie su computadora y verifique si esta solución ha hecho el trabajo cuando arranca.
Solución 5: Limpia el DNS de tu computadora
Una solución que muchos usuarios afectados por este problema han encontrado inmensamente efectiva para deshacerse de él y restaurar la capacidad de sus computadoras para ejecutar con éxito los comandos ping es eliminar el DNS de sus computadoras. Limpiar el DNS de su computadora no solo es una apuesta bastante segura cuando se trata de arreglar este problema, sino que además es de forma general bueno para la salud de su computadora. Para limpiar el DNS de su computadora, debe:
-
Abre el menú de inicio.
-
Busque »powershell«.
-
Haga clic con el botón derecho en el resultado de la búsqueda titulado Windows PowerShell y haga clic en Ejecutar como administrador.
-
Uno por uno, escriba cada uno de los siguientes comandos en la instancia elevada de Windows PowerShell, presionando Entrar después de escribir cada uno:
ipconfig / release
ipconfig / renovar
ipconfig / flushdns
netsh int ip reset c: tcp.txt
reinicio de netsh winsock
-
Cierre Windows PowerShell y reinicie su computadora.
Cuando la computadora se inicie, verifique si el problema se ha resuelto o no.
Solución 6: reinicie el archivo Hosts de su computadora
-
Abra una nueva instancia de Bloc de notas.
-
Pegue lo siguiente en la nueva instancia del Bloc de notas:
# Copyright (c) 1993-2006 Microsoft Corp.
#
# Este es un archivo HOSTS de muestra utilizado por Microsoft TCP / IP para Windows.
#
# Este archivo contiene las asignaciones de direcciones IP a nombres de host. Cada
La entrada # debe mantenerse en una sola línea. La dirección IP debe
# se colocará en la primera columna seguido del nombre del host respectivo.
# La dirección IP y el nombre de host deben estar separados por al menos un
# espacio.
#
# Al mismo tiempo, los comentarios (como estos) se pueden insertar en el individuo
# líneas o después del nombre de la máquina indicado por un símbolo $ 0027 # $ 0027.
#
# A modo de ejemplo:
#
# 102.54.94.97 rhino.acme
# 38.25.63.10 x.acme.com # x cliente de host
# La resolución de nombres de localhost se maneja dentro del propio DNS.
# 127.0.0.1 localhost
# :: 1 localhost
-
Presione Ctrl + S para guardar el documento del Bloc de notas.
-
Nombre el documento del Bloc de notas «hosts» (incluidas las comillas), navegue hasta el directorio donde desea guardar el archivo y haga clic en Aceptar.
-
Presione la tecla del logotipo de Windows + R para abrir un cuadro de diálogo Ejecutar.
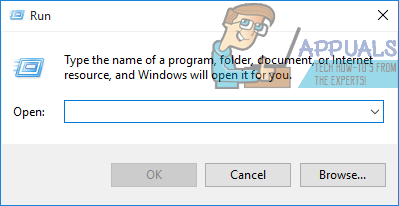
-
Escriba lo siguiente en el cuadro de diálogo Ejecutar y presione Entrar:
% WinDir% N-Sistema32N-ConductoresN-Etc
-
Busque el archivo de hosts, haga clic con el botón derecho en él, haga clic en Cambiar nombre, cambie el nombre del archivo a antiguo y presione Entrar.
-
Mueva el nuevo archivo «Hosts» desde donde lo guardó, a% WinDir% System32DriversEtc.
-
Si se le pide que confirme la acción mientras mueve el archivo, hágalo.
Una vez que se haya movido el archivo, reinicie su computadora y verifique si el problema se ha resuelto una vez que se inicia.
Solución 7: habilite todas las reglas de ICMPv4-In en la configuración del firewall de su computadora
-
Abre el menú de inicio.
-
Busque »firewall«.
-
Haga clic en el resultado de la búsqueda titulado Firewall de Windows con seguridad avanzada.
-
En el panel izquierdo de la ventana, haga clic en Reglas de entrada.
-
En el panel derecho, ubique cada una de las reglas de entrada tituladas Uso compartido de archivos e impresoras (Solicitud de eco – ICMPv4-In), haga clic con el botón derecho en ellas y haga clic en Habilitar regla.
-
Una vez realizado esto, reinicia tu computadora.
-
Cuando se inicie la computadora, verifique si el problema se ha solucionado.






