Después de actualizar a iOS 9, muchos usuarios tienen problemas al intentar iniciar sesión en iCloud y restaurar desde sus copias de seguridad. El problema no es un nombre de usuario o contraseña olvidados / incorrectos. Incluso las credenciales de inicio de sesión son 100% precisas, aparece el siguiente error cada vez que los usuarios intentan iniciar sesión en iCloud.
»Error de verificación: se produjo un error al conectarse al servidor de ID de Apple. «
Si tiene este problema, aquí se explica cómo solucionarlo.
Método n. ° 1 Actualizar fecha y hora
Asegúrese de que la fecha y la hora estén configuradas correctamente.
-
Vaya a Configuración> General> Fecha y hora.
-
Encienda el interruptor Establecer automáticamente y asegúrese de haber elegido la zona horaria correcta.
Método # 2 Salir de iTunes y App Store
-
Inicie la aplicación Configuración y abra iTunes y App Stores (incluso si tiene problemas para iniciar sesión en iCloud.
-
Toque su ID de Apple en la parte superior y aparecerá una ventana emergente.
-
Elija firmar fuera de esa ventana.
-
Una vez que te canta, vuelve a firmar adentro.
Ahora, vaya a iCloud e intente firmar de nuevo.
Método n. ° 3 Use una conexión Wi-Fi
Cuando intente conectarse a su iCloud, asegúrese de estar usando una conexión Wi-Fi. Muchos usuarios informaron que cambiar de datos 3G / 4G a Wi-Fi solucionó este problema de verificación. Además, asegúrese de que su VPN esté apagada. (Configuración> Desactivar VPN)
Método # 4 Desconecta e ingresa tu Wi-Fi
Si el método anterior no resolvió su problema, pruebe este.
-
Vaya a Configuración> Wi – Fi.
-
Presione el botón de información junto a su red Wi-Fi y toque en Olvidar esta red.
Pulsando el botón «info»
-
Seleccione Olvidar cuando se le solicite que confirme su acción.
-
Ahora apague su Wi-Fi, espere un par de segundos y vuelva a encenderlo.
-
Cuando aparezcan las redes Wi-Fi, toque en la misma red
-
Ingrese la contraseña de Wi-Fi (si es necesario) e inicie sesión
Cuando haya terminado con estos pasos, vuelva a iCloud e intente firmar nuevamente.
Método # 5 Restablecer la configuración de red
Aún así, ¿tienes el mismo problema? Intente restablecer la configuración de red del iPhone.
Nota: Este procedimiento NO borrará ningún dato de la memoria del teléfono. Solo borrará las contraseñas de Wi-Fi y la configuración de red.
-
Vaya a Configuración> General.
Haga clic en General
-
Desplácese hacia abajo y seleccione la sección Restablecer.
-
Ahora, elija Restablecer configuración de red. (Ingrese su código de acceso si es necesario).
-
Confirme su acción tocando Restablecer configuración de red en el cuadro de diálogo emergente.
Método n. ° 6 Cambie la contraseña de su ID de Apple
Si su contraseña es «antigua», es posible que no cumpla con las recomendaciones de seguridad de Apple. Y esa puede ser la causa del problema de verificación. Afortunadamente, puede cambiarlo en cualquier dispositivo con conexión a Internet.
-
Vaya al sitio web de ID de Apple (appleid.apple.com).
-
Haga clic en Administrar su ID de Apple e inicie sesión con su cuenta.
-
Ahora, ingrese su ID y contraseña de Apple.
-
Haga clic en Contraseña y seguridad en el menú de la izquierda.
-
Responda sus preguntas de seguridad para verificar su identidad. (También puede ingresar el código que Apple envía a su dispositivo móvil).
-
Ahora, haga clic en Cambiar contraseña y se abrirá una nueva página.
-
Ingrese su contraseña actual (antigua) y elija una nueva. (Tendrá que escribir la nueva contraseña dos veces para verificarla).
-
Una vez que la página lo acepte, deberá actualizarlo en todos sus iDevices.
Ahora debería poder acceder a su iCloud usando cualquier iDevice.
Método n. ° 7 Forzar reinicio
Si nada funciona, intente forzar reiniciando su iDevice. Si no está familiarizado con el procedimiento de reinicio forzado, puede averiguar cómo realizarlo en su dispositivo específico siguiendo la primera solución de este artículo.
Método # 8 Usando el código de verificación
En algunos casos, es posible que el iPhone no pueda sincronizarse correctamente con su ID de Apple, debido a que se desencadenó este problema. Por lo tanto, en este paso usaremos un código de verificación para confirmar nuestra entrada. Para eso:
-
Inicie sesión con su ID de Apple en cualquier otro iPhone.
-
Ve a «Configuración» y luego a «iCloud».
Haciendo clic en la opción «iCloud»
-
Seleccione «Contraseña y seguridad» y luego haga clic en «Generar código de verificación».
-
Ahora, ingrese este código de verificación en el iPhone con el error para corregirlo por completo.
-
Además, si ha instalado VPN, OpenDNS o Cisco Umbrella en su dispositivo, desinstálelos por completo porque pueden evitar que se conecte a los servidores de Apple.
¿Este artículo te ayudó a corregir el error «Verificación fallida» en tu iPhone? Asegúrese de informarnos en la sección de comentarios a continuación. Además, si conoce otros métodos que solucionan este problema, no dude en compartirlos con nosotros.
Post relacionados:
- ⭐ ¿Cómo descargar GarageBand para Windows?
- ▷ ¿Qué es msdia80.dll y debo eliminarlo?
- ⭐ ¿Cómo solucionar el error 400 de YouTube?
- ▷ Cómo reparar el bloqueo al intentar copiar archivos de arranque
- El tamaño del volumen de error del servicio de disco virtual es demasiado grande
- ⭐ ¿Cómo donar Robux a otros en Roblox?


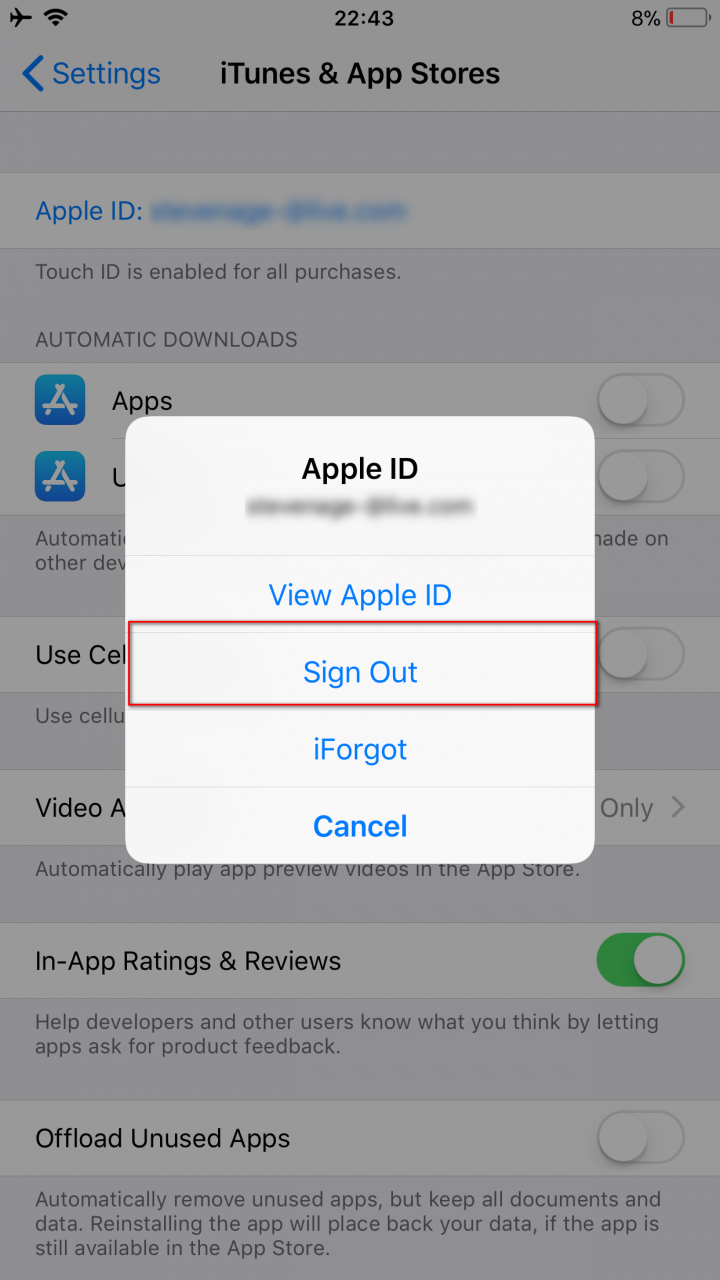
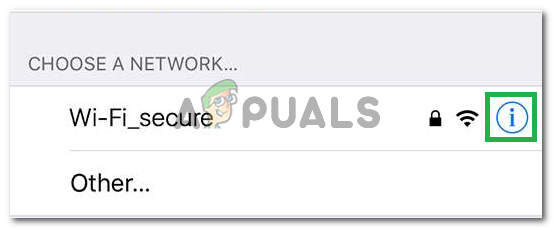 Pulsando el botón «info»
Pulsando el botón «info»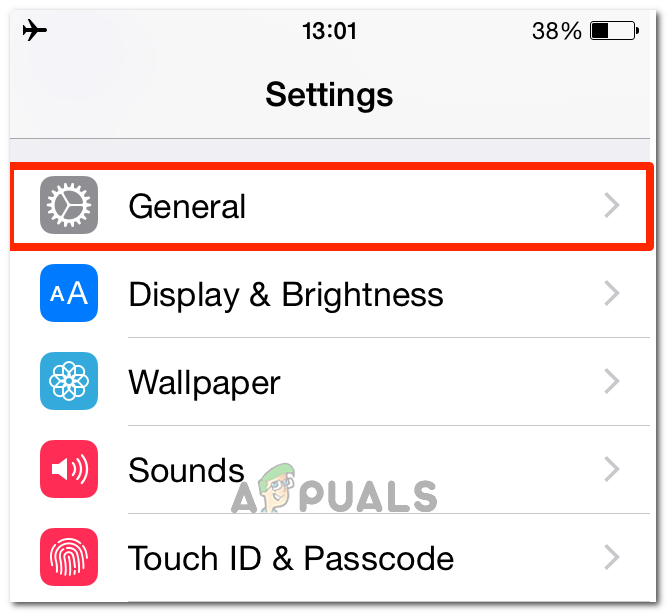 Haga clic en General
Haga clic en General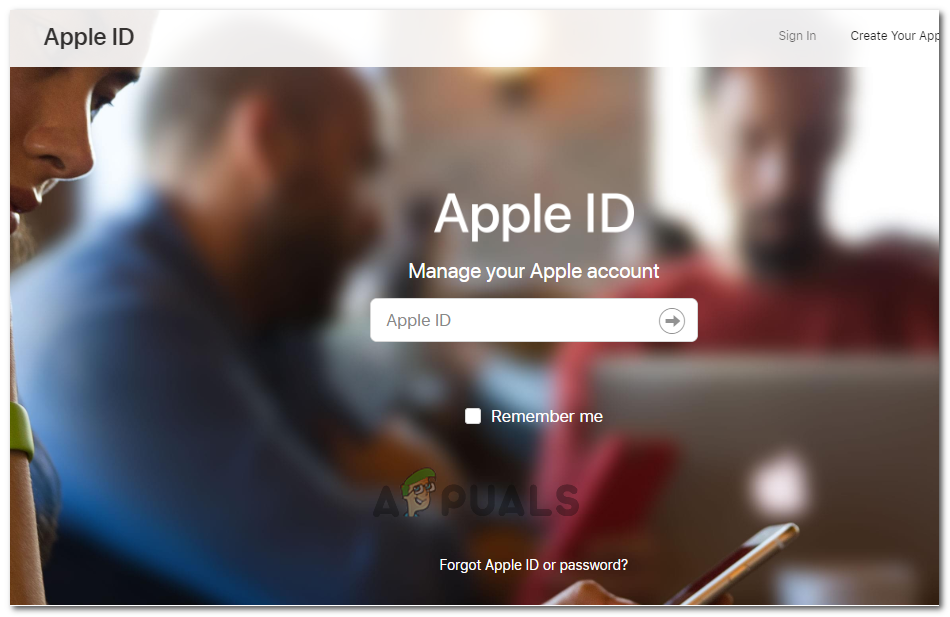
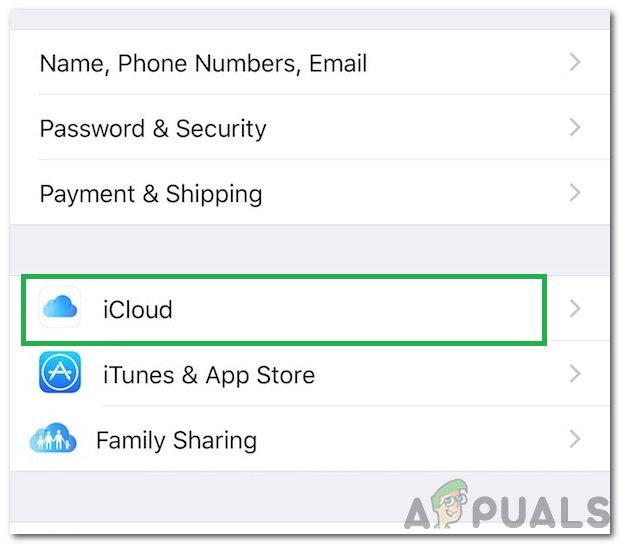 Haciendo clic en la opción «iCloud»
Haciendo clic en la opción «iCloud»




