1
Si aún encuentra el problema después de seguir los pasos anteriores, o si está buscando un método diferente que no implique deshabilitar la caché de escritura, vaya al siguiente.
Nota: Si este método no es efectivo, recuerde aplicar ingeniería inversa a los pasos anteriores para volver a habilitar la caché de escritura antes de comenzar con los siguientes métodos a continuación.
Método 2: crear un nuevo perfil de navegador de usuario
Otra solución a veces eficaz para resolver el problema de »Esperando en caché» en Google Chrome es crear un nuevo perfil de navegador de usuario en Chrome. Esto hará que pierda sus preferencias de usuario y marcadores, pero puede importarlos fácilmente a su nuevo perfil si este método termina resolviendo el problema por usted.
Esto es lo que debe hacer para crear un nuevo perfil de usuario en Google Chrome:
SUGERENCIA PROFESIONAL: Si el problema está en su computadora o computadora portátil / portátil, debe intentar usar Reimage Plus, que puede escanear repositorios y reemplazar archivos dañados y perdidos. Esto funciona en la mayoría de los casos, cuando el problema se origina debido a la corrupción del sistema. Puedes descargar Reimage por Haciendo clic aquí
-
Haga clic en el icono de su perfil actual (esquina superior derecha). Luego, haga clic en Administrar personas en el menú que acaba de aparecer.
Accede al menú Gestionar personas
-
Luego, en el siguiente menú, haga clic en Agregar persona.
-
Agregue un nombre y un ícono para el nuevo perfil, luego haga clic en Agregar para crear un nuevo perfil de navegador para Chrome.
Agregar un nuevo perfil de usuario en Google Chrome
-
Chrome se reiniciará conectado al perfil recién creado. Pruebe si el problema se ha resuelto replicando el mismo comportamiento que causó anteriormente el error $ 0027 Esperando en caché $ 0027.
Nota: Si descubre que el problema ya no ocurre, puede iniciar sesión fácilmente con su cuenta de Google para recuperar sus marcadores antiguos y otras preferencias de usuario.
Si este método no le permitió resolver el error «Esperando en caché», vaya al siguiente método.
Método 3: restablecer la configuración del navegador Chrome a los valores predeterminados
Varios usuarios han informado que el problema ya no ocurre después de restablecer la configuración de su navegador Chrome. Como puede imaginar, esto restablecerá irreversiblemente todas las preferencias del usuario, los elementos de inicio y las extensiones, así que solo hágalo si comprende las consecuencias.
A continuación, se explica cómo hacer que la configuración del navegador de Chrome sea la predeterminada:
-
En la parte superior derecha de la pantalla, haga clic en el icono más (tres puntos) y luego seleccione Configuración.
-
Dentro del menú Configuración, desplácese hacia abajo hasta la parte inferior de la pantalla y haga clic en Avanzado para desbloquear la configuración oculta.
-
En Restablecer y limpiar, haga clic en Restaurar la configuración a sus valores originales.
-
Haga clic en Restablecer configuración para confirmar que desea restablecer la configuración de Chrome a los valores predeterminados.
-
Después de reiniciar el navegador, reinicie la aplicación y vea si el problema $ 0027 Esperando en caché $ 0027 todavía ocurre.
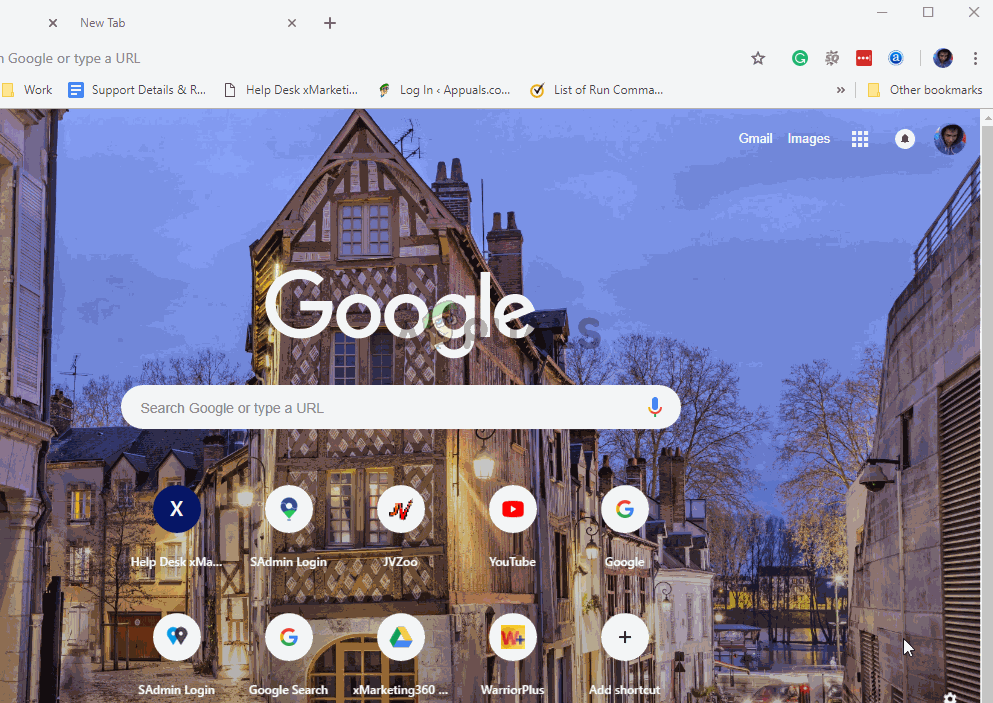
Si aún se encuentra con el mismo problema de $ 0027 Esperando en caché por $ 0027, desplácese hacia abajo hasta el siguiente método.
Método 4: uso de una extensión «asesino de caché»
Si ninguno de los métodos anteriores ha logrado resolver el problema, lo más probable es que pueda hacerlo a través de una extensión. Classic Cache Killer es una extensión de Chrome que borrará automáticamente la memoria caché de su navegador antes de cargar una página. Esto terminará resolviendo el problema si el problema es causado por datos de caché corruptos.
Esto es lo que debe hacer para instalar Classic Cache Killer:
-
Visite este enlace (aquí) y haga clic en Agregar a Chrome para instalar la extensión Classic Cache Killer en su computadora.
Instalación de la extensión Classic Cache Killer
-
Haga clic en Agregar extensión para confirmar la instalación.
-
Una vez instalada la extensión Classic Cache Killer, haga clic en su icono (esquina superior derecha) para habilitarla.
Habilitación de la extensión Classic Cache Killer
-
Una vez que se ha habilitado la extensión, se borrará automáticamente la memoria caché de su navegador antes de cargar una página. Puede desactivarlo con la misma facilidad haciendo clic en el mismo icono de extensión.
SUGERENCIA: Si ninguno de los métodos le ha resuelto el problema, le recomendamos que utilice la herramienta de reparación Reimage, que puede escanear repositorios para reemplazar archivos dañados y perdidos. Esto funciona en la mayoría de los casos, cuando el problema se origina debido a una corrupción del sistema. Reimage también optimizará su sistema para obtener el máximo rendimiento. Puedes descargar Reimage para Haciendo clic aquí
Post relacionados:
- ▷ Cómo arreglar $ 0027El archivo no se puede abrir debido a un error de encabezado de $ 0027 en Adobe Premiere
- ▷ ¿Cómo apruebo mi iPhone desde otro dispositivo?
- ▷ Solución: falta el error api-ms-win-crt-runtime-l1-1-0.dll
- ▷ Solución: WebGL no es compatible
- ⭐ 4 emuladores de iOS para Android [Ejecutar aplicaciones iOS en Android]
- El panel de control de Nvidia no se abre

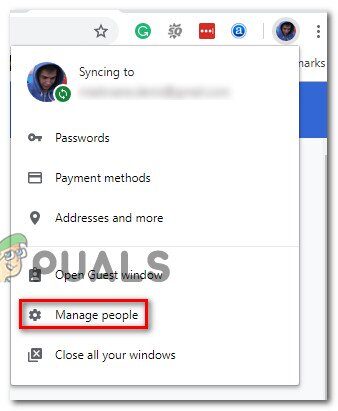 Accede al menú Gestionar personas
Accede al menú Gestionar personas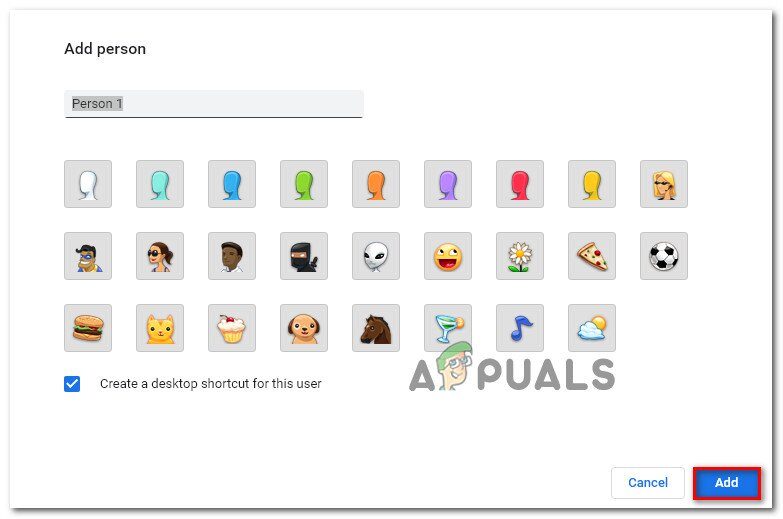 Agregar un nuevo perfil de usuario en Google Chrome
Agregar un nuevo perfil de usuario en Google Chrome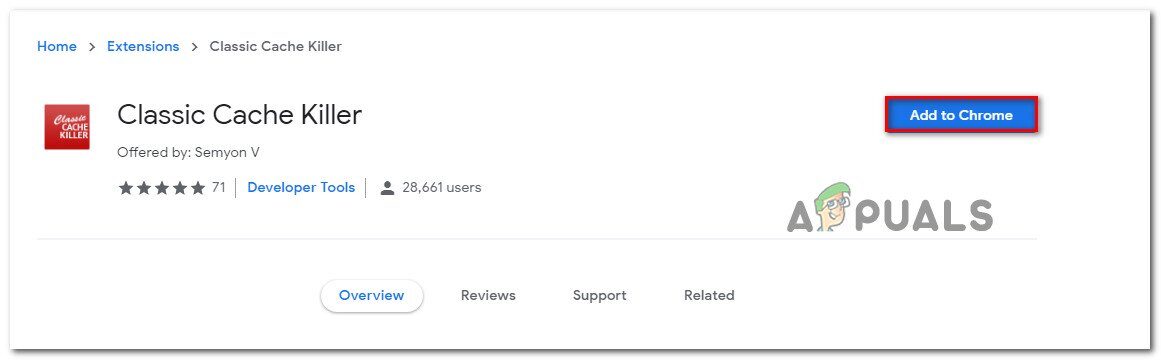 Instalación de la extensión Classic Cache Killer
Instalación de la extensión Classic Cache Killer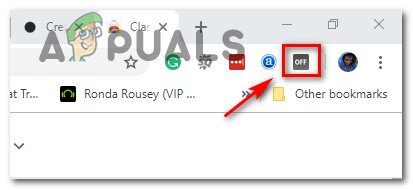 Habilitación de la extensión Classic Cache Killer
Habilitación de la extensión Classic Cache Killer




