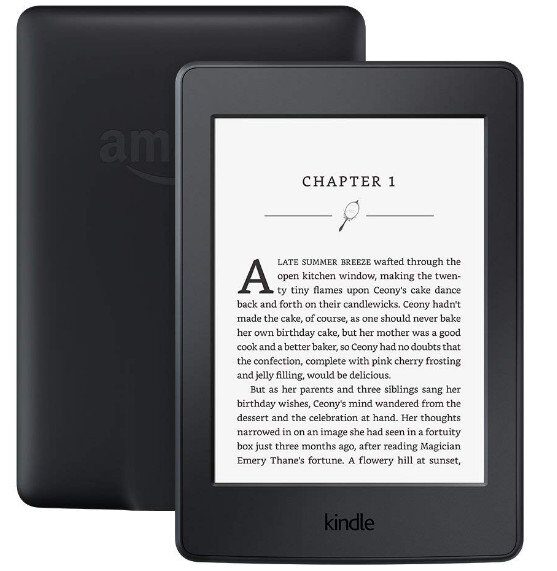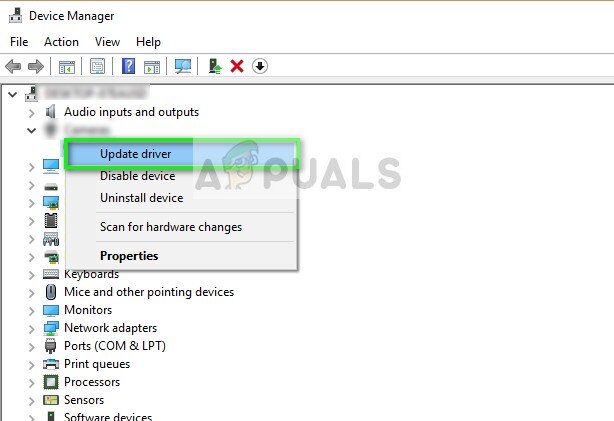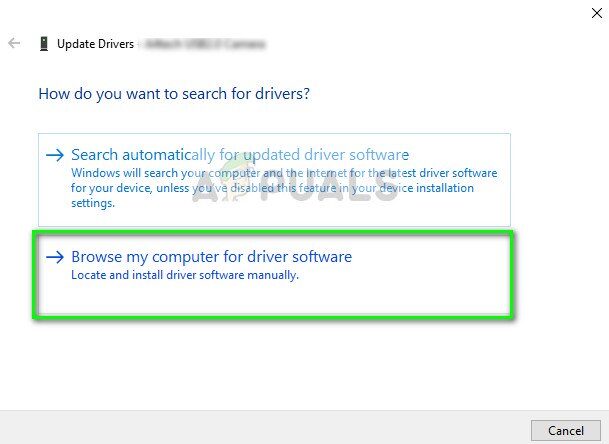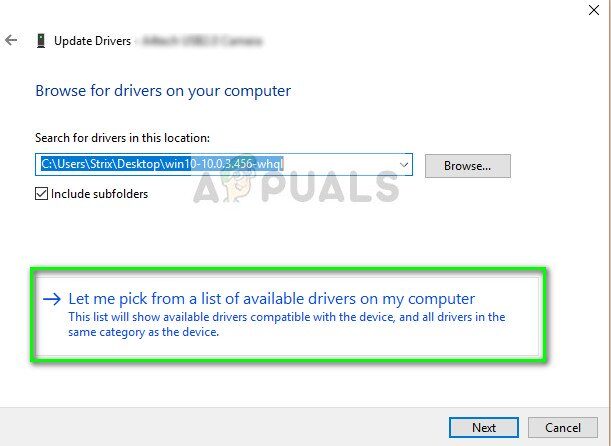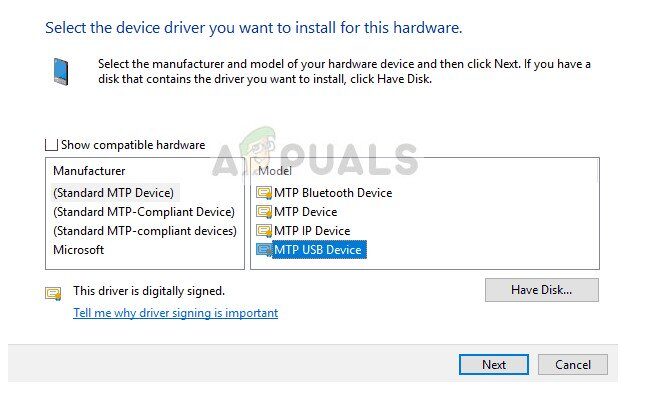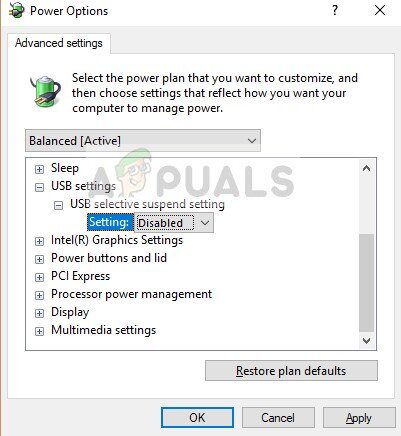Kindle ha estado a la vanguardia de los lectores electrónicos vendidos por Amazon, que cuenta con un tamaño portátil y un sistema operativo Android. Permite a los usuarios navegar, comprar y descargar numerosos libros electrónicos, revistas, etc. en sus sistemas. El hardware también es fabricado por Amazon y el lector electrónico ha ganado mucha popularidad en los últimos años.
A pesar de ser actualizado constantemente para estar en línea con todas las actualizaciones de Microsoft Windows, Kindle es conocido por sus problemas de conectividad. Hubo varios casos en los que Kindle se negó a conectarse con el sistema operativo después de que se actualizó a la última versión que no se conectó en absoluto. Las soluciones a este problema son bastante sencillas. Los revisaremos uno a uno empezando por los más fáciles.
Solución 1: Verifique el cable USB
Kindle se conecta principalmente a Windows mediante un cable USB. Hay dos tipos de cables USB; Un tipo solo admite carga y el otro admite carga y transferencia de datos. Debe asegurarse de tener el último tipo y de que el cable USB no esté dañado de ninguna manera. Intente usar diferentes cables USB para conectarse a la PC. También puede probar otros cables USB que vienen con sus teléfonos inteligentes.
Si la conexión aún no se inicia, intente enchufar el cable USB en la parte posterior de la computadora o intente enchufarlo en diferentes ranuras en la parte frontal. Antes de pasar a las otras soluciones, asegúrese de que el problema no esté en los puertos y cables USB.
Solución 2: ajusta la conexión del Kindle
En esta solución, intentaremos ajustar la forma en que su Kindle está conectado a su computadora. Estos pasos de ajuste solo funcionarán si el cable USB que está utilizando funciona perfectamente, así que asegúrese de pasar por la Solución 1. Hay varios ajustes informados por los usuarios que funcionaron para ellos. Échale un vistazo.
-
Conecte el Kindle a un puerto USB que funcione en su computadora y apague el Kindle por completo. Ahora vuelva a encenderlo y vea si la computadora detecta el hardware. Para reiniciar su Kindle, mantenga presionado el botón de encendido durante ~ 40 segundos. Si se inicia el proceso de reinicio, suéltelo.
-
Conecte Kindle a la PC y abra Kindle. Desliza hacia abajo para ver el menú desplegable y verás las opciones de conexión en la barra de notificaciones. Configure la opción »Conectar como cámara«. Por absurdo que parezca, este método resolvió el problema para varios usuarios.
-
Puede utilizar Calibre para conectar su Kindle a su PC. Apague su PC y Kindle y desconecte todos los cables conectados. Después de volver a encender la PC, abra Calibre y conecte el Kindle a la PC. Encienda su Kindle ahora y verifique si la conexión fue exitosa.
-
Asegúrese de que la autenticación con PIN esté desactivada para su Kindle. Hay una opción en Kindle que proporciona una capa adicional de seguridad. Puede desactivar la función por completo o asegurarse de ingresar su PIN cuando se conecte.
-
Otra solución es habilitar Android Debug Bridge (ADB) en su Kindle. Puedes probar ambos (desactivando y activando) y ver cuál te resuelve el problema. Puede cambiar fácilmente esta configuración navegando a Configuración> Dispositivo> Habilitar / deshabilitar ADB.
-
También puede intentar conectar el Kindle mediante un concentrador USB.
-
Asegúrese de que la última versión de la aplicación Kindle esté instalada en Kindle. Kindles lo usa para conectarse a la computadora.
Solución 3: Instale Kindle como un dispositivo MTP
Es posible que Kindle no esté instalado correctamente en su computadora. Cada vez que conecta un dispositivo, Windows detecta automáticamente el tipo de dispositivo e intenta instalar los controladores predeterminados para él. A veces, Windows no lo hace correctamente y esto provoca el problema de conexión en cuestión. Podemos navegar hasta el administrador de dispositivos e intentar solucionar este problema.
-
Presione Windows + R, escriba »dsevmgmt. msc »en el cuadro de diálogo y presione Enter.
-
Una vez en el administrador de dispositivos, expanda la categoría »Dispositivo portátil«. Este o Kindle aparecerán como un dispositivo con un pequeño signo de exclamación amarillo. Haga clic con el botón derecho y seleccione Actualizar controlador.
-
Seleccione la segunda opción »Buscar software de controlador en mi computadora«.
-
Ahora seleccione la opción »Permítame elegir de una lista de controladores disponibles para mi computadora«.
-
Seleccione Dispositivos portátiles y busque en la lista hasta que encuentre el controlador MTP. Puede desmarcar la opción «Mostrar solo controladores compatibles» para obtener una lista más grande. Reinicie su computadora después de aplicar los cambios y verifique si el problema está resuelto.
Si incluso ahora su computadora no detecta Kindle, intente conectar la tableta a otra computadora y vea si la conexión es correcta. Además, puede transferir archivos a través de Wi-Fi si no se establece la conexión.
Solución 4: deshabilite la suspensión selectiva de USB
Muchos usuarios informaron que deshabilitar la función de suspensión selectiva de USB también solucionó de inmediato su problema. La función de suspensión selectiva de USB permite que el controlador del concentrador suspenda un puerto individual sin afectar a otros puertos del concentrador. Está habilitado de forma predeterminada en las computadoras portátiles para ayudar a conservar energía y ayudar a mantener una mayor duración de la batería. Esto puede causar problemas si su Kindle no está conectado correctamente o si Windows no lo reconoce.
-
Presione Windows + R para iniciar la aplicación Ejecutar en su computadora. Escriba »panel de control» en el cuadro de diálogo y presione Entrar.
-
Seleccione »Hardware y sonido» de la lista de categorías.
-
Ahora haga clic en »Opciones de energía«. Aparecerá una nueva ventana con todos los planes de energía que tiene tu computadora. Seleccione el que está utilizando y haga clic en »Cambiar configuración del plan«.
-
Ahora, para navegar a la configuración avanzada, haga clic en »Cambiar configuración avanzada de energía«.
-
Busque la configuración USB en la lista de opciones y haga clic en ella para expandirla. Aparecerá otro título llamado »Configuración de suspensión selectiva de USB«. Vuelva a hacer clic para expandirlo y seleccione Desactivado en ambos casos (Con batería y Conectado). Guarde los cambios y salga.
-
Ahora encienda ambos dispositivos y verifique si esto ha resuelto el problema.
Post relacionados:
- ⭐ ¿Cómo obtener códigos RP gratis en League of Legends?
- ▷ ¿Cómo solucionar el error 0x80070141 (el dispositivo no es accesible)?
- DS4Windows no detecta el controlador de Windows 10
- ▷ Cómo escribir un exponente en una computadora
- Esta página no puede cargar Google Maps correctamente
- ▷ Cómo reparar ERR_INTERNET_DISCONNECTED