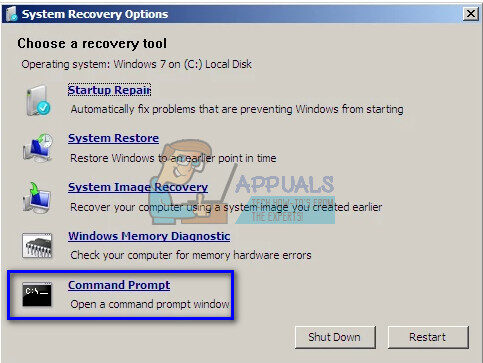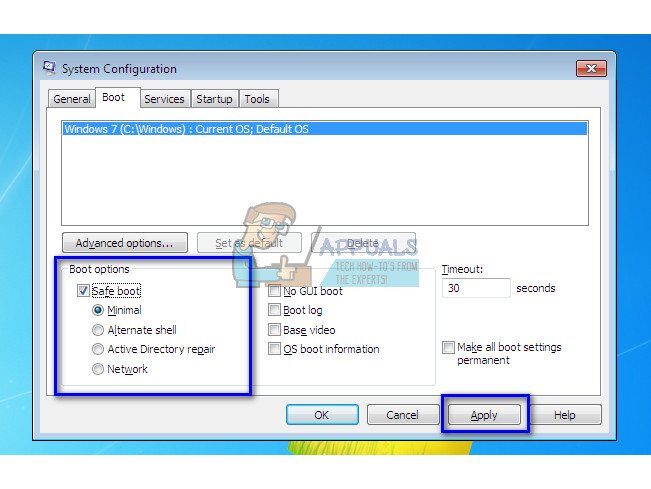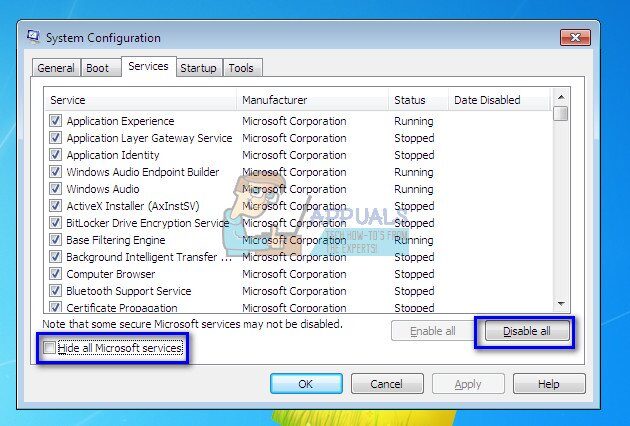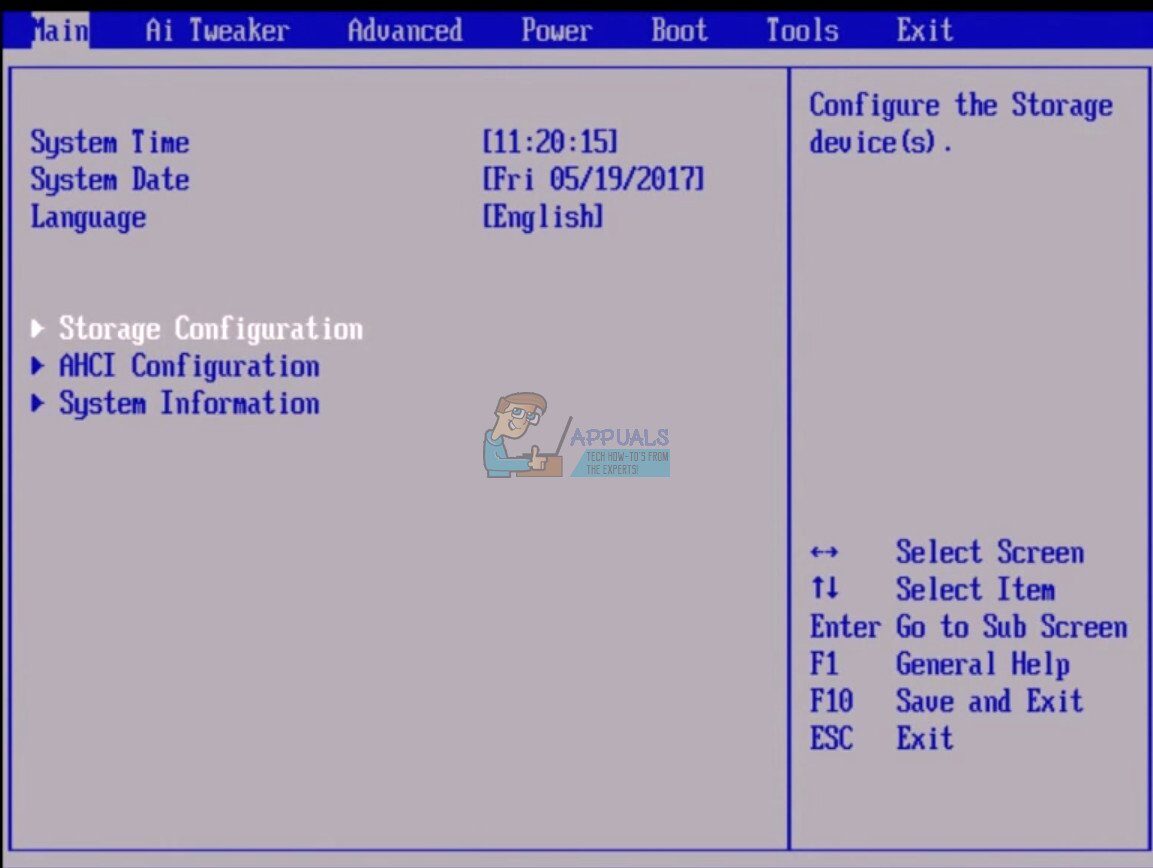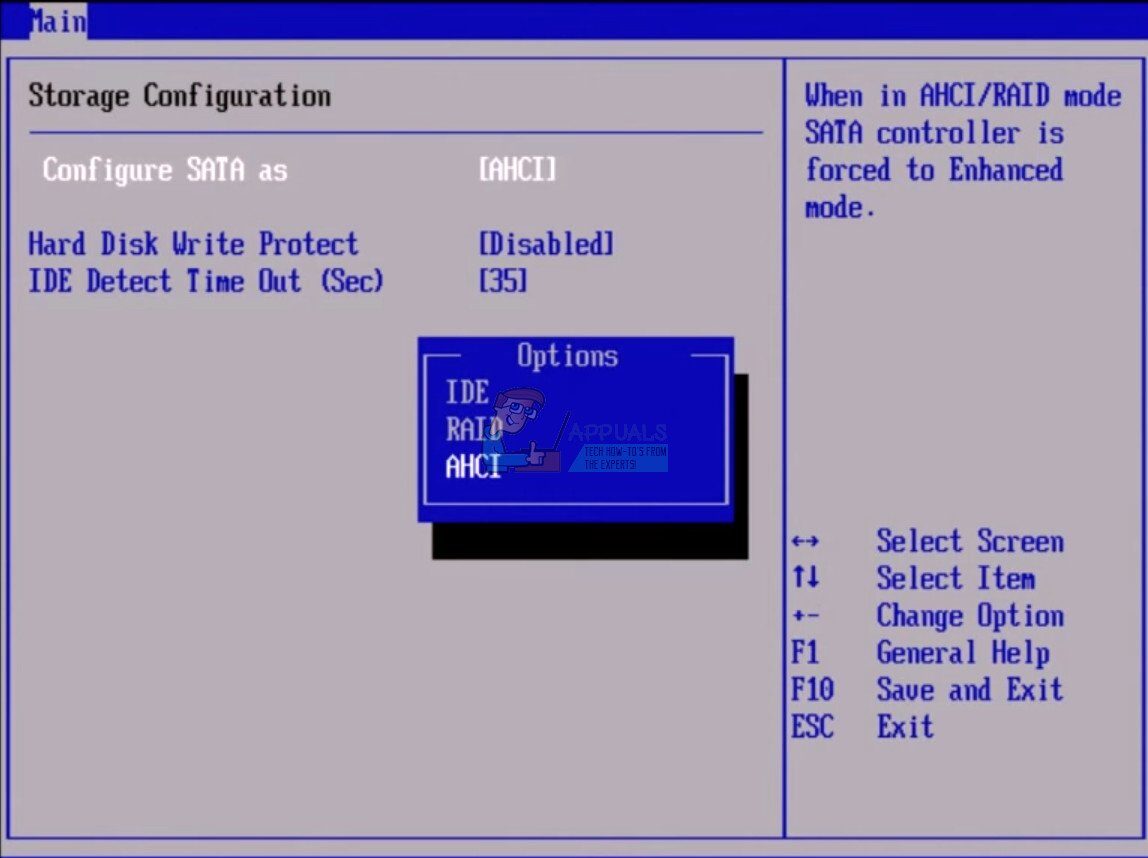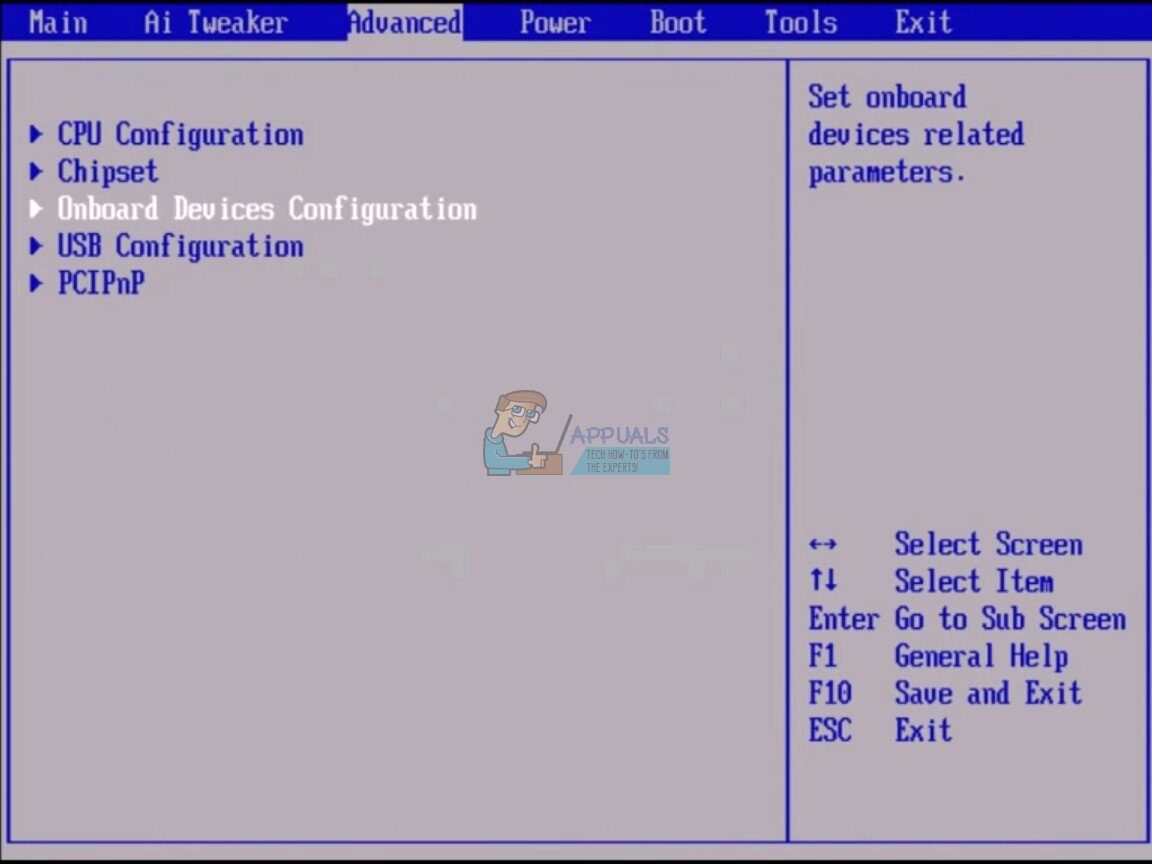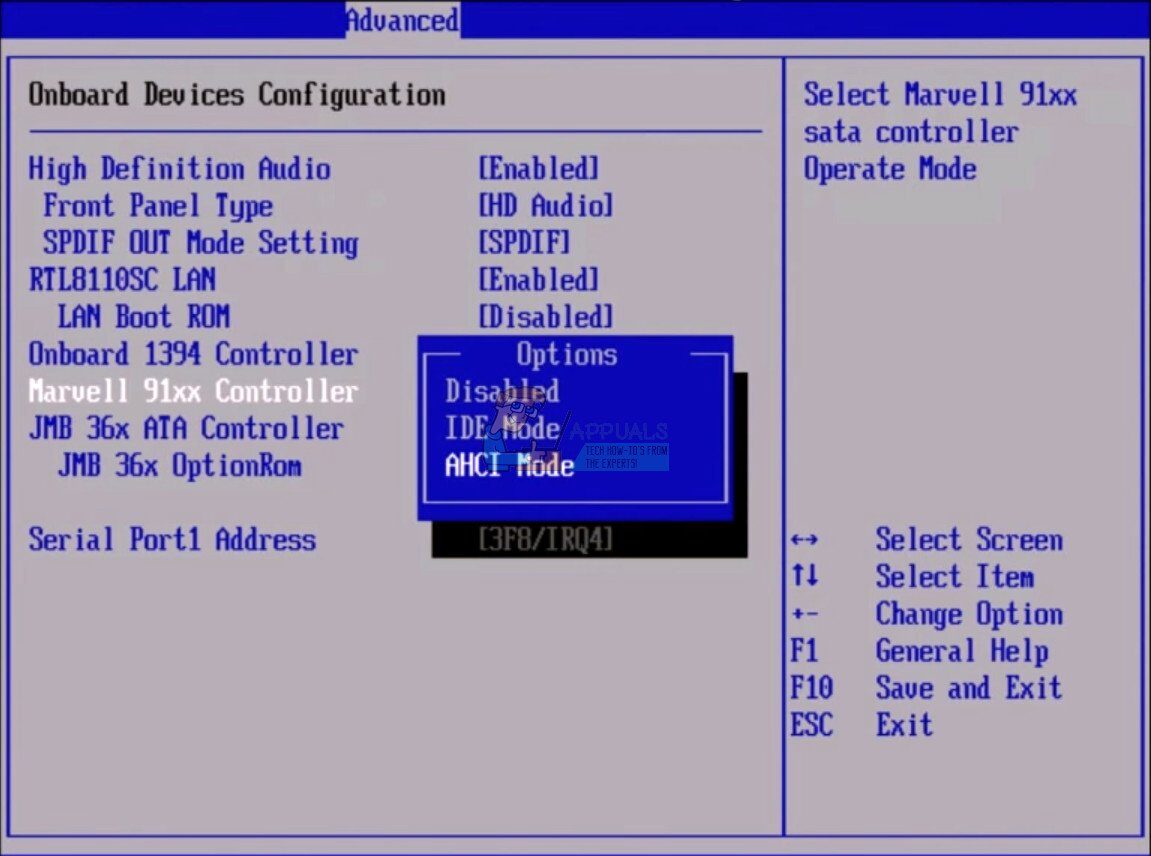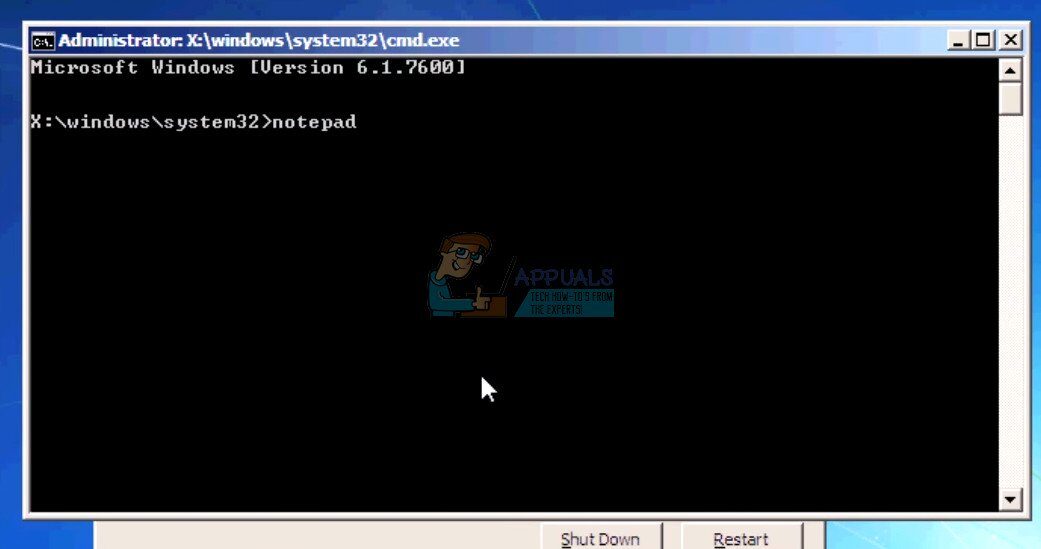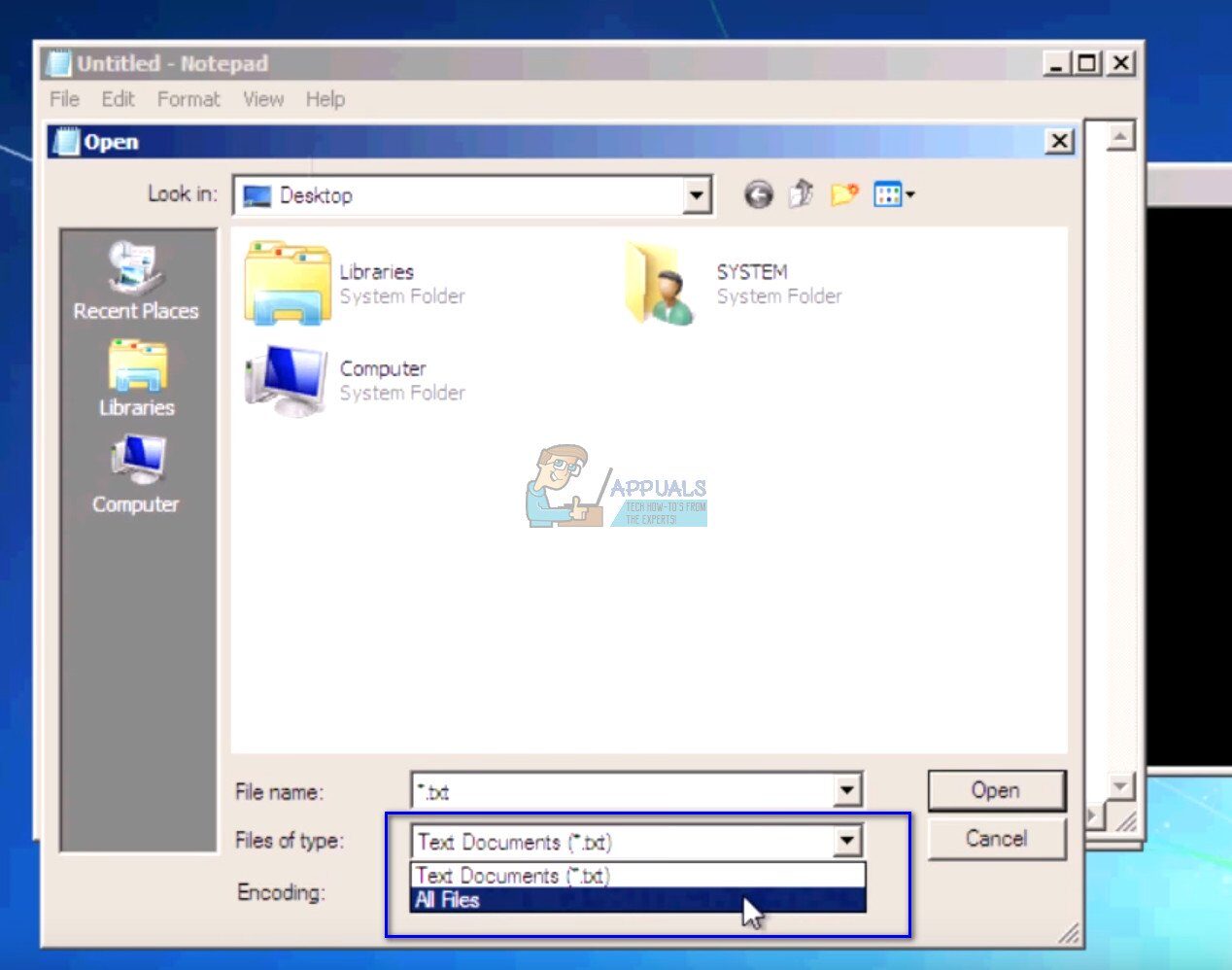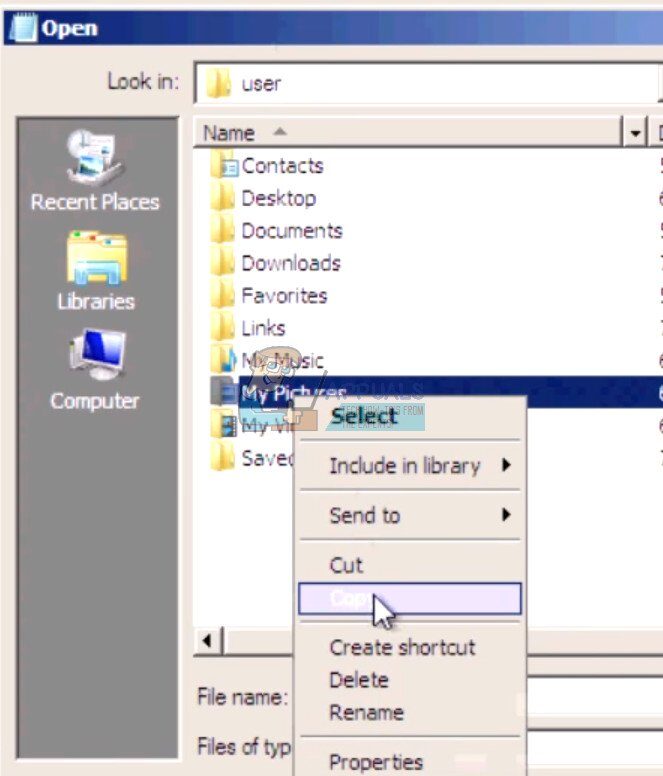El error $ 0027 La reparación de inicio no puede reparar esta computadora automáticamente $ 0027 ocurre cuando Windows no puede reparar la computadora debido a las malas configuraciones presentes y no la inicia en un estado normal. Hay varias razones por las que puede aparecer este error; el disco duro puede estar dañado, puede haber algunos sectores defectuosos, es posible que tenga dos discos duros con un sistema operativo presente en ambos, etc.
Existen varias soluciones para abordar este problema. A veces funcionan y otras no. En el peor de los casos, debe restablecer Windows a la configuración de fábrica, lo que «puede» causar la pérdida de sus archivos y carpetas. Hemos enumerado las soluciones en el orden de mayor tecnicismo. Empiece por el primero y vaya descendiendo en consecuencia.
Nota: Antes de continuar con todas las soluciones que se enumeran a continuación, asegúrese de no haber conectado dos discos duros a la misma computadora que ambos contienen su versión de sistemas operativos. Si es así, intente priorizar el arranque en la unidad correcta. Si esto no funciona, extraiga físicamente la unidad de la computadora e intente iniciar desde la otra.
Solución 1: use Bootrec (bootrec.exe)
Bootrec es una herramienta proporcionada por Microsoft en el entorno de recuperación de Windows (también llamado Windows RE). Cuando la computadora no se inicia correctamente, Windows se inicia automáticamente en RE. Este entorno tiene varias herramientas que potencialmente pueden reparar su computadora, como el símbolo del sistema, la reparación de inicio, etc. También hay una utilidad «bootrec.exe» que se utiliza en relación con:
-
Sector de arranque
-
Datos de configuración de arranque (BCD)
-
Registro maestro de arranque (MBR)
Ya estás usando el RE cuando intentas reparar tu bota. Intentaremos usar Bootrec usando el símbolo del sistema y veremos si esto nos soluciona el problema.
-
Reinicia tu computadora. Cuando se cargue la computadora (cuando aparezca el logotipo de Windows 7), presione F8.
-
Ahora seleccione $ 0027 Reparar su computadora $ 0027 de la lista de opciones disponibles.
-
Aparecerá una nueva ventana pequeña. Seleccione el token de comando $ 0027 $ 0027 de la lista de opciones disponibles.
-
Ahora ejecute los siguientes comandos en la ventana y espere a que se completen cada uno de ellos:
bootrec / fixmbr
bootrec / fixboot
Cada comando debe darle una confirmación de que la operación se ha completado con éxito. Ahora reinicie su sistema y, con suerte, el problema se resolverá.
Nota: También puede usar el comando $ 0027bootrec / RebuildBcd $ 0027.
Solución 2: uso de CHKDSK
Como se explicó anteriormente, este error generalmente ocurre cuando el disco duro no funciona correctamente o tiene sectores defectuosos. Podemos usar la utilidad CHKDSK usando la línea de comando y ver si hay alguna presente. CHKDSK es una herramienta del sistema de Windows que verifica la integridad de un volumen e intenta corregir los errores lógicos del sistema. También identifica los sectores defectuosos presentes en el disco duro y los marca para que no haya errores cuando la computadora usa el disco.
-
Reinicia tu computadora. Cuando se cargue la computadora (cuando aparezca el logotipo de Windows 7), presione F8.
-
Ahora seleccione $ 0027 Reparar su computadora $ 0027 de la lista de opciones disponibles.
-
Aparecerá una nueva ventana pequeña. Seleccione el token de comando $ 0027 $ 0027 de la lista de opciones disponibles.
-
Ahora ejecute el siguiente comando en la ventana del símbolo del sistema:
chkdsk / r
-
Reinicia tu sistema. Al reiniciar, Check Disk Utility escaneará su disco duro en busca de discrepancias y las corregirá en consecuencia.
Si tiene algún problema al ejecutar CHKDSK, puede ejecutar los siguientes comandos en el símbolo del sistema antes de ejecutar el comando CHKDSK:
parte del disco
seleccione el disco X (X = 0,1,2)
disco attrib
claro disco de atribución
solo lectura
parte del disco
lista vol
sel vol X (X = 0,1,2)
attrib vol
attrib vol clear readonly
Después de ejecutar estos comandos, ejecute CHKDSK y vea si esto resuelve el problema en cuestión.
… navega hacia abajo en consecuencia.
Solución 3: Arranque limpio su computadora
Si las dos soluciones anteriores no funcionan, puede cargar su computadora en Modo seguro e intentar un inicio limpio.
Este arranque permite que su PC se inicie con un conjunto mínimo de controladores y programas. Solo los elementos esenciales están habilitados mientras que todos los demás servicios están deshabilitados. Si su computadora se inicia en este modo, debe hacer una copia de seguridad de todos sus datos importantes inmediatamente. Después de hacer una copia de seguridad de sus datos importantes, puede instalar una nueva versión de Windows o intentar reactivar los procesos y ver cuál era el problema.
-
Presione Windows + R para iniciar la aplicación Ejecutar. Escriba »msconfig» en el cuadro de diálogo y presione Entrar.
-
Seleccione la pestaña $ 0027 Arranque $ 0027, marque la opción $ 0027 Arranque seguro $ 0027 y configure la opción como $ 0027 Mínimo $ 0027. Presione Aplicar para guardar los cambios.
-
Navegue a la pestaña Servicios presente en la parte superior de la pantalla. Compruebe la línea que dice «Ocultar todos los servicios de Microsoft». Una vez que haga clic en esto, todos los servicios relacionados con Microsoft se deshabilitarán dejando atrás todos los servicios de terceros (también puede deshabilitar todos los procesos relacionados con Microsoft y verificar más extensamente si hay servicios de terceros que causen el problema).
-
Ahora haga clic en el botón »Desactivar todo» presente en la parte inferior cerca de la izquierda de la ventana. Todos los servicios de terceros ahora estarán deshabilitados.
-
Haga clic en Aplicar para guardar los cambios. Ahora seleccione la pestaña $ 0027 Inicio $ 0027. Seleccione cada servicio uno por uno y haga clic en »Desactivar» en la parte inferior derecha de la ventana.
-
Después de guardar todos los cambios, intente iniciar la computadora en modo normal y vea si esto funciona. Puede seleccionar fácilmente $ 0027 para iniciar Windows normalmente $ 0027 utilizando las opciones de inicio preestablecidas cuando se inicia el sistema operativo.
Solución 4: cambie el modo SATA
Los modos SATA determinan cómo se comunica el disco duro con la computadora. Puede configurar su disco duro SATA para que funcione en uno de los tres modos (AHCI, IDE y RAID). El modo IDE es el modo más simple disponible y en él el disco duro está configurado para funcionar como IDE o ATA paralelo. El modo AHCI (Advanced Host Controller Interface) permite el uso de funciones avanzadas en unidades SATA, como la cola de comandos nativa (NCQ) o el intercambio en caliente.
Podemos intentar cambiar el modo SATA de su disco duro y ver si esto hace alguna diferencia.
-
Ingrese al BIOS de su computadora reiniciándolo e inmediatamente presione SUPR o F2. Una vez en el BIOS, busque la opción «Configuración de almacenamiento». Lo más probable es que en el Principal
-
Si el modo está configurado en AHCI, cámbielo a IDE. Si está configurado en IDE, cámbielo a AHCI.
-
También puede cambiar la configuración del controlador navegando a $ 0027 Advanced $ 0027 y luego $ 0027 Onboard Device Settings $ 0027.
-
Ahora encuentra el modo bajo tu mando. Si el modo está configurado en AHCI, cámbielo a IDE. Si está configurado como IDE, cámbielo a AHCI.
Si Windows aún no se inicia correctamente, puede volver a realizar la solución 1 y 2. Asegúrese de realizar la operación CHKDSK en todas las unidades o en la unidad donde se almacenan los archivos de inicio.
Solución 5: haga una copia de seguridad de sus datos
Antes de seguir probando el disco duro, debe recuperar y hacer una copia de seguridad de sus datos siguiendo los pasos que se mencionan a continuación. Para hacer esto, es posible que necesite un puerto USB que funcione y un dispositivo de almacenamiento externo. Usaremos el símbolo del sistema que abrimos anteriormente en el RE.
-
Abra el símbolo del sistema en RE como se menciona en el artículo anterior. Una vez en la línea de comando, ejecute la instrucción $ 0027 bloc de notas $ 0027. Esto iniciará la aplicación de bloc de notas normal en su computadora en el entorno RE.
-
Haga clic en Archivo> Abrir en el Bloc de notas. Ahora seleccione $ 0027 Todos los archivos $ 0027 de la opción »Archivos de tipo«. Ahora puede ver todos los archivos en su computadora usando este explorador.
-
Navegue hasta los datos que desea respaldar. Haga clic derecho y seleccione $ 0027 Copiar $ 0027.
-
Ahora navegue de regreso a Mi PC, localice el disco duro extraíble y pegue todo el contenido en él. Repita los pasos hasta que haya hecho una copia de seguridad de todos sus datos importantes en el disco duro externo.
Solución 6: compruebe físicamente el disco duro
Si todos los métodos anteriores fallan, debe verificar si hay errores físicos en el disco duro conectándolo a otra computadora. Extraiga con cuidado el disco duro, conéctelo a otra computadora e intente ejecutar CHKDSK en él. También puede hacer una copia de seguridad de sus datos con este método.
Nota: Cuando conecte el disco duro a la nueva computadora, asegúrese de que la prioridad de arranque esté configurada en el disco duro de esa computadora. De lo contrario, también tendrá el mismo problema en esa computadora.
Si después de seguir todas las soluciones, la computadora aún no repara el disco duro, no hay más remedio que volver a conectarlo a la computadora e instalar una nueva versión de Windows desde cero. Asegúrese de hacer una copia de seguridad de sus datos antes de continuar.
Post relacionados:
- ⭐ ¿Cómo obtener códigos RP gratis en League of Legends?
- ▷ Cómo reparar el error de actualización de Windows 0x80070522
- Error de verificación «Hubo un error al conectarse al servidor de ID de Apple».
- Los archivos exe no se abren en Windows 7 o Vista
- Código de error de GeForce Experience 0x0001
- ▷ Cómo habilitar o deshabilitar la pantalla táctil en Windows 8 y 10