Aunque este código de error puede llevarlo a deducir que en realidad se está quedando sin memoria o sin capacidad de procesamiento en su computadora, a veces la respuesta es bastante diferente. A veces, este error se produce simplemente cuando intenta abrir una carpeta, que es una acción que realmente no requiere muchos recursos del sistema.
El error ocurre en muchos contextos y en muchas arquitecturas diferentes, así que asegúrese de seguir el artículo completo para encontrar la solución que mejor se adapte a sus necesidades.
Solución 1: use el registro para ajustar ciertos parámetros de memoria
La memoria virtual es una herramienta útil que puede mejorar el rendimiento de su computadora al proporcionar un archivo de paginación en su disco duro que Windows puede usar como RAM cuando se queda sin RAM real y física. Tener pocos recursos de memoria virtual puede hacer que este error ocurra en varios sistemas operativos de Windows como Windows 10, Windows 7 e incluso Windows Server.
Antes de continuar con esta solución, se recomienda cerrar todos los programas en ejecución y es recomendable crear una copia de seguridad del registro en caso de que algo salga terriblemente mal durante la edición. Haga una copia de seguridad de su registro siguiendo las instrucciones de nuestro artículo.
-
Abra el Editor del Registro escribiendo «regedit» en la barra de búsqueda o en el cuadro de diálogo Ejecutar. Navegue hasta la siguiente clave en el Editor del registro:
HKEY_LOCAL_MACHINENCurrentControlSetN ControlNdeSesiónNGgestión de la memoria
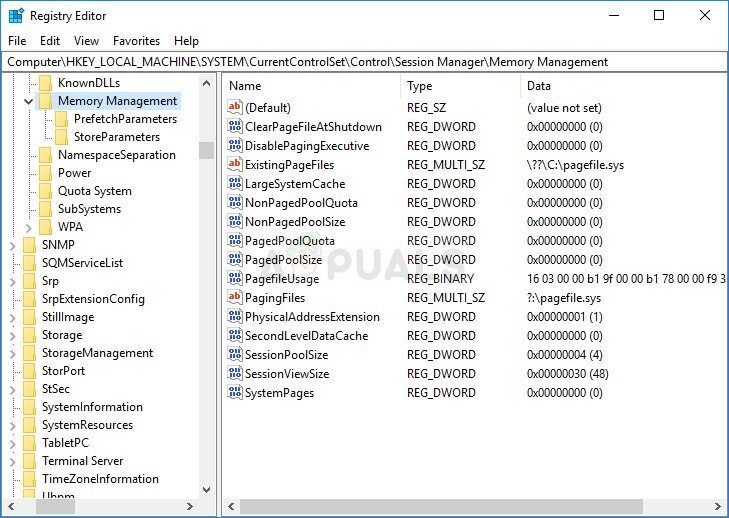
-
Haga clic en el botón editar en el menú superior derecho y elija Nuevo >> valor DWORD.
-
Cambie el nombre de este valor a «PoolUsageMaximum» sin las comillas y presione Entrar para confirmar. Haga clic con el botón derecho en esta tecla, elija Modificar y escriba el número 60 en el cuadro Información del valor de la ventana que aparece. Elija la representación decimal. Aplicar los cambios.
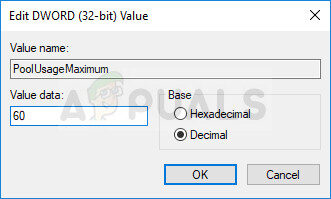
-
A continuación, comprueba si existe la entrada de registro PagedPoolSize. Si no existe, haga clic en el botón Editar en el menú superior derecho y elija Nuevo >> Valor DWORD.
-
Cambie el nombre de este valor a «PagedPoolSize» sin las comillas y presione Entrar para confirmar. Ahora que lo ha creado, continúe con la solución. Si ya estaba allí, proceda desde este punto.
-
Haga clic con el botón derecho en esta tecla, elija Modificar y escriba «ffffffff» en el cuadro de datos de valor de la ventana que aparece. Aplicar los cambios.
-
Salga del Editor del Registro, reinicie su computadora y vea si el problema persiste.
Solución 2: Experimente el error en los servidores
A veces hay un determinado programa o archivo compartido en un servidor y su consumo de recursos está muy por encima de las expectativas. Aquí es cuando debería considerar reiniciar su registro por completo y verificar si el problema se ha resuelto. A veces, los controladores de la aplicación se corrompen o el programa simplemente funciona mal.
Primero, veamos si hay aplicaciones o archivos sospechosos que causen los problemas.
-
Navegue a C >> Usuarios y localice la carpeta predeterminada. Dado que está oculto, deberá habilitar la vista de archivos y carpetas ocultos.
-
Haga clic en la pestaña «Ver» en el menú del Explorador de archivos y haga clic en el cuadro «Elementos ocultos» en la sección Mostrar / Ocultar. El Explorador de archivos mostrará los archivos ocultos y recordará esta opción hasta que la cambie nuevamente.
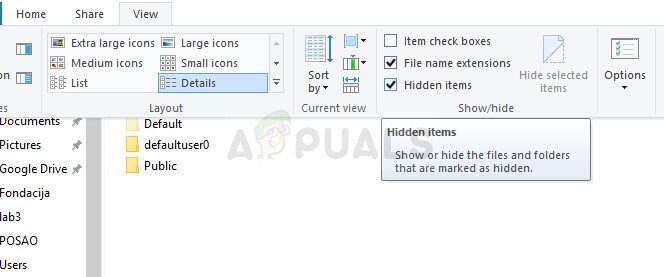
-
Haga clic con el botón derecho en la carpeta predeterminada y elija Propiedades. Si el archivo es grande (más de $ 48,0027640KB), ábralo y revíselo para ver qué herramienta o aplicación puede haber ocupado tanto espacio. Si la carpeta predeterminada es de tamaño pequeño, puede omitir este paso. Anote qué herramienta ocupa tanto espacio.
-
Abra el Editor del Registro escribiendo «regedit» en la barra de búsqueda o en el cuadro de diálogo Ejecutar. Navegue hasta HKEY_USERS.DEFAULT en el registro y verifique si hay claves que ocupen mucho espacio.
Ahora es el momento de restablecer completamente el subárbol DEFAULT. Esto restablecerá la entrada .DEFAULT en la parte de usuarios del registro, que esperamos que le devuelva la vida a su registro. Los siguientes pasos son un poco avanzados para usuarios ocasionales, pero solo asegúrate de seguir todo correctamente y no pasará nada malo.
-
Abra el registro y en el panel izquierdo, navegue y haga clic derecho en .DEFAULT debajo de HKEY_USERS. Elija la opción Exportar y seleccione Registrar archivos de Hive (*. *) En la ventana Guardar como.
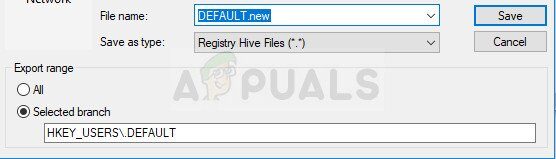
-
Navegue a la carpeta C: WindowsSystem32Config e ingrese DEFAULT.new en la sección Nombre de archivo. Haga clic en guardar para hacer una copia de seguridad del archivo DEFAULT.new.
-
En el Explorador de Windows, vaya a la carpeta C: WindowsSystem32Config y verifique que el archivo DEFAULT.new sea muy pequeño en comparación con DEFAULT. Si ese es el caso, inserte el DVD del sistema operativo Windows en la unidad de DVD, reinicie su computadora y siga el resto de las instrucciones para reparar el archivo.
-
Encienda la computadora y presione la tecla para iniciar el DVD (si es necesario, depende de su BIOS) cuando se le solicite que presione cualquier tecla para iniciar desde la pantalla del CD o DVD.
-
Haga clic en Siguiente cuando aparezca la pantalla Instalar Windows y elija la opción Reparar su computadora. Luego, seleccione la opción Usar herramientas de recuperación en el menú y haga clic en Siguiente.
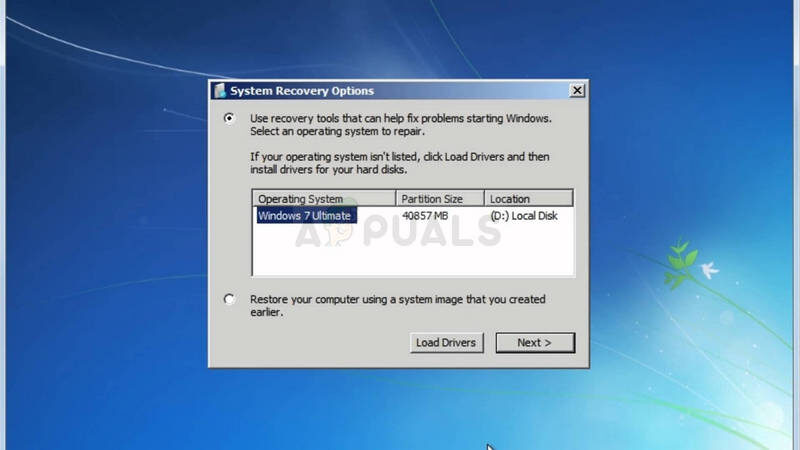
-
Haga clic en Símbolo del sistema y cambie la letra de unidad predeterminada, por ejemplo, escribiendo D: y luego presionando Enter. Puede encontrar la letra de unidad para su unidad C: probando con letras diferentes, haciendo un «dir» y luego buscando las carpetas de Windows, Usuarios, Archivos de programa, etc. están presentes.
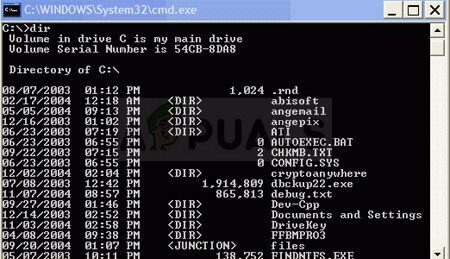
-
Cambie el directorio a la carpeta Config escribiendo «cdWindowsSystem32Config» y luego presionando la tecla Enter. Utilice los siguientes comandos para cambiar el nombre de los archivos DEFAULT y DEFAULT.new:
-
ren DEFAULT DEFAULT.bak
ren DEFAULT.new DEFAULT
-
Salga del entorno de recuperación haciendo clic en Reiniciar e inicie la computadora normalmente. Compruebe si vuelve a producirse el mismo error. Considere actualizar los controladores para la herramienta que ha ocupado tanto espacio de registro o simplemente desinstalarla si puede encontrar una alternativa mejor.
Solución 3: cambie el antivirus que está usando
Las herramientas antivirus gratuitas pueden ser muy útiles y pueden hacer su trabajo protegiendo su computadora, pero a veces no se llevan bien con otras cosas en su computadora. Por ejemplo, algunos usuarios han informado que fue la versión gratuita de McAfee la que causó el mismo error en sus computadoras y que la única forma de solucionarlo era desinstalar McAfee.
-
Haga clic en el menú de inicio y abra el Panel de control buscándolo. Alternativamente, puede hacer clic en el ícono de ajustes para abrir la configuración si está usando Windows 10.
-
En el Panel de control, seleccione Ver como: Categoría en la esquina superior derecha y haga clic en Desinstalar un programa en la sección Programas.
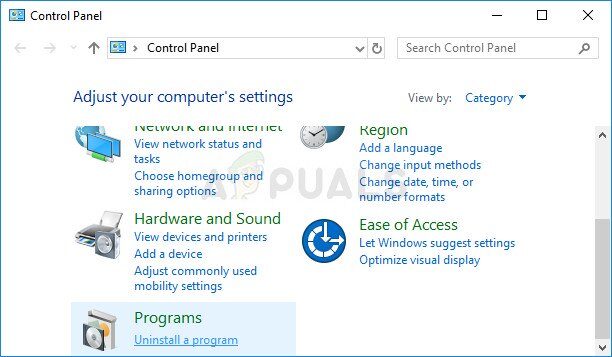
-
Si usa la aplicación Configuración, al hacer clic en Aplicaciones, se abrirá inmediatamente una lista de todos los programas instalados en su PC.
-
Busque McAfee en el Panel de control o Configuración y haga clic en Desinstalar.
-
Su asistente de desinstalación debería abrirse con dos opciones: Reparar y Eliminar. Seleccione Eliminar y haga clic en Siguiente para desinstalar el programa.
-
Aparecerá un mensaje preguntando: «¿Desea eliminar McAfee para Windows por completo?» Elija Sí.
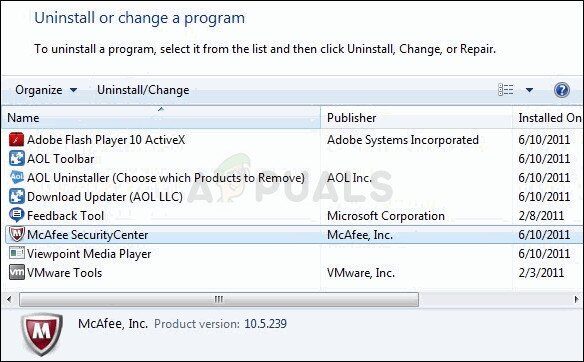
-
Haga clic en Finalizar cuando se complete el proceso de desinstalación y reinicie su computadora para ver si los errores continúan apareciendo.
Solución 4: si el problema ocurre con un archivo específico
Si el problema solo aparece cuando intenta ejecutar un archivo específico, como un juego o una aplicación, el problema puede ser causado por su antivirus. Las personas que informan de este problema a menudo lo experimentan con un juego y creen que se debe a que no tienen suficientes recursos para ejecutarlo. Sin embargo, agregar una excepción en su antivirus solucionó el problema.
Para hacer esto, siga los pasos a continuación:
-
Abra la interfaz de usuario de su antivirus haciendo doble clic en su icono en el escritorio o haciendo doble clic en su icono en la parte inferior derecha de la barra de tareas.
-
La configuración de Excepción se encuentra en diferentes lugares según las diferentes herramientas antivirus. A menudo se puede encontrar fácilmente y sin complicaciones, pero aquí hay algunas ubicaciones de las herramientas antivirus más populares:
Seguridad de Internet Kapersky: Inicio >> Configuración >> Adicional >> Amenazas y exclusiones >> Exclusiones >> Especificar aplicaciones confiables >> Agregar.
AVG: Inicio >> Configuración >> Componentes >> Web Shield >> Excepciones.
Avast: Inicio >> Configuración >> General >> Exclusiones
En cada caso, asegúrese de elegir correctamente la ubicación de la carpeta. Además, no haga clic en el archivo directamente porque la mayoría de los usuarios afirman que en realidad debería seleccionar la carpeta y no el archivo que desea agregar a las excepciones.
Post relacionados:
- ▷ Cómo arreglar $ 0027El archivo no se puede abrir debido a un error de encabezado de $ 0027 en Adobe Premiere
- ▷ ¿Cómo apruebo mi iPhone desde otro dispositivo?
- ▷ Solución: falta el error api-ms-win-crt-runtime-l1-1-0.dll
- ▷ Solución: WebGL no es compatible
- ⭐ 4 emuladores de iOS para Android [Ejecutar aplicaciones iOS en Android]
- El panel de control de Nvidia no se abre






