No hay duda de que el navegador Windows Edge es una gran mejora con respecto al navegador anterior de Microsoft, Internet Explorer. Pero Windows Edge está lejos de ser perfecto con algunos errores. Uno de los problemas que puede enfrentar al usar Microsoft Edge es el bloqueo. Cuando abra Microsoft Edge, se cerrará inmediatamente. Para algunos usuarios permanece abierto durante uno o dos segundos, mientras que para otros usuarios se cierra rápidamente. Este error obviamente evita que los usuarios usen Microsoft Edge, lo que puede ser problemático, especialmente si usa Microsoft Edge como su navegador principal. Sin embargo, tenga en cuenta que este error solo afecta a Microsoft Edge y otros navegadores funcionan perfectamente. Por lo tanto, puede usar Mozilla Firefox o Google Chrome mientras tenga problemas con Microsoft Edge.
El problema es causado por un error de Windows en el que están trabajando los funcionarios de Windows. Es por eso que es más probable que vea este problema si recientemente realizó una actualización de Windows. Sin embargo, la buena noticia es que esto se solucionará en las próximas actualizaciones. Pero hasta entonces, puede resolver el problema siguiendo los métodos a continuación.
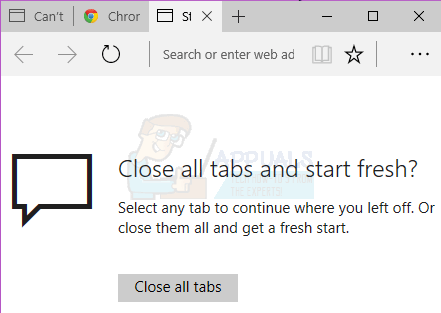
Intente solucionar problemas generales. Si eso no resuelve su problema, continúe con los métodos que se dan en detalle.
Solución de problemas generales
Estos son algunos pasos generales de solución de problemas que debe seguir antes de profundizar en los detalles de los métodos de solución de problemas. Estas soluciones generales solo funcionarán si Edge se abre, si no se abre en absoluto, ignórelas y continúe con el Método 1.
Limpiar cache
-
Abra Microsoft Edge.
-
Haga clic en el botón Más (3 puntos) y luego seleccione Configuración.
-
Haga clic en Elija lo que desea borrar en Borrar datos de navegación.
-
Seleccione Solo caché de datos y haga clic en Borrar.
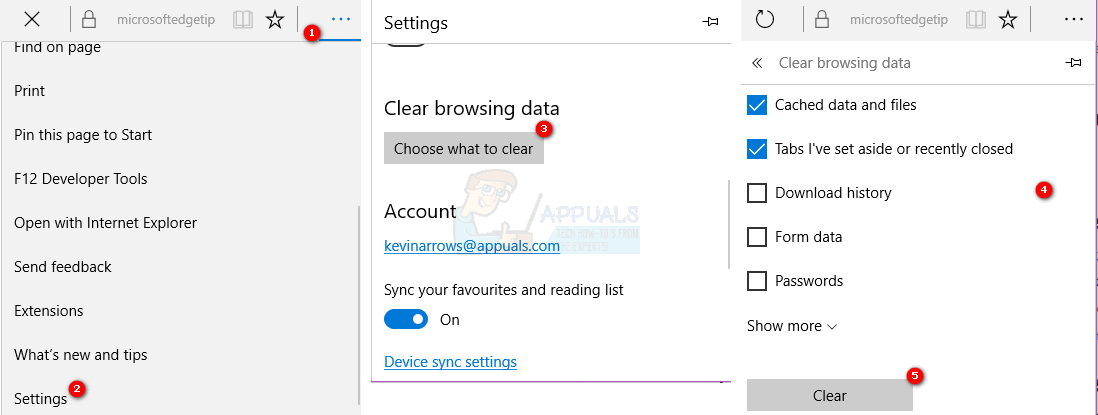
Reinicia el navegador
-
Mantenga presionada la tecla de Windows y presione R
-
Escriba control y presione Entrar
-
Haga clic en Red e Internet
-
Haga clic en Opciones de Internet
-
Haga clic en la pestaña Avanzado
-
Haga clic en Reiniciar
-
Reinicia tu computadora
Solucionador de problemas operativos
Vaya aquí y haga clic en ejecutar el solucionador de problemas. Siga las instrucciones en pantalla para ejecutar el solucionador de problemas.
Método 1: desinstale y vuelva a instalar Microsoft Edge
Nota: Este método eliminará sus Favoritos o cualquier otra configuración relacionada con el navegador Microsoft Edge. Así que siga este método bajo su propio riesgo. También es recomendable hacer un punto de restauración en caso de que desee revertir los cambios.
Desinstalar y luego reinstalar Microsoft Edge resuelve el problema para casi todos. Para desinstalar Microsoft Edge, deberá cambiar el nombre o eliminar una determinada carpeta de Microsoft Edge. Pero esa carpeta está oculta de forma predeterminada, por lo que debe asegurarse de poder ver los archivos y carpetas ocultos. Para hacer esto, siga los pasos a continuación
-
Mantenga presionada la tecla de Windows y presione E
-
Haga clic en Ver
-
Marque la opción que dice elementos ocultos
Desinstalar Microsoft Edge
Ahora siga los siguientes pasos para desinstalar Microsoft Edge
-
Reinicie su computadora para asegurarse de que ninguno de los archivos de Microsoft Edge esté abierto, ya que interferirá con el proceso de desinstalación
-
Presione la tecla de Windows una vez
-
Escriba cmd en el cuadro Iniciar búsqueda
-
Haga clic con el botón derecho en el cmd que aparece en los resultados de la búsqueda y seleccione Ejecutar como administrador
-
Escriba el comando a continuación y presione Entrar


-
Escriba el comando a continuación y presione Entrar
REN C: NNNNNNNNNNN Nombre de usuario de Microsoft.MicrosoftEdge_8wekyb3d8bbwe edge.old

Nota: Reemplazar «[nombre de usuario]»Por el nombre de usuario de su computadora
-
Repita el paso 6 nuevamente para asegurarse de que se cambie el nombre de la carpeta. Si se cambia el nombre de la carpeta, debería ver y dar un error como que Windows no puede encontrar el archivo especificado.
Si encuentra errores, asegúrese de que el nombre de la carpeta y las rutas sean correctos. (puede obtenerlos manualmente, yendo a Paquetes
Si ve un error de Acceso denegado o cualquier otro error, tiene 2 opciones. Cambie el nombre de las carpetas desde el Explorador de Windows o cambie a otra cuenta (administrador) y cambie el nombre de la carpeta desde allí. Los pasos para ambos se dan a continuación.
Explorador de Windows:
-
Reinicia tu computadora
-
Mantenga presionada la tecla de Windows y presione R
-
Escriba lo siguiente y presione:
C:NUsuarios%nombre_de_usuario%NAppDataN-Paquetes_LocalesN-Microsoft.MicrosoftEdge_8wekyb3d8bbwe
-
Haga clic con el botón derecho en la carpeta RoamingState y haga clic en Eliminar
-
Confirmar si la computadora solicita permiso
-
Mantenga presionada la tecla de Windows y presione R
-
Escriba C: N-users% username% local_packages_app y presione Enter
-
Busque y haga clic con el botón derecho en la carpeta llamada MicrosoftEdge_8wekyb3d8bbwe y seleccione Cambiar nombre. También cambie el nombre de esta carpeta Microsoft.MicrosoftEdge_8wekyb3d8bbwe.OLD y presione Entrar
Cambio de cuenta:
A veces, puede ser necesario cambiar a una cuenta local (desde su cuenta de Microsoft) para cambiar el nombre de la carpeta Microsoft Edge. Esto siempre le permite cambiar el nombre de la carpeta, pero lleva más tiempo
-
Presione la tecla de Windows una vez
-
Seleccionar configuración
-
Haga clic en Cuentas
-
En su lugar, haga clic en Iniciar sesión con una cuenta local.
-
Ingrese la contraseña de su cuenta Microsoft actual
-
Ingrese su nombre de usuario y contraseña.
-
Haga clic en Siguiente
Ahora cerrará la sesión de su cuenta de Microsoft e iniciará sesión en su cuenta local. Una vez que haya iniciado sesión, repita los pasos anteriores para cambiar el nombre de la carpeta Microsoft Edge. Puede utilizar el modo de símbolo del sistema o el modo Explorador de Windows.
Reinstalación de Microsoft Edge
Los pasos anteriores deberían desinstalar Microsoft Edge de su computadora. Ahora puede reinstalar el navegador siguiendo los pasos a continuación
-
Presione la tecla de Windows una vez
-
Escriba Powershell en el cuadro Iniciar búsqueda
-
Haga clic con el botón derecho en PowerShell que aparece en los resultados de la búsqueda y seleccione Ejecutar como administrador
-
Escriba cd c: usuarios[nombre de usuario] y presione Enter. Reemplaza «[nombre de usuario]»Por el nombre de usuario de su computadora. Además, tenga en cuenta que si su nombre de usuario tiene más de una palabra, escríbala entre comillas. Por ejemplo, los usuarios »John boy» ».
Post relacionados:
- ▷ ¿Qué es «Modern Setup Host» y cómo solucionar el uso elevado de disco por «Modern Setup Host»?
- ▷ ¿Cómo solucionar el error de tiempo de espera de conexión del servidor de Minecraft en Windows?
- ▷ ¿Qué es nvbackend.exe y cómo solucionarlo?
- NVIDIA Code 43 (Windows ha detenido este dispositivo porque ha informado de problemas)
- ⭐ Las mejores alternativas de CCleaner en 2020
- ▷ Solución: error de PS4 CE-34788-0






