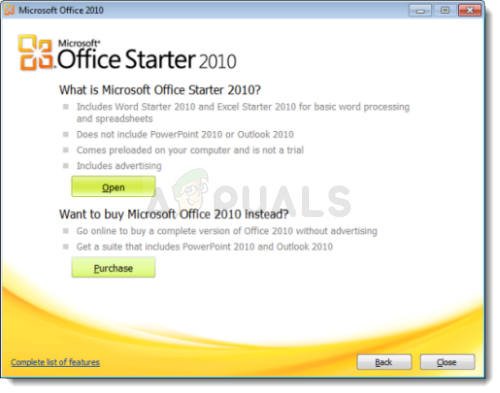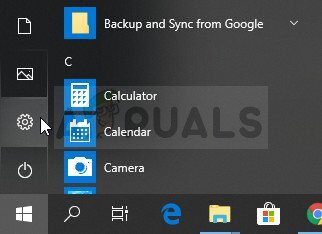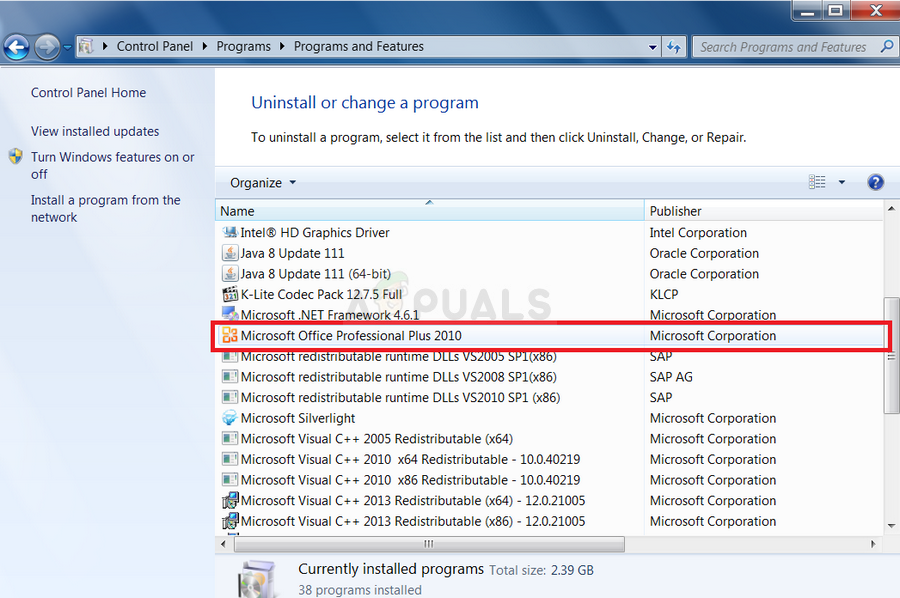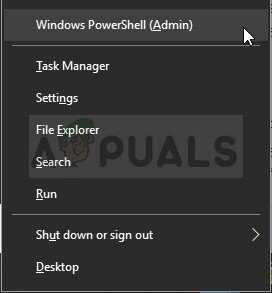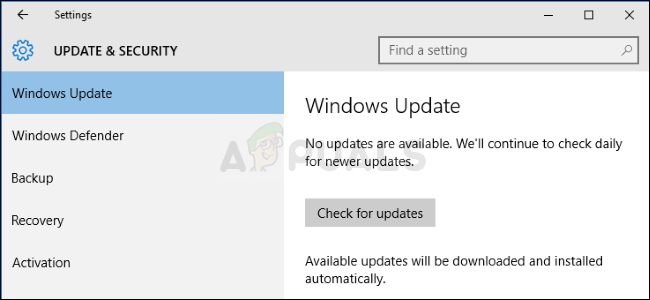Este error generalmente aparece de la nada y los usuarios han dicho que acaban de iniciar su Microsoft Office un día y se enciende, pero existe este mensaje de error que les impide abrir cualquiera de las aplicaciones de la suite de Microsoft Office como Word, Excel, PowerPoint. etc.
Hay varias cosas que pueden hacer que aparezca este error y la mayoría de ellas son bastante fáciles de resolver si se encuentra entre los afortunados. Si no es así, es posible que tenga que trabajar un poco más en la solución, pero aún creemos que resolverá el problema antes de llegar al final de este artículo.
Solución 1: Reparar Microsoft Office iniciado desde el panel de control o la configuración
Siempre puede intentar reparar Microsoft Office 2010 desde el Panel de control, ya que parece ser la solución más aceptada que puede encontrar en línea con respecto a este problema. Decenas de personas se sintieron aliviadas cuando encontraron esta sencilla solución y esperamos que usted sea uno de ellos.
-
Haga clic en el menú de inicio y abra el Panel de control buscándolo simplemente escribiendo con la ventana del menú de inicio abierta o haciendo clic en el botón de búsqueda al lado. Alternativamente, puede hacer clic en el ícono de ajustes en la parte inferior izquierda del menú Inicio para abrir la aplicación Configuración si está usando Windows 10.
-
En el Panel de control, seleccione Ver como: Opción de categoría en la esquina superior derecha de la ventana del Panel de control y haga clic en Desinstalar un programa en la sección Programas.
-
Si está utilizando la aplicación Configuración, al hacer clic en Aplicaciones debería aparecer inmediatamente una lista de todos los programas instalados en su PC, así que espere un momento a que se cargue.
-
Busque Microsoft Office 2010 en el Panel de control o Configuración y haga clic en Cambiar. Siga las instrucciones que aparecen después para reparar su instalación.
-
Una vez finalizado el proceso, compruebe si sigue teniendo el mismo problema al iniciar una de las aplicaciones de Office. Si es así, intente ubicar la entrada de Microsoft Office Starter 2010 en el Panel de control o Configuración y repita el mismo proceso.
Solución 2: desinstale Starter 2010 y abra un archivo DOC
Otro giro en el mismo problema sería desinstalar completamente Microsoft Office Starter 2010 y dejar que la suite de Microsoft Office lo instale por sí mismo. Esto se puede hacer muy fácilmente y ha ayudado a las personas que no tuvieron mucha suerte con la Solución 1 o que no pueden encontrar la opción de alternar en el Panel de control.
-
Siga los pasos 1-3 de la solución anterior para navegar al mismo Panel de control o ventana de Configuración, donde puede ubicar la entrada para Microsoft Office Starter 2010.
-
Haga clic en la opción Desinstalar en la parte superior de la ventana, confirme los cuadros de diálogo de confirmación y siga las instrucciones en pantalla para desinstalar completamente esta herramienta.
-
Una vez finalizado el proceso, busque cualquier archivo .DOC (o cualquier archivo que Microsoft Office maneje normalmente, como .PPT, .PPTX, .XLS, etc.) y haga clic en Usar Starter cuando se le solicite que elija una opción. Compruebe si el problema desaparece después de reinstalar Starter de esta manera.
Solución 3: actualice completamente su sistema operativo Windows
La instalación de las últimas actualizaciones ha ayudado a varios usuarios después de probar los métodos anteriores. Las soluciones anteriores son universales y han ayudado a la mayoría de los usuarios, pero la instalación de las últimas actualizaciones lanzadas por Microsoft es uno de los últimos recursos que podría resolver el problema por usted.
-
Abra la herramienta PowerShell simplemente haciendo clic con el botón derecho en el botón del menú Inicio y seleccionando la opción Windows PowerShell (Administrador) para abrirla con los privilegios de administrador necesarios para este proceso. Si ve el símbolo del sistema en lugar de PowerShell, también puede buscarlo manualmente en el menú Inicio o en la barra de búsqueda al lado.
-
En la consola de Powershell, escriba «cmd» y espere a que Powershell cambie al entorno de cmd, que puede parecer más natural.
-
En la consola «cmd», escriba el comando que se muestra a continuación y asegúrese de hacer clic en Enter después:
wuauclt.exe / Updatenow
-
Deje que este comando se ejecute durante al menos una hora y verifique si se han encontrado y / o instalado actualizaciones sin problemas.
Alternativa:
-
Busque Configuración en el menú Inicio y haga clic en el primer resultado que aparece. También puede hacer clic directamente en el botón con forma de engranaje en la parte inferior izquierda del menú de inicio.
-
Busque la opción Actualización y seguridad en la parte inferior de la ventana Configuración y haga clic en ella para abrir la configuración relacionada con la actualización.
-
Permanezca en la pestaña Actualización de Windows y haga clic en el botón Buscar actualizaciones en la sección Estado de actualización para verificar si hay una nueva versión de Windows disponible en línea.
-
Si hay uno, Windows debería iniciar el proceso de descarga automáticamente. Asegúrese de tener paciencia y reinicie su computadora cuando se le solicite. Compruebe si el problema con Office se solucionó después de instalar las últimas actualizaciones.
Solución 4: Ejecute un determinado archivo de inicio manualmente
Esta solución puede parecer extraña, pero es fácil de entender y realizar. Aún mejor, a veces resuelve el problema, lo que hizo que este método fuera lo suficientemente importante como para incluirlo en el artículo. Básicamente, necesitará ubicar un archivo y simplemente ejecutarlo y dejar que haga su trabajo. ¡Suena bastante simple!
-
Busque el archivo que necesita ejecutar en la ubicación que se muestra a continuación. Tenga en cuenta que esta es la ubicación predeterminada para el archivo y que se coloca allí de forma predeterminada, independientemente de dónde eligió instalar Office. Si no puede seguir la ruta especificada, es posible que esta solución no se aplique a su escenario.
C: N- Archivos de programa (x86) N- Archivos comunes N- Controlador de virtualización compartido de Microsoft
-
Ejecute este archivo y espere a que finalice su proceso. Debería ver dos opciones en la parte inferior: Pausar y Cerrar. Cuando se complete el proceso, haga clic en Cerrar para cerrar este cuadro, reinicie su computadora y vea si el problema persiste.
Post relacionados:
- ⭐ ¿Cómo descargar GarageBand para Windows?
- ⭐ Los 10 temas principales de Windows 10 para una apariencia impresionante en 2020
- AMD-V está deshabilitado en BIOS (VERR_SVM_DISABLED)
- Error de red desconocido en Instagram
- Audio del juego «Discord Picking Up».
- VT-X está deshabilitado en el BIOS para todos los modos de CPU (Verr_Vmx_Msr_All_Vmx_Disabled)