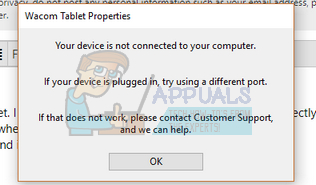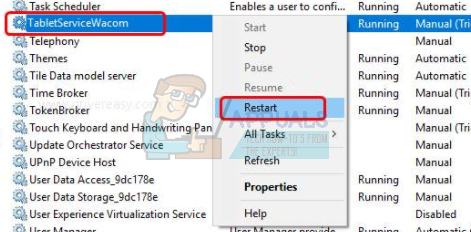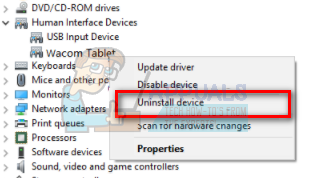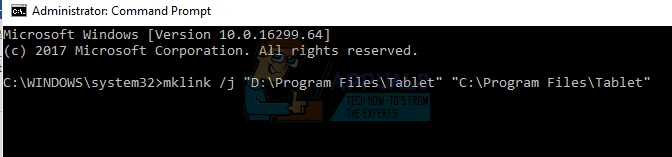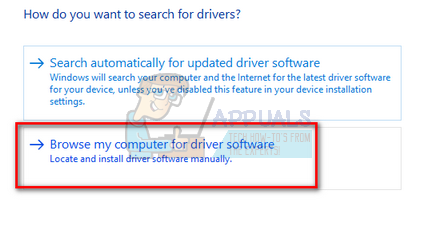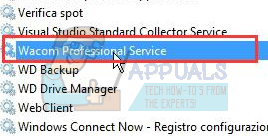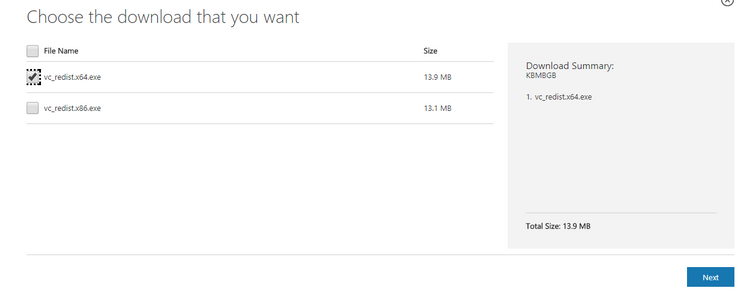El error «No hay dispositivo conectado» ocurre cuando la computadora no reconoce o detecta la tableta Wacom. Este problema es muy común entre los usuarios de Wacom cuando intentan conectar su tableta a su computadora.
El problema se resuelve fácilmente reinstalando los controladores, deshaciéndolos o reiniciando los servicios de Wacom. También hay algunos problemas de hardware que debe resolver. Asegúrese de conectar su dispositivo a un puerto adecuado. Intente cambiar de puerto y asegúrese de que el cable esté conectado correctamente y en condiciones de funcionamiento.
Solución 1: reinicie el servicio Wacom
Intentaremos reiniciar el servicio Wacom como primer paso para resolver el problema. Esto reiniciará todo el procedimiento, actualizará la configuración almacenada actualmente e intentará detectar su tableta nuevamente.
-
Presione Windows + R para iniciar la aplicación Ejecutar. Tipo »servicios. msc »en el cuadro de diálogo y presione Enter.
-
Navegue por todos los servicios hasta encontrar el que se llama »TabletServiceWacom«. Haga clic con el botón derecho y seleccione »Reiniciar«.
-
Ahora compruebe si el problema está resuelto.
Solución 2: actualice el controlador y reinstale los programas
Si reiniciar el servicio no funciona, podemos intentar actualizar el controlador. Primero, eliminaremos el controlador y luego desinstalaremos todas las aplicaciones relacionadas. La reinstalación de las aplicaciones y los controladores asegurará que se resuelvan todos los errores de configuración y que la computadora reconozca la tableta como si estuviera enchufada por primera vez.
Nota: Si la tableta sigue sin ser detectada después de instalar los controladores más recientes, intente deshacerlos. Volver significa instalar una versión anterior de los controladores. Puede descargarlos fácilmente desde el sitio web oficial.
-
Presione Windows + R para iniciar la aplicación Ejecutar. Escriba »devmgmt. msc »en el cuadro de diálogo y presione Enter. Esto iniciará el administrador de dispositivos.
-
Examine todos los dispositivos hasta encontrar la categoría »Dispositivos de interfaz humana«. Expanda y seleccione »Tableta Wacom«. Haga clic con el botón derecho y seleccione »Desinstalar dispositivo«.
-
Presione Windows + R para iniciar la aplicación Ejecutar. Ingrese »appwiz. cpl »en el cuadro de diálogo y presione Enter. Aparecerá una nueva ventana con todos los programas instalados en su computadora.
-
Navegue por todos ellos hasta que encuentre cualquier aplicación relacionada con Wacom. Haga clic con el botón derecho y seleccione »Desinstalar«. Hágalo para todas las aplicaciones que encuentre relacionadas con la tableta.
-
Presione Windows + S para iniciar la barra de búsqueda. Escriba ‘cmd’ en el cuadro de diálogo, haga clic con el botón derecho en la aplicación y seleccione ‘Ejecutar como administrador’.
-
Una vez en la línea de comando, ejecute la siguiente declaración:
mklink / j «D: Archivos de programa N-Tablet» «C: N-Archivos de programaN-Tablet»
En este caso, la ubicación personalizada para Archivos de programa es la unidad D. Puede reemplazar «D» con la unidad que sea.
-
Vaya al sitio web oficial de Walcom y descargue los últimos controladores disponibles. Guárdelos en un lugar accesible ya que accederemos a ellos más adelante.
-
Presione Windows + R para iniciar la aplicación Ejecutar. Escriba »devmgmt. msc »en el cuadro de diálogo y presione Enter. Esto iniciará el administrador de dispositivos.
-
Busque la tableta Walcom en la lista de dispositivos, haga clic con el botón derecho y seleccione »Actualizar controlador«.
Aparecerá una nueva ventana que le preguntará si desea actualizar los controladores de forma automática o manual. Seleccione la segunda opción (manualmente). Busque la ubicación donde descargó los controladores e instálelos.
-
Reinicie su dispositivo Wacom y vuelva a conectarlo.
-
Presione Windows + R, escriba »servicios. msc »en el cuadro de diálogo y presione Enter.
-
Navegue por todos los servicios hasta encontrar »Wacom Professional Service«. Haz clic derecho y selecciona «Reiniciar». Ahora compruebe si el problema está resuelto.
Solución 3: reinstale los paquetes redistribuibles de Visual C ++
Otra solución a este problema es asegurarse de que tiene los últimos paquetes redistribuibles de Visual C ++ instalados en su computadora. Cierre todos los servicios de Wacom como se explicó anteriormente, actualice sus redistribuibles y luego intente conectar la tableta nuevamente.
-
Ir a la descarga oficial de Microsoft
-
Haga clic en el botón Descargar después de seleccionar el idioma.
-
Seleccione »vredist_x64.exe» y haga clic en Siguiente. Poco después, comenzará la descarga. Guarde el archivo en una ubicación accesible y ejecute el archivo exe.
-
Una vez completada la instalación, reinicie su computadora y verifique si el problema está resuelto.
Nota: si utiliza Windows de 64 bits, puede instalar ambos (vredist_x64.exe y vredist_x86.exe). Sin embargo, si tiene 32 bits, solo necesita instalar «vredist_x86.exe». Puedes comprobar qué versión de Windows tienes presionando Windows + S, escribiendo «información del sistema» y abriendo la aplicación que aparece.