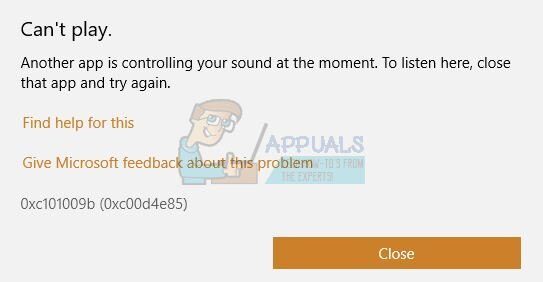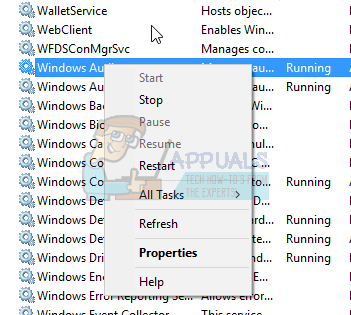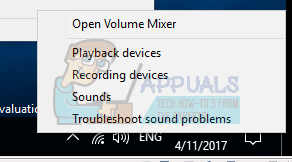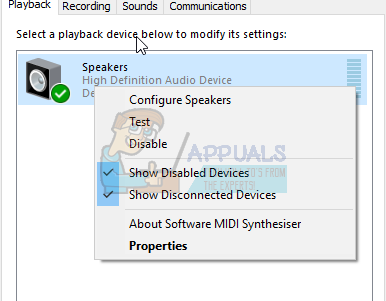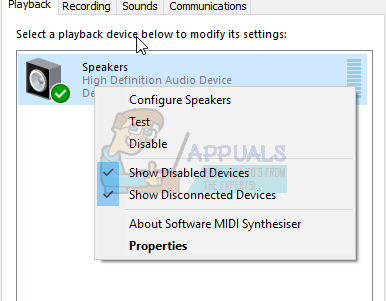Windows 10 trae consigo una gran interfaz junto con potentes aplicaciones multimedia. Además de la aplicación predeterminada, puede instalar una aplicación de terceros para abrir sus archivos multimedia. Siempre que elija reproducir un archivo de audio o un archivo que contenga audio, por ejemplo, archivos de video y juegos de PC, entrarán en juego dos dispositivos. El primero es el controlador de gráficos que mostrará los gráficos de video o la interfaz de la aplicación. Lo más importante para nosotros es el dispositivo de sonido que reproducirá su audio. La aplicación conectará el dispositivo de sonido y reproducirá el audio a través de los altavoces del dispositivo o altavoces externos conectados a la toma de audio 3.5 o la conexión HDMI.
Muchos usuarios de Windows 10 han tenido problemas para reproducir sus archivos de audio y video, incluidos los juegos de computadora. Cada vez que intentan abrir un archivo que contiene audio usando la aplicación, obtienen un error que dice $ 0027error 0xc00d4e85: Otra aplicación está controlando su sonido en este momento. Para escuchar aquí cierra esa aplicación y vuelve a intentarlo ». Este error se produce cuando intenta reproducir un archivo de audio o película que tiene una pista de audio. Es probable que los archivos como mp3, mp4, avis, entre otros archivos de audio y video, arrojen este error cuando intente reproducirlos en su aplicación de video o música. Después del error, parece que el archivo se está reproduciendo, pero no se escucha ningún sonido. Este artículo explorará la solución a este error en función de los problemas conocidos que están causando el problema.
¿Qué significa el error 0xc00d4e85?
El caso es que una aplicación está tomando el control exclusivo de los altavoces, silenciando todos los demás sonidos. La apertura de archivos en la aplicación de audio o video fallará porque la aplicación no se puede conectar al dispositivo de audio. Por lo tanto, su aplicación no puede enviar el audio a la tarjeta de audio que lo reproduce a través de los altavoces. Aquí están las razones que pueden causar esta situación.
Razones del error 0xc00d4e85
¿Qué hace que una aplicación tome el control del dispositivo de sonido y no lo suelte? La mayoría de la gente siente que el problema comenzó después de una actualización de Microsoft Windows. El error 0xc00d4e85 se ha asociado con la actualización acumulativa de Windows KB2962407. Parece haber un error en esta actualización que bloquea el dispositivo de audio.
Los controladores de audio también deben ser compatibles con Windows 10. Si no ha actualizado su sistema operativo antes del error, es probable que el problema esté relacionado con la configuración de audio del sistema. Cuando los servicios de audio de Windows no se están ejecutando y no se han configurado para iniciarse automáticamente al inicio, el sistema operativo puede tener problemas para cambiar entre aplicaciones o permitir que las aplicaciones de audio activen dispositivos de sonido.
También podría existir la posibilidad de que una aplicación cambie la configuración del sistema para permitir que las aplicaciones tomen el control exclusivo de este dispositivo automáticamente. Esto permite el uso exclusivo del dispositivo de sonido, que bloquea otras aplicaciones.
Estos son los métodos que puede utilizar para solucionar el error 0xc00d4e85.
Método 1: elimine la actualización KB2962407 y evite que Windows la reinstale
Existe suficiente evidencia de que la actualización de Windows KB2962407 está asociada con el error 0xc00d4e85. Tendremos que desinstalar esta actualización y evitar que Windows la reinstale automáticamente en el futuro.
-
Presione la tecla de Windows + R para abrir ejecutar
-
Escriba appwiz.cp l en el cuadro de texto Ejecutar y presione Intro para abrir la ventana del programa y características.
-
Haga clic en »Ver actualizaciones instaladas» en la esquina superior izquierda de la ventana. Busque la actualización con el número de identificación KB2962407.
-
Haga clic con el botón derecho en la actualización y seleccione »Desinstalar» y permita la desinstalación.
-
Reinicia la computadora.
-
Vaya al Panel de control y luego haga clic en »Actualizaciones de Windows«.
-
Haga clic en »Buscar actualizaciones«. Cuando se complete el proceso, debería encontrar actualizaciones importantes disponibles. Al hacer clic en el mensaje, se abrirá una ventana que muestra las actualizaciones importantes.
-
Haga clic con el botón derecho en la actualización KB2962407 y seleccione »Ocultar actualización«. Esto evitará que la actualización se instale la próxima vez que se instalen actualizaciones de Windows.
Para obtener más ayuda sobre cómo evitar las actualizaciones de Windows 10, visite nuestra página de guía aquí.
Método 2: inicie y configure los servicios de audio y audiosrv de Windows para que se ejecuten automáticamente
Si el servicio de audio no se está ejecutando, probablemente haya un problema al cambiar las aplicaciones de Windows. Configure los servicios de Windows Audio y Audiosrv en Ejecutar y el tipo de inicio automático siguiendo los pasos a continuación:
-
Presione la tecla del logotipo de Windows + R para abrir ejecutar
-
Escriba services.msc en el cuadro de texto de ejecución y presione enter para abrir la ventana de servicios
-
En la ventana de servicios, busque Windows Audio en el panel lateral derecho y verifique si el estado se está ejecutando. Si no se está ejecutando, haga clic con el botón derecho en el servicio y elija comenzar. Esto iniciará el servicio.
-
Para configurar los servicios de audio de Windows para que se ejecuten automáticamente al inicio, haga clic con el botón derecho en Audio de Windows y vaya a propiedades.
-
En la pestaña general, elija $ 0027 automático $ 0027 en el cuadro desplegable de tipo de inicio.
-
Haga clic en $ 0027 para aplicar $ 0027 y luego $ 0027 Aceptar $ 0027
-
Rehaga los pasos 3 a 6 con el enfoque en los servicios de $ 0027 Audiosrv $ 0027
-
Haga clic en $ 0027 aplique $ 0027 y luego $ 0027 OK $ 0027 y cierre la ventana de servicios.
Si está utilizando una computadora portátil HP, eliminar $ 0027audiodg.exe $ 0027 en el Administrador de tareas resolverá temporalmente el problema hasta que reinicie la PC.
Método 3: deshabilite las aplicaciones para que no tomen el control exclusivo del dispositivo de audio
Si Windows se ha configurado para permitir que los dispositivos tomen el control exclusivo del dispositivo de audio, es probable que las aplicaciones no autorizadas y los dispositivos auxiliares puedan tomar el control. Siga los pasos que se mencionan a continuación para deshabilitar la configuración de las aplicaciones para que tomen el control exclusivo del dispositivo:
-
Haga clic con el botón derecho en el icono del altavoz en la bandeja del sistema de la barra de tareas. Haga clic en Dispositivos de reproducción.
-
Haga clic con el botón derecho en el dispositivo de reproducción dentro de la lista de dispositivos y seleccione Propiedades.
-
Vaya a la pestaña Avanzado. Desmarque la casilla junto a $ 0027 Permitir que las aplicaciones tomen el control exclusivo de este dispositivo $ 0027.
-
Haga clic en $ 0027 Aplicar $ 0027 y el $ 0027 Aceptar $ 0027
-
Reinicie la PC.
Post relacionados:
- ⭐ ¿Cómo obtener códigos RP gratis en League of Legends?
- ▷ ¿Cómo solucionar el error 0x80070141 (el dispositivo no es accesible)?
- DS4Windows no detecta el controlador de Windows 10
- ▷ Cómo escribir un exponente en una computadora
- Esta página no puede cargar Google Maps correctamente
- ▷ Cómo reparar ERR_INTERNET_DISCONNECTED